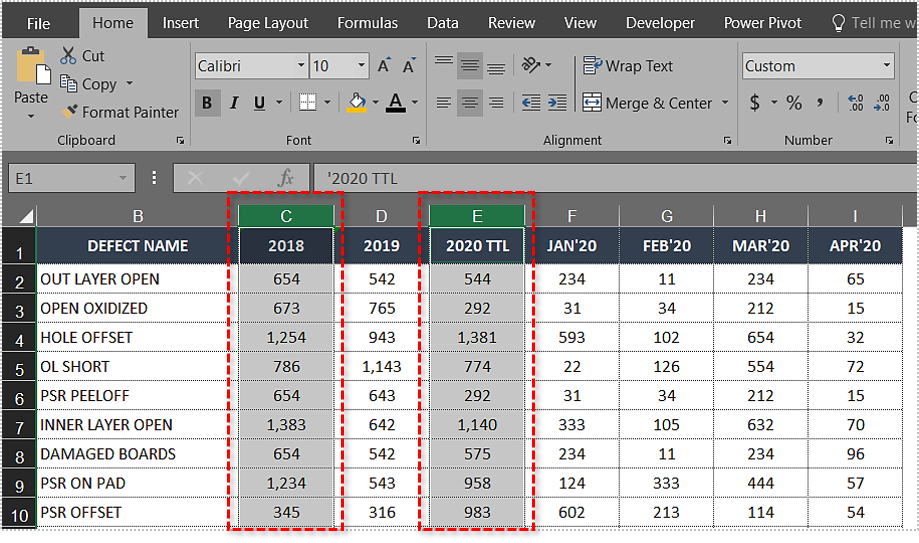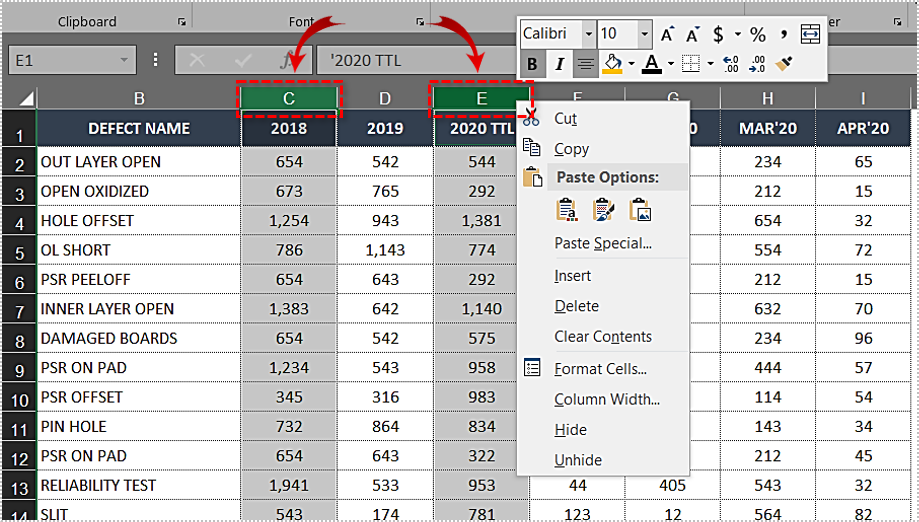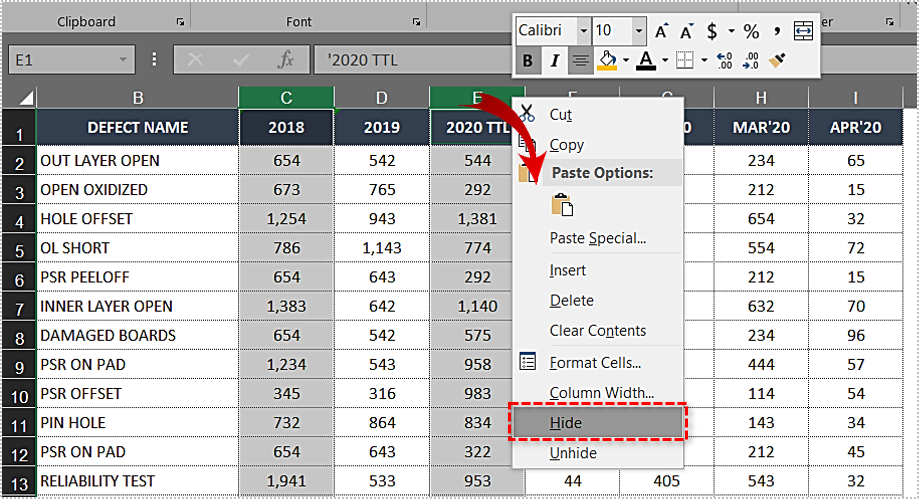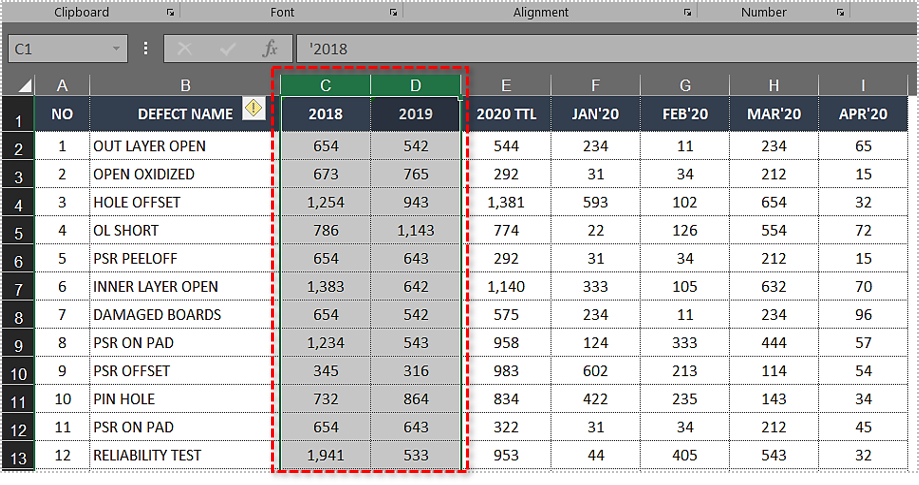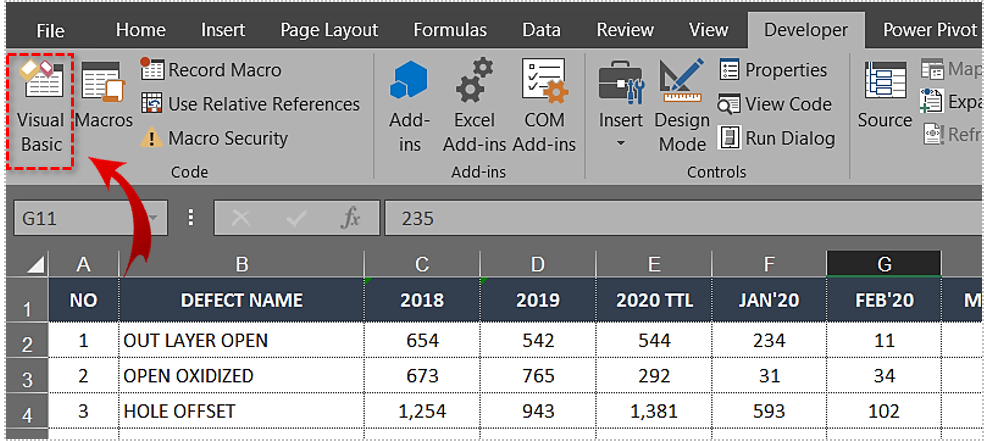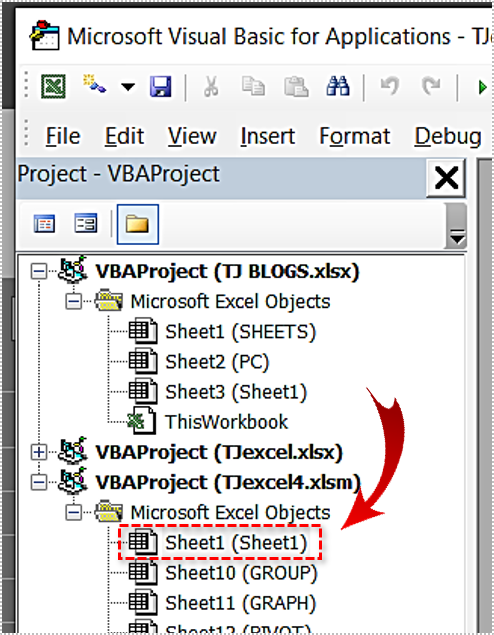How to Hide Columns in Microsoft Excel

When you’re working with large Excel sheets, it can become difficult to navigate through countless rows and columns of data.
This can become particularly frustrating if you don’t work with most of the columns, but you can’t remove them as they’re needed in the document.
However, Microsoft Excel allows you to temporarily hide the unnecessary columns and make it easy for you to work with larger documents. This article will cover multiple ways to hide columns in Microsoft Excel and explain how to unhide them later on.
Hiding Columns in Excel
Hide Columns with the Hide Option
The easiest way to hide the columns in excel is by using the ‘Right Click + Hide’ method.
- Select a column that you want to hide. If you want to select multiple columns, you should either drag your mouse cursor over them or hold ‘Ctrl’ and click on each column that you want to hide.

- Right-click on the selected column or columns. Make sure to move the cursor over the appropriate column letter.

- Select ‘Hide.’

This will hide all the selected columns.
Hide Columns By Reducing Width
You can use an out of the box method to hide the columns in Microsoft Excel by reducing them to the minimum width. To do so, you need to follow these instructions:
- Select the columns that you want to hide.
- Right-click the selected columns.
- Choose ‘Column Width.’ A new dialog box will appear.
- Set the width of the column to 0.
- Click ‘OK.’
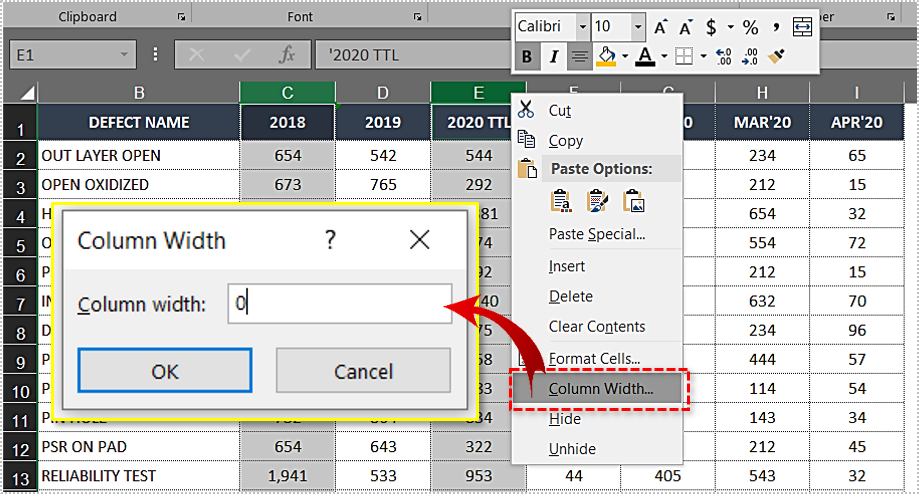
The selected columns will disappear the same way as the in the method described above.
Hide Columns Using a Hotkey
If your mouse isn’t working properly, you can rely on your keyboard to hide your columns just as efficiently. Follow these steps:
- Select the columns with your mouse or keyboard. On the keyboard, press ‘Ctrl + Space’ to select the whole column. You can only select adjacent columns using this method.

- Press ‘Ctrl + 0.’
This will hide the selected column.
Hide Columns via Visual Basic
Newer versions of Microsoft Excel have the ‘Visual Basic’ option where you can enter a manual code to hide a column. This is the most complicated process you can use to hide columns.
- Click the ‘Developer’ tab on the top of the window.
- Select ‘Visual Basic.’

- Double click on ‘Sheet1’ (or any other working sheet with the columns that you want to hide).

- Select ‘Insert.’
- Click on ‘Procedure.’
- Type in the procedure name.
- Insert the following code: Worksheets(“Sheet1”).Columns(“C”).Hidden = True
- Save the sheet as an .xlsm file.
- Select ‘Run’ tab in the VBA window.
- Click on ‘Run Sub/UserForm.’
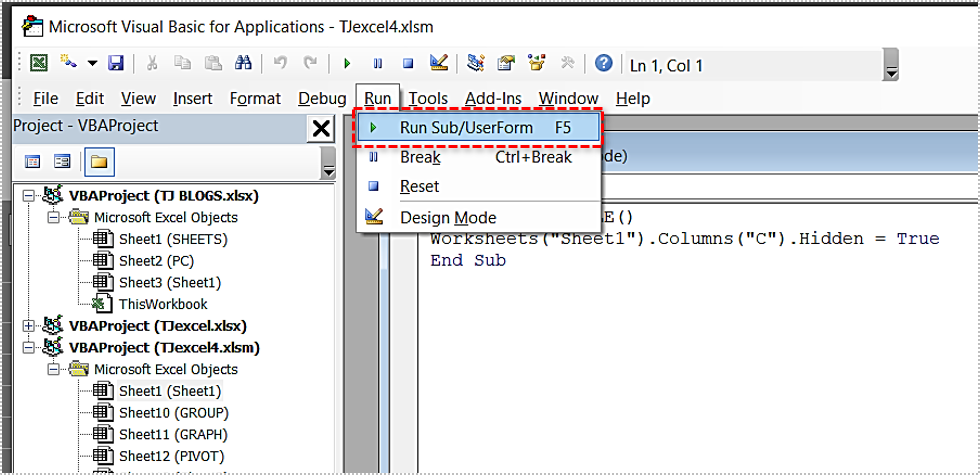
This will hide the ‘C’ column on the ‘Sheet1’, as stated in the code above. For every column that you want to hide, you should repeat the process and replace the column letter in the code.
How to Unhide Columns in Excel
It is relatively easy and straightforward to unhide columns in Excel. There are two easy methods to make them appear again.
Unhide Columns with the ‘Unhide’ Option
By using the same right-click method that you’ve used to hide the column, you can unhide it too.
The process can be trickier in older versions of Microsoft Excel, as it requires you to select the thick line that represents the hidden column. It’s much easier in the latest Excel releases. Follow these steps:
- Select the columns that are adjacent to the hidden one (newer version).
- Right-click on the column.
- Select ‘Unhide.’
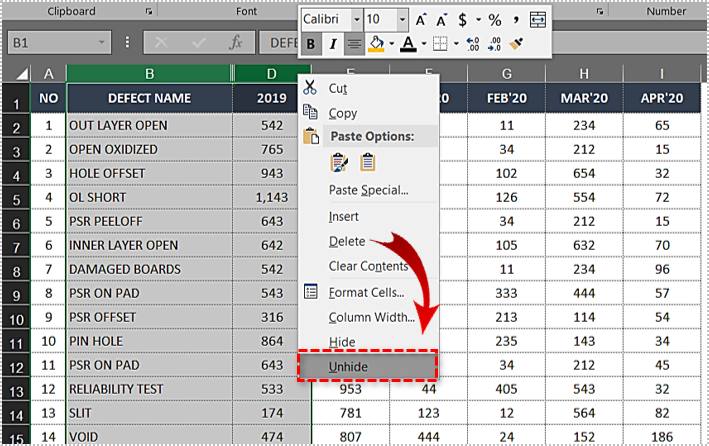
The column should appear. In the older versions, you need to right-click the thick line between the columns and then select the ‘Unhide’ option.
Unhide Columns with a Double-Click
Another way to unhide the columns is to double-click on the col-resize cursor that represents the hidden one.
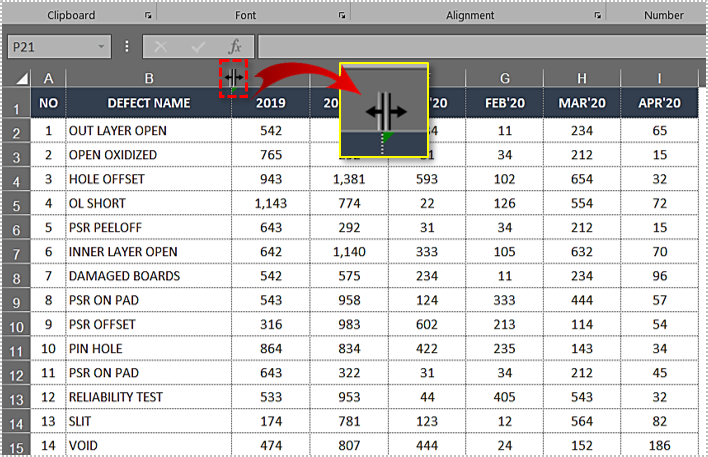
In some cases, the column unhidden with this method will appear slightly narrower than usual. You can manually click on the edge of the column and drag your mouse to increase it. Alternatively, you can right-click the column and select ‘Column Width’ before entering the required value.
Easy Hiding
As you can see, hiding a column in Microsoft Excel is a simple and straightforward task. Keep in mind that hidden columns can be restored easily, so they are not the same as deleted columns.
You should use this feature for organizational purposes and to prevent your screen from getting overcrowded with non-essential data. However, if you want to remove a column for good, use the delete function.
In which cases do you need to hide your Excel columns? What is your preferred method? Leave your comments in the section below.