macOS: How to Quickly Hide the Dock with a Keyboard Shortcut

The macOS Dock is the handy bar of applications and folders that lives, by default, at the bottom of your Mac’s desktop. Over the years, Apple has added a number of options that let users customize how the Dock looks and works. Most of these options are found in System Preferences > Dock:
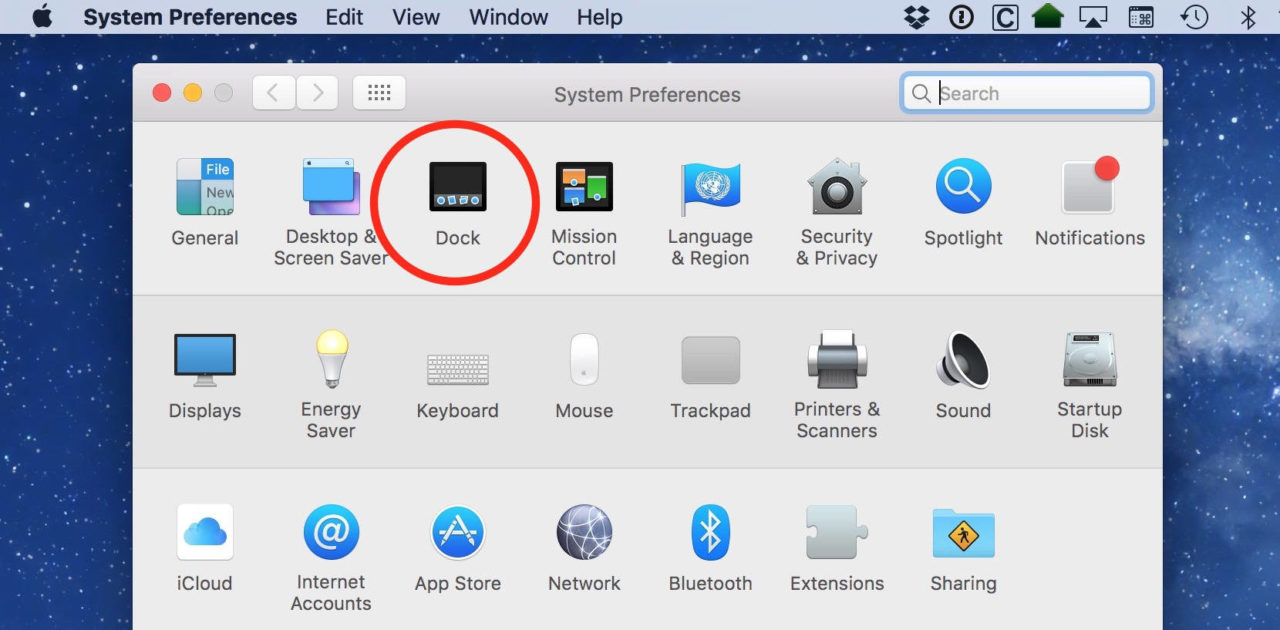
One of the common options is to automatically hide the Dock, only showing it when you move your mouse or trackpad cursor to the edge of the screen where the Dock normally resides.
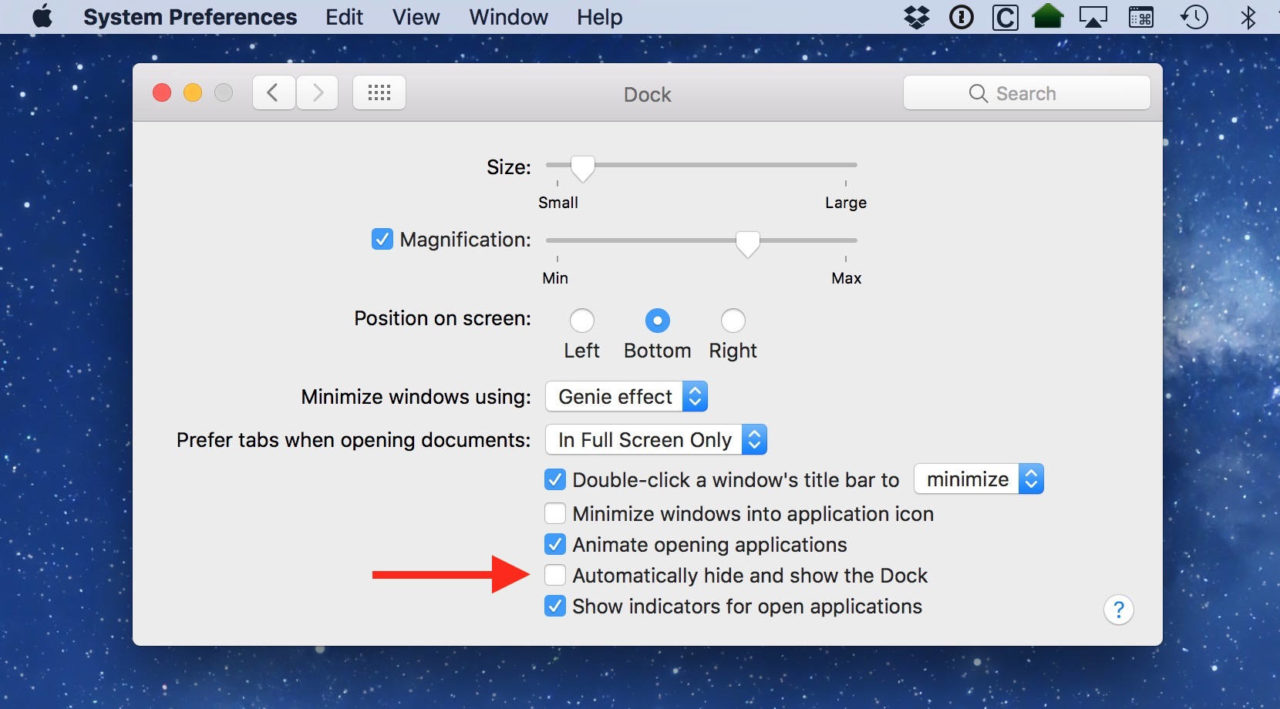
This can be a useful option to enable because, as awesome as the Dock is, sometimes it gets in the way. Hiding the Dock therefore both helps remove distractions while you work as well as lets you recover those precious pixels of desktop space for your apps.
But some users don’t want the Dock hidden all of the time, and only want to use the “hide” feature occasionally. Users who fall into this camp could always just head to System Preferences > Dock and check or uncheck the aforementioned option each time, but that seems needlessly complicated, doesn’t it? Here’s a better way to do it with a keyboard shortcut.
Hide and Show the Dock with a Keyboard Shortcut
macOS includes a built-in keyboard shortcut that lets you enable or disable the “Automatically hide and show the Dock” toggle: Option (⌥) + Command (⌘) + D. Press that keyboard shortcut combination and you’ll see your Dock disappear, sliding off the edge of the screen. Move your mouse cursor over to the edge where the Dock used to reside and it will pop back up again. Use the keyboard shortcut again and it will turn the option off, making your Dock permanently visible again.
With the keyboard shortcut method, you can quickly toggle the “hide” option for the Dock whenever you need it, without wasting time with a trip to System Preferences.
Change the Hide and Show Dock Keyboard Shortcut
Don’t like pressing Option + Command + D? The good news is that it’s easy to change the keyboard shortcut that toggles the Dock’s “hide” option. Just head to System Preferences > Keyboard > Shortcuts.
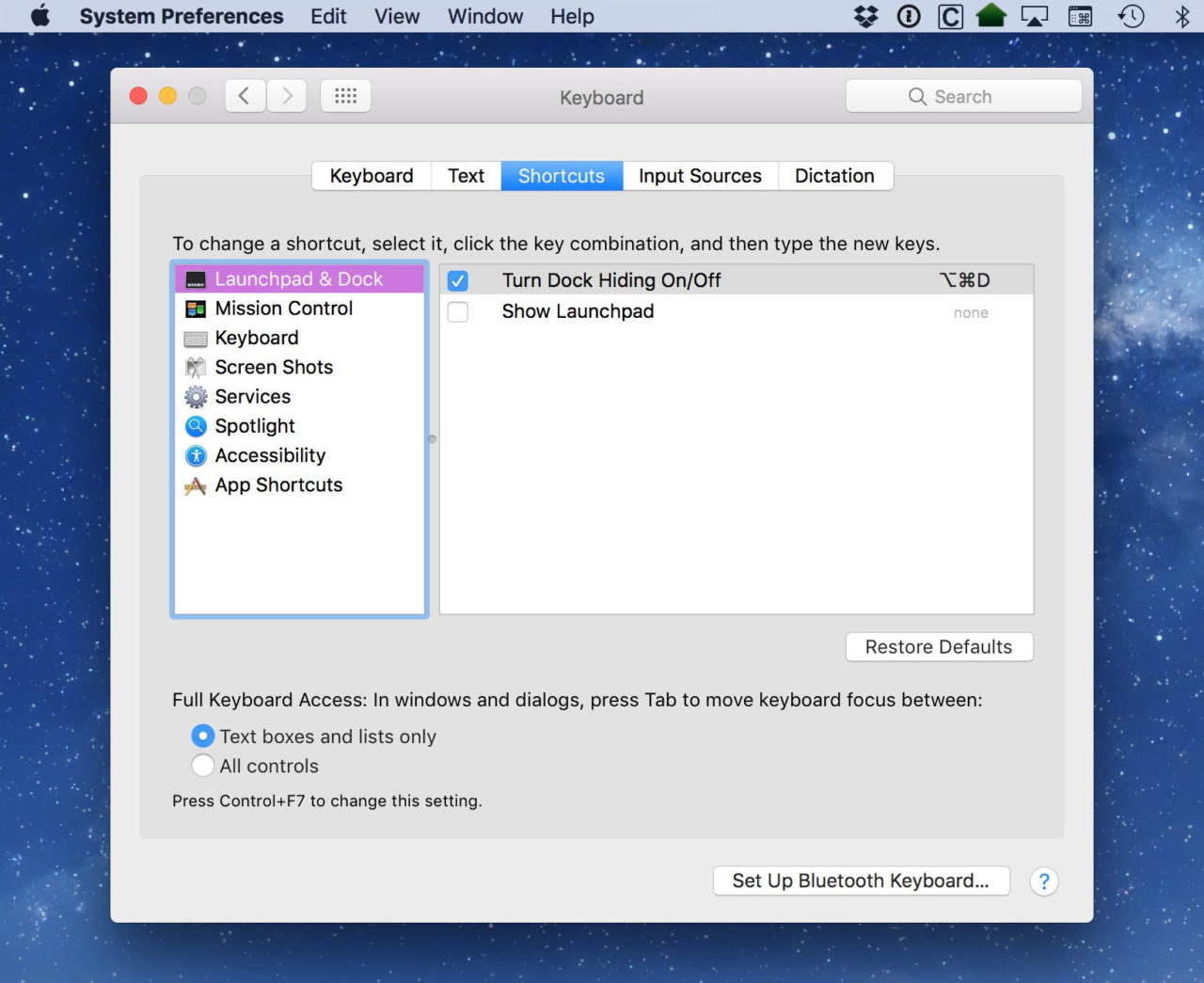
Select Launchpad & Dock from the list on the left and you’ll see the option labeled “Turn Dock Hiding On/Off” listed on the right side of the window. Click once on its default shortcut to enable editing, and the press any desired alternative shortcut combination.
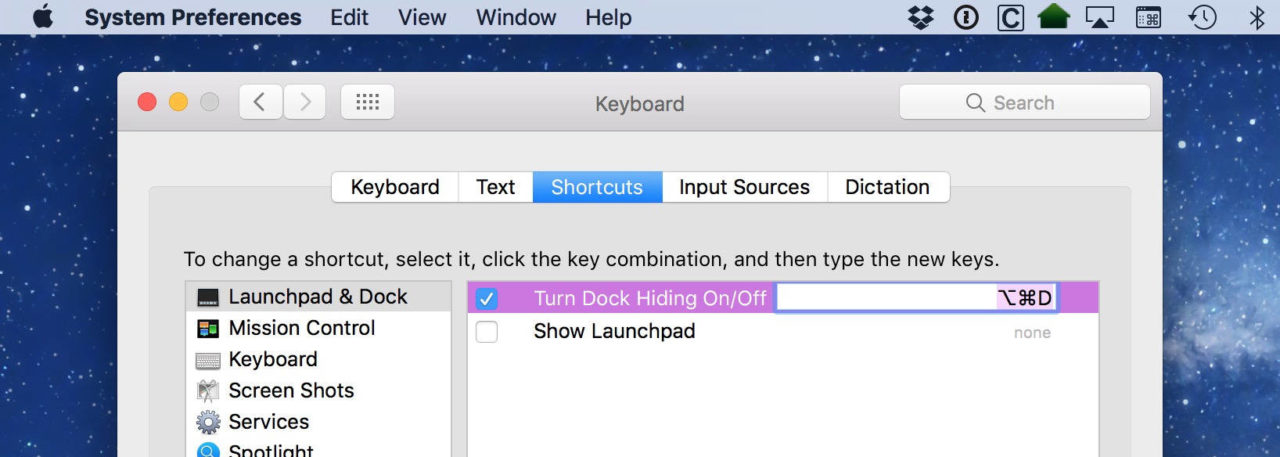
Note, however, that you can’t use any keyboard shortcut combination, as some are already reserved for other system or app functionality. If you choose a shortcut that’s already in use, macOS will warn you by placing a yellow warning triangle next to the affected categories and functions.
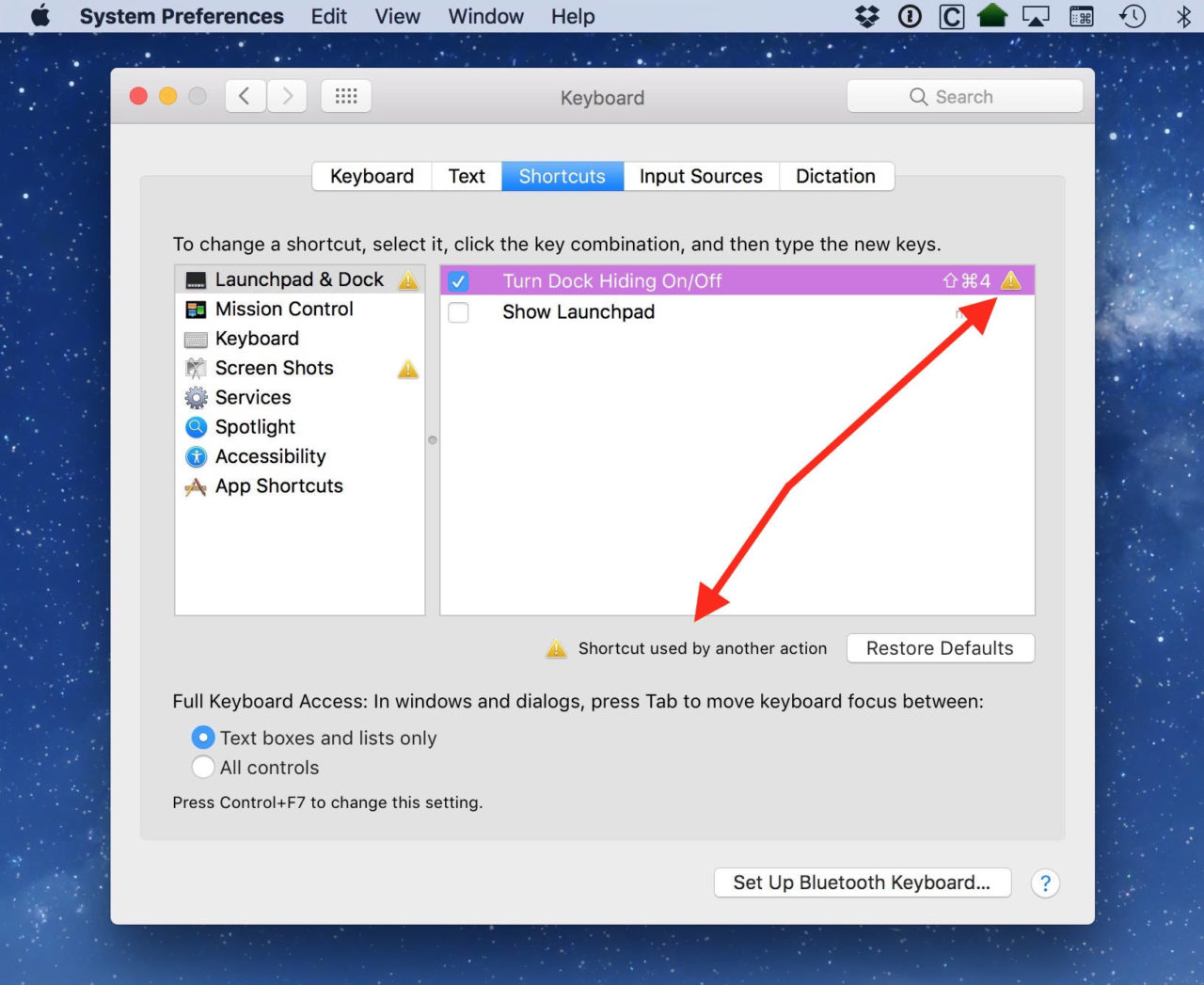
When faced with this warning, you can either try a different keyboard shortcut for hiding the Dock, or change the one that’s already in use, especially if it’s one you’re not likely to use often.
















