How To Hide the Dock on your Mac or Macbook

Like most Mac users, you probably make use of the dock, as if it’s a Swiss army knife of a navigation/app management tool. It puts all the necessary apps at your fingertips. Unless you want to add a new app to the dock, you’ll rarely find yourself inside the Launchpad.
However, the dock takes precious screen space and it may overlap with the document you are currently working on. Some users find this to be a nuisance.
This article focuses on how to hide the dock, but we also included an overview of other dock settings you might find useful.
Hiding the Dock on a Mac
Like most functions within the Apple ecosystem, hiding the dock is a no-brainer. Place your cursor on an empty spot on the dock, and do a two-finger tap on the trackpad to reveal the pop-up window. If you are using a mouse, just right-click on the same spot.
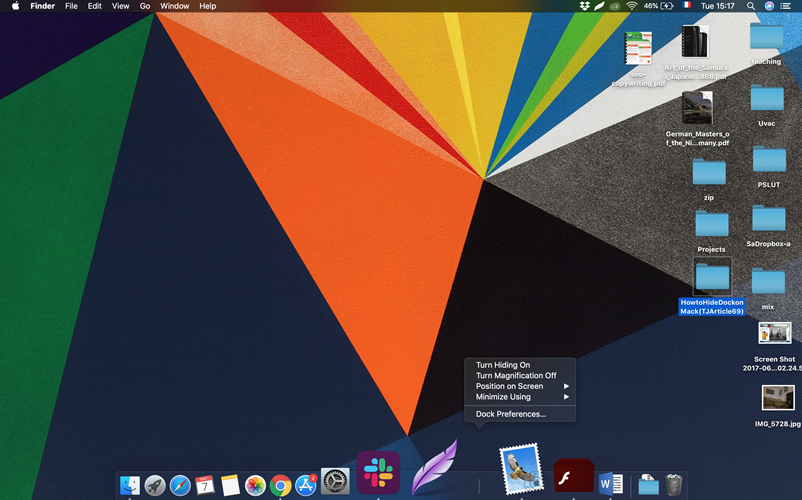
Click on Turn Hiding On and the dock will elegantly sink into the bottom or side of your screen. To access it, move your cursor to the destination and it pops back on.
You can also access the hide option via System Preferences. Click on the Dock menu under System Preferences, and check the box in front of “Automatically hide and show the Dock”. With that, you’ve hidden the dock.
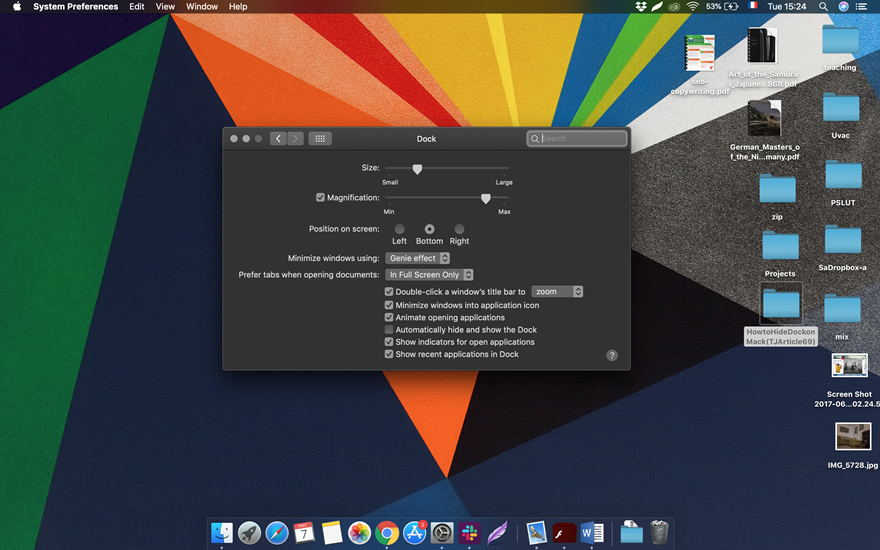
Dock Settings
Besides the option to hide the dock, there are various useful features you can use to fully customize it. Again, you can access them via System Preferences or the pop-up menu from the dock. Here is a list of some settings you might find useful.
Size
Moving the slider left or right increases or decreases your dock. This can be convenient if you have a lot of items on it. But when it is maxed out, the dock doesn’t cover your screen edge to edge. There is about an inch on either side if you are on a smaller screen, such as a 13-inch MacBook.
Magnification
Enabling dock magnification makes it easier for you to navigate the app. The magnification level is adjusted by moving the slider. The more you move it to the right, the bigger the apps become when you hover over them.
Position on Screen
This option is also available when you tap or click on an empty spot in the tab. You can choose to position it left, right, or at the bottom. Depending on your screen and dock size, the system might scale down the dock a little to make it fit.
Minimization
Although purely cosmetic, minimization is a popular setting. It can make the dock much nicer to use, and you can choose the scale or genie effect. We’d like to know which one you prefer, so please drop a comment below.
Other Options
Aside from the aforementioned dock tweaks, there are 7 other options to customize it. They are self-explanatory and quite useful.
- Minimize windows into application icon
This basically removes clutter from the dock. It helps when you need multiple windows to run at the same time. You need an extra click or tap in order to access the necessary window, but that is a small price to pay for a clean-looking dock. - Show indicators for open applications
With this option on, a small dot appears just under the app, showing that the app is running/open. Needless to say, it makes it easy for you to determine if an app is unnecessarily eating into your RAM. You can stop the app if you right-click on it and select Quit.
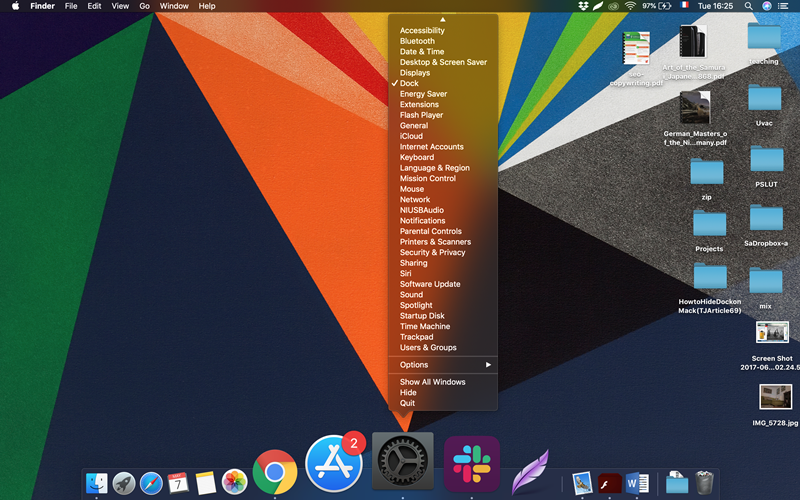
How to Add and Remove Apps
The drag-and-drop method adds or removes an app from your dock. Go to the Launchpad menu, click and hold onto the app, then drag it to the desired position on your dock.
To remove the app, click and hold again, then just release the icon into an empty spot on your desktop. There should be a trash-like sound once you release the app. Note that this doesn’t mean you’ve permanently removed it – the app is still available in the Launchpad.
Now You See Me, Now You Don’t
Apple introduced Dark Mode for Mac in 2018. With this mode on, your dock gets a sleeker and stealthier look. However, some users don’t like the way Dark Mode affects apps like Note or Mail, for example.
But don’t hesitate to try it out and see if it works for you. You can quickly switch back, going through the General section inside System Preferences. It only takes a second to hide the dock from your desktop and you get more room to extend the open windows and maximize your workspace.
















