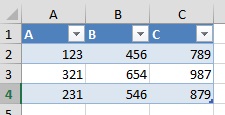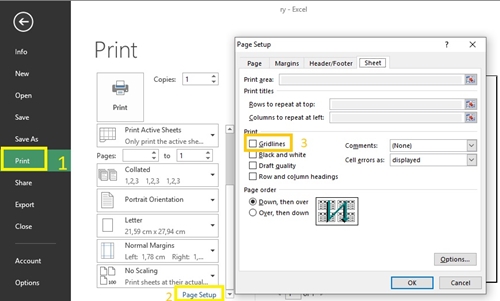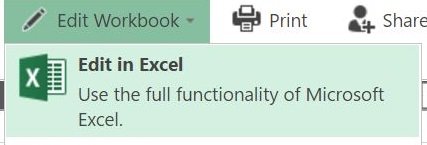How to Hide Grid Lines in Excel

Gridlines are an inseparable part of every Excel document. When you open a blank worksheet, the first thing you’ll see are these transparent lines that define the position of the cells.
Although this is generally convenient and useful, you may need to work on sheets where gridlines are unnecessary and can even interfere with your work. In these circumstances, it helps to completely remove them.
Luckily, you can easily remove the gridlines regardless in any version of Excel. This article will show you how to remove them depending on the platform that you use.
How to Hide Gridlines in Windows
You can hide the gridlines in Microsoft Excel for Windows in a few simple steps. Regardless of the version that you’re using (365, 2007, or older), the process is the same. Follow these instructions.
- Open a Microsoft Excel document.

- Click the View tab on the top of the window.
- Find the Show section (or Show/Hide if you’re using Excel 2007)
- Untick the ‘Gridlines’ option.
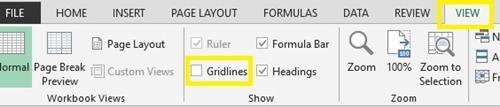
This should remove the transparent lines behind your document and make it blank.
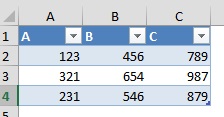
Removing Grids from Multiple Sheets in Excel 365
If you have Microsoft Excel 365, you can remove the grid from multiple worksheets.
- Hold Ctrl and left-click on all the worksheets that you want to select from the bottom of the page. When you choose two or more sheets, you’ll see ‘Group’ written next to the title on the top of the page.
- Go to the View tab.
- Uncheck the ‘Gridlines’ option.
This will remove the grids from all the selected worksheets.
Printing the Grids
If you wish to print the Excel document, the grids won’t show up on the printed sheet. You can include the grids in the printed file by following these steps:
- Open the Excel document.
- Click the File tab on the top of the screen.
- Select Print.
- Click on the Page Setup (Page Layout in some versions). A new window should pop up.
- Click the Sheet tab at the top of the window.
- Tick the ‘Gridlines’ box under the Print section.

- Press OK.
Now all of your Microsoft Excel sheets will be printed with the gridlines included. To hide the gridlines, simply follow steps 1-5 from above and untick the ‘Gridlines’ options again.
How to Hide Gridlines in MacOS
Hiding gridlines in MacOS is very similar to the Windows version. If you have Excel for Mac 2012 and above, you should follow these steps:
- Open the Excel app.
- Choose the worksheet where you want to hide the grid.
- Select the Page Layout tab from the top of the screen.
- Untick the ‘View’ box under Gridlines.
If you’re using Excel for Mac 2011, the process is slightly different:
- Select the sheet.
- Click the Layout tab.
- Untick the ‘Gridlines’ checkbox under the View section.
How to Hide Gridlines in Online Excel
The web version of Microsoft Excel can display a worksheet with hidden grids, but there isn’t an option to modify this in the web tool. Instead, you can only modify the document via the desktop app and sync it with the online version. To do this, you need to:
- Open the document in the Excel online version.
- Click the Edit Workbook menu.
- Select Edit in Excel to open the document in the desktop version.

- Follow the same steps from the previous sections (depending on your Excel version) to hide or show the gridlines.
- Once you finish, the changes to the document will apply to the online version too.
Gridlines Are Not Borders
New Excel users may confuse gridlines and borders. Gridlines are only there to help you recognize the cells, they apply to the entire document and you can’t use them to mark particular cells. On the other hand, you can customize borders in various ways.
Is It Better to Work With or Without the Gridlines?
Gridlines give us a better perspective on our work, and they are especially convenient when dealing with an enormous datasheet. However, some people work without them, as they prefer to see what the printed document will look like.
What about you? Do you think gridlines are a necessary feature, or do you prefer to keep them away? Share your opinions in the comment section.