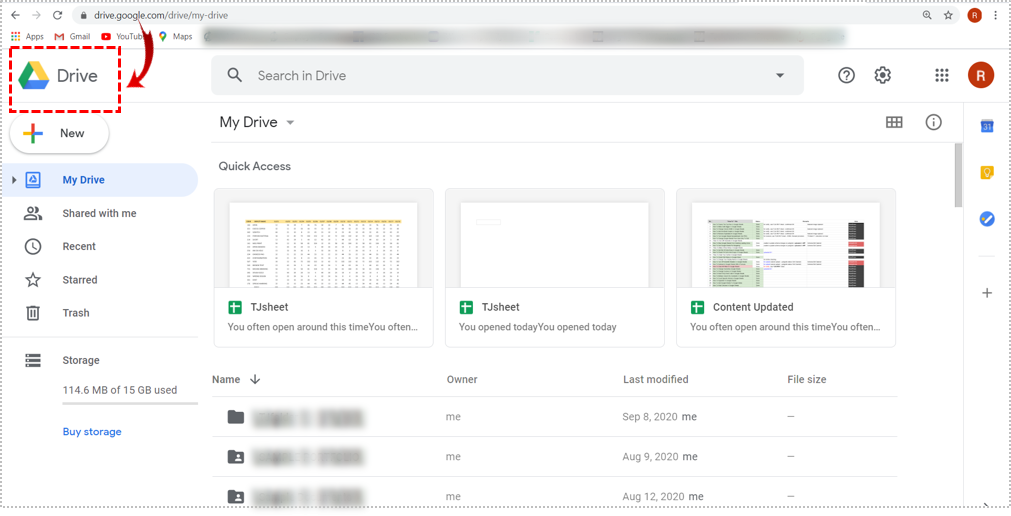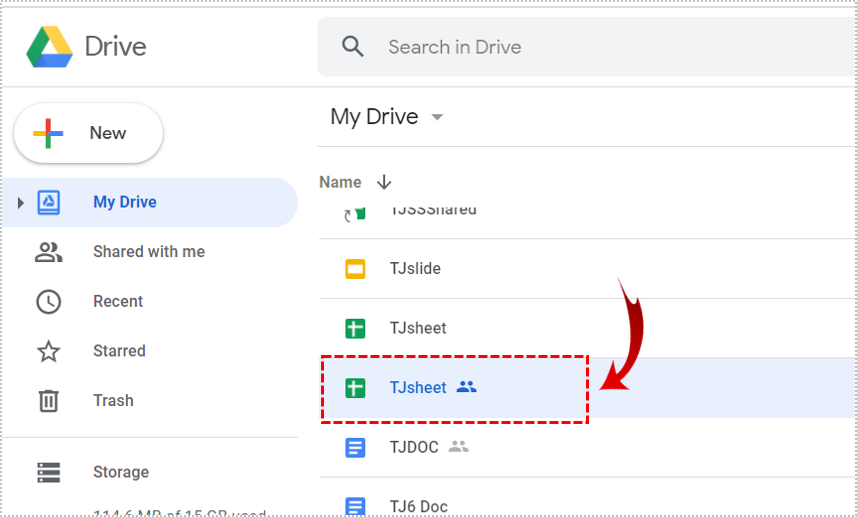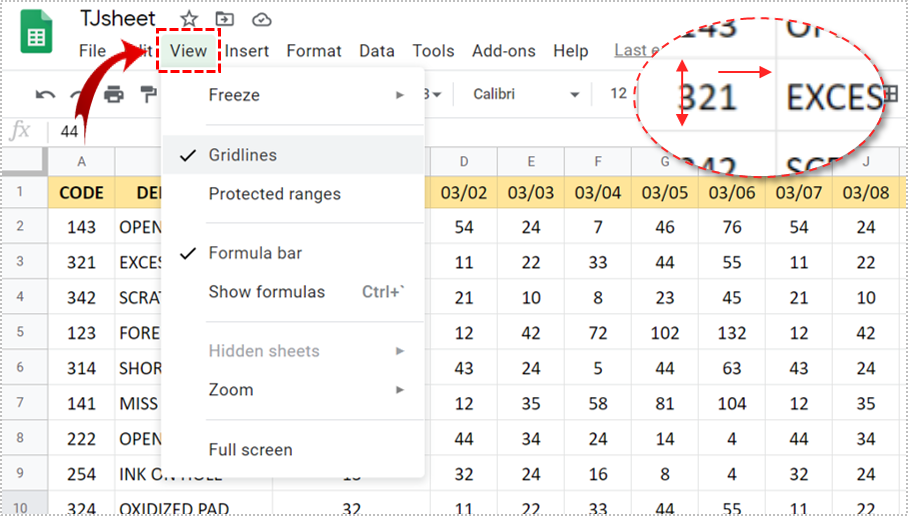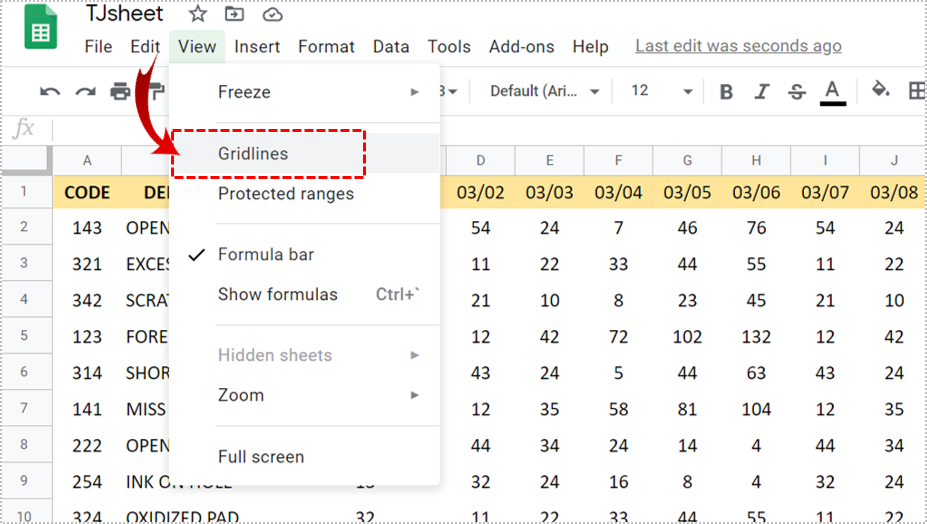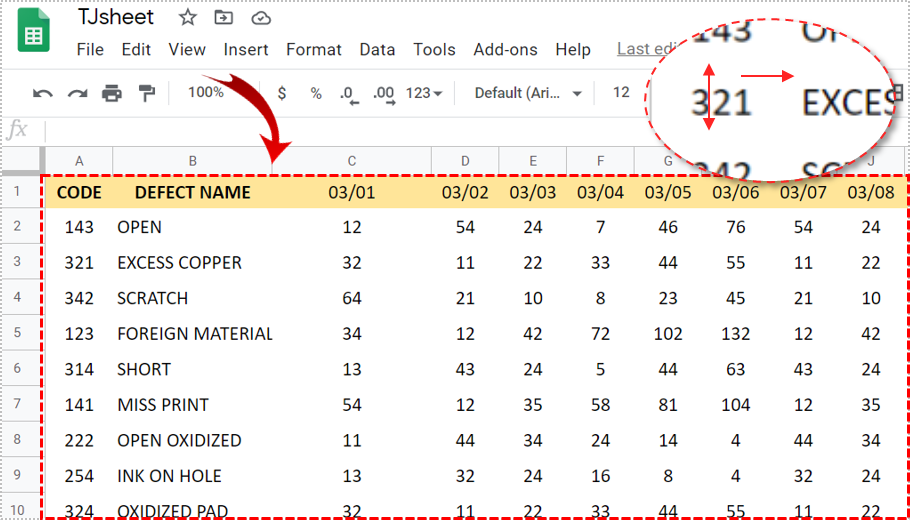How To Hide Grid Lines in Google Sheets
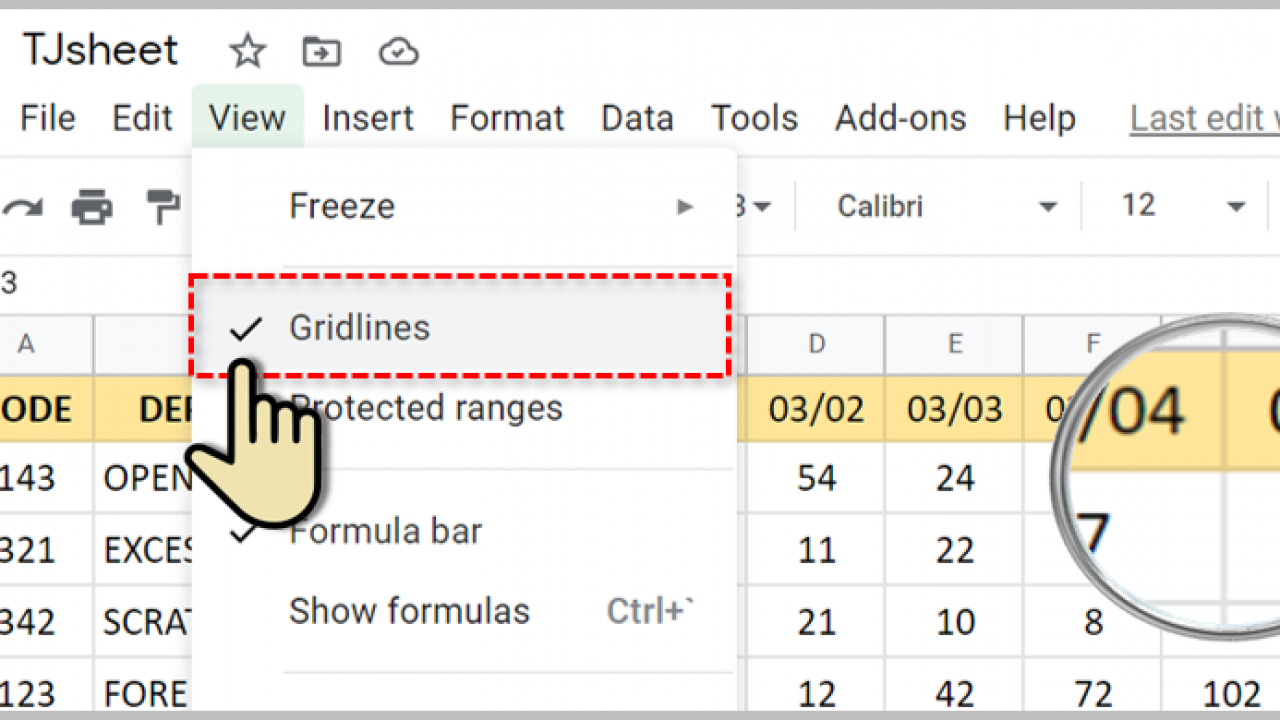
Google Drive offers a free, online alternative to other pricier productivity suites. You have Google Docs (a Microsoft Word alternative), Google Slides, Google Forms, and many others available to you including a powerful spreadsheet program, Google Sheets.
This program is likened to that of Microsoft’s Excel. It’s a spreadsheet program that displays grid lines by default, so you can easily recognize individual cells. Gridlines are an important element for both editing your spreadsheet on a computer and viewing the spreadsheet on the printed page. However, these grid lines may distract from your preferred formatting as you may find yourself in a situation where you need to display or print your spreadsheet without them.
Google Sheets gives you the power to turn off these gridlines. In Microsoft Excel, when you print the spreadsheet, the grid lines return, so you need to disable them in the print dialog window as well as on the spreadsheet screen. Luckily, for those of you using Google Sheets, this is not the case. Instead, you can do this with a single toggle that will remove gridlines in both areas.
The below tutorial will go over on exactly where you can locate the gridlines visibility control in Google Sheets, and how you can toggle it off from both the standard editing screen and from the Print screen.
Turn Off Those Gridlines in Google Sheets
Microsoft Excel has its own way of toggling the gridlines in their spreadsheets. In the steps that follow, I will show you exactly how you can locate the settings in Google Sheets that controls the gridlines. This gridline toggle will control both those visible on screen while editing your spreadsheet as well as what you’ll see when you print it. This is different from Excel, where there are separate controls for viewing and printing gridlines.
First, you’ll need an active Gmail account to login to Google Drive. Chances are good that you already have one of these or this article would likely hold less interest.
To start:
- Head on over to your Google Drive at https://drive.google.com/drive/my-drive preferably using the Google Chrome web browser.
- You could choose to use Internet Explorer, Microsoft Edge, Mozilla Firefox, or any other compatible browser but using a Google web browser for Google programs is far more symbiotic.
- Log in if required.

- Locate and double-click on the Google Sheet file for which you would like to hide the gridlines.
- You can also create an entirely new Google Sheet if you’d like to start fresh, by clicking on the NEW button in the left side menu and selecting Google Sheet from the list of available options.

- You can also create an entirely new Google Sheet if you’d like to start fresh, by clicking on the NEW button in the left side menu and selecting Google Sheet from the list of available options.
- In the top menu, click over to the “View” tab.

- Click Gridlines from the options available in the drop-down.
- The option should be checked initially and when clicked, the check will be removed.

- The option should be checked initially and when clicked, the check will be removed.
- After a short delay, while Google Sheets is saving your changes, all of the gridlines in the spreadsheet should be gone.

Once you’ve finished editing the spreadsheet and go to print it out, you may notice that there is also a Show gridlines option on the “Formatting” tab of the first Print page. This is supposed to enable you to turn the gridlines back on if you’ve turned them off previously. However, in testing, I found that this is not the case. Though it is how it’s supposed to work, toggling this option does not seem to affect the display of the gridlines.
This option only seems to work if you did not yet modify the gridlines setting as we went over in the steps above. If this is the case then you can control whether or not the gridlines print from this menu using the Show gridlines option offered in the “Formatting” tab. Likely just a bug that needs fixing but I figured I’d address it just in case you find yourself confused when attempting to add gridlines back.
If you do want to add the gridlines back into the spreadsheet for printing, you’ll need to do so in the same way as you toggled them off:
- In the top menu, click over to the “View” tab.
- Click Gridlines from the options available in the drop-down.
- The option will be unchecked if you previously toggled this setting off.
- After a short delay, while Google Sheets is saving your changes, all of the gridlines in the spreadsheet should reappear.
Though Google Spreadsheets is not yet nearly as fleshed out as Microsoft Excel, there are still many more conveniences you can find in Google Sheets by comparison. As time goes on I believe that Google Sheets will eventually surpass its Microsoft competitor in both functionality and workplace efficiency.