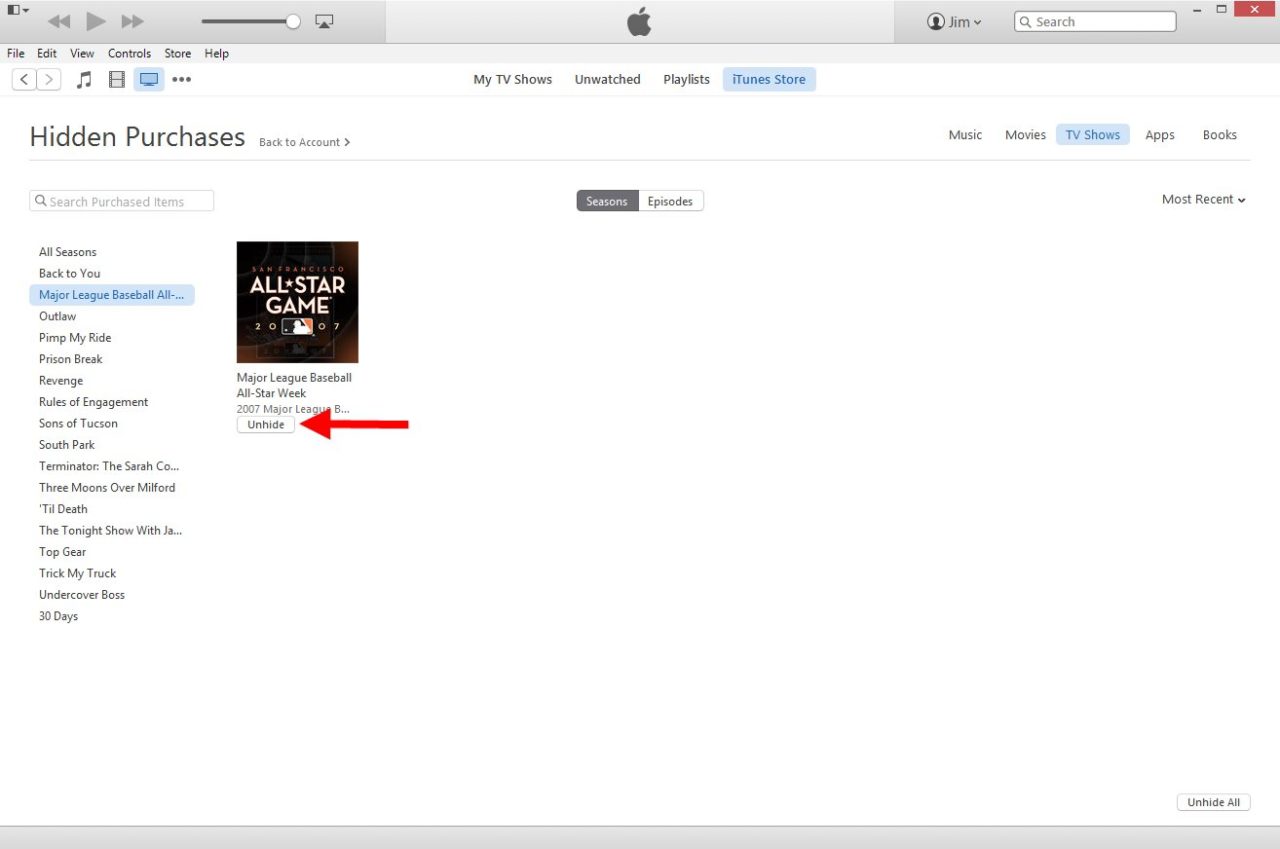How to Hide iTunes Purchases and Clean Up Your Digital Library

Since it launched in 2003, the iTunes Store has been a great place to find and purchase digital content, and as the store expanded over time from music, to TV shows, to movies, and more, there have been ample opportunities for users to grow their digital content libraries. For example, Apple frequently offers free downloads of television pilot episodes and behind-the-scenes documentaries, and the company also makes it easy to get a taste of a new show by allowing for the purchase of individual TV show episodes before committing to full seasons. This flexibility, however, means that many iTunes users now have huge digital libraries filled with stuff they don’t want, but thanks to Apple’s “iTunes in the Cloud” infrastructure, you still see these purchases even when they’re not currently downloaded to your Mac or PC. Here’s how to hide these unwanted TV Shows and Movies from your iTunes library, as well as how to get them back if you change your mind.
To illustrate the process of how to hide iTunes purchases, we’ll use a TV Show download in our description and screenshots, but note that these steps also work for other iTunes content such as movies and music. Turning to our example, our iTunes TV Show library is packed with years worth of purchases, but the shows we want to focus on are surrounded by many one-off downloads, such as free promotions, old sporting events, and shows that we tried once and didn’t like.
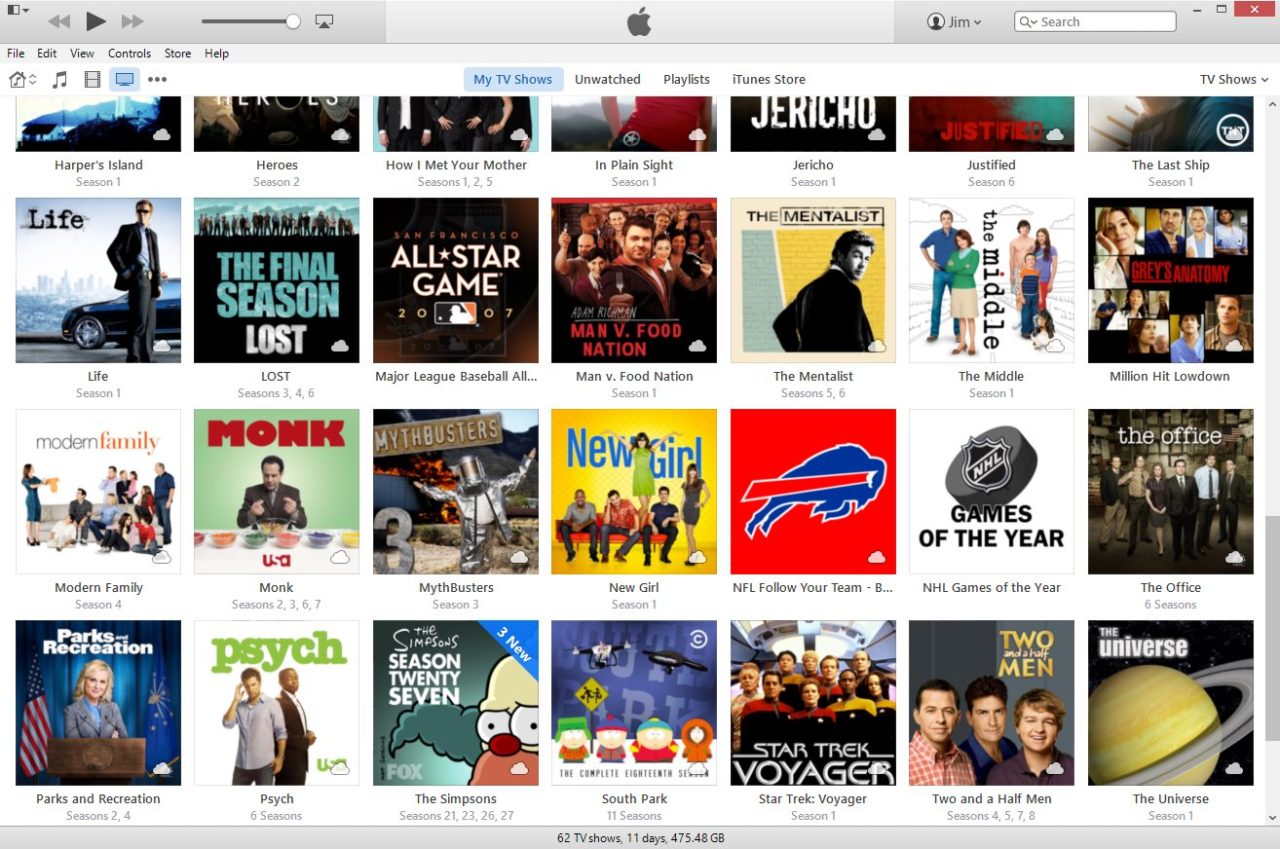
One example is the is the 2007 Major League Baseball Home Run Derby, a download that we’re sure we enjoyed eight years ago, but something that we’re likely not going to watch again. Therefore, we’ll hide it from our iTunes library so that we can focus on the shows and content that we actually want to watch now.
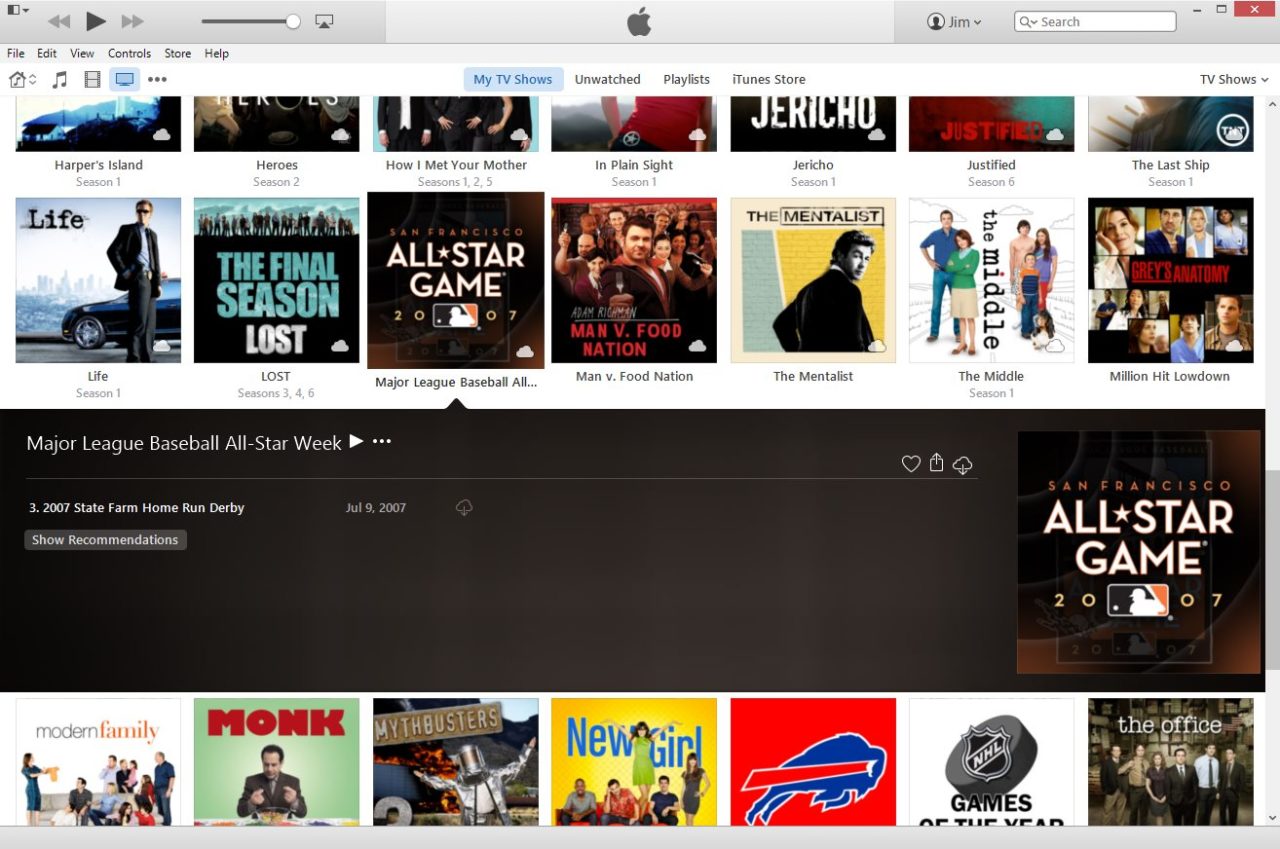
The first step is to delete the show from our local Mac or PC if it’s already downloaded. To do so, just select it in iTunes and press the Delete key on your keyboard (the Backspace key also works for Windows users), or right-click on the item and choose Delete from the menu. iTunes will ask you to confirm the decision and then ask if you want to simply remove the file from iTunes or delete it from your drive as well. Make your choice as desired (most users will want to delete the file from their drive in order to save space).
The file is now deleted from your Mac or PC storage drive but you may be surprised to see that it’s still listed in iTunes. This is thanks to Apple’s iTunes in the Cloud service, which lets users view all of their purchased content without actually having to download it. This is great in general, but can be annoying when we’re dealing with unwanted content as we are here.
Note: If you don’t see the file you just deleted, you may have iTunes configured to hide cloud purchases. You can change this behavior by going to View > All My TV Shows (or Movies, Music, etc. depending on the type of content you’re working with).
You can easily distinguish between downloaded and cloud-based content by looking for the little cloud icon next to the file.
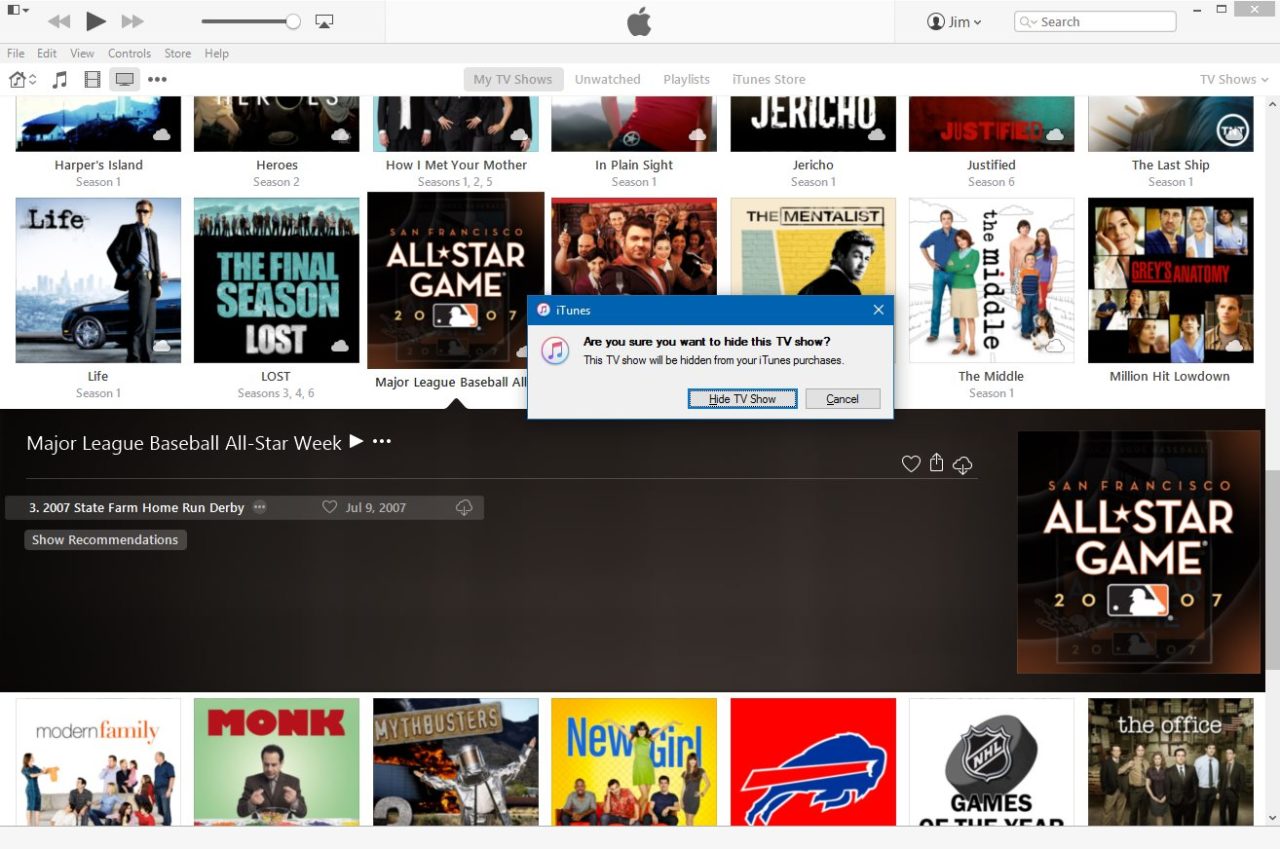
So, the file is now off our hard drive, which is good, but still listed in our iTunes content library, which is bad. To hide it permanently, select the file again and, again, press Delete (or Backspace) on your keyboard. This time, iTunes will ask you if you want to hide the content. Select Hide TV Show (or Movie, Song, etc.) and this time the content will disappear, leaving you with a slightly cleaner iTunes library. You can now continue on and repeat these steps for any remaining content that you want to hide from your library.
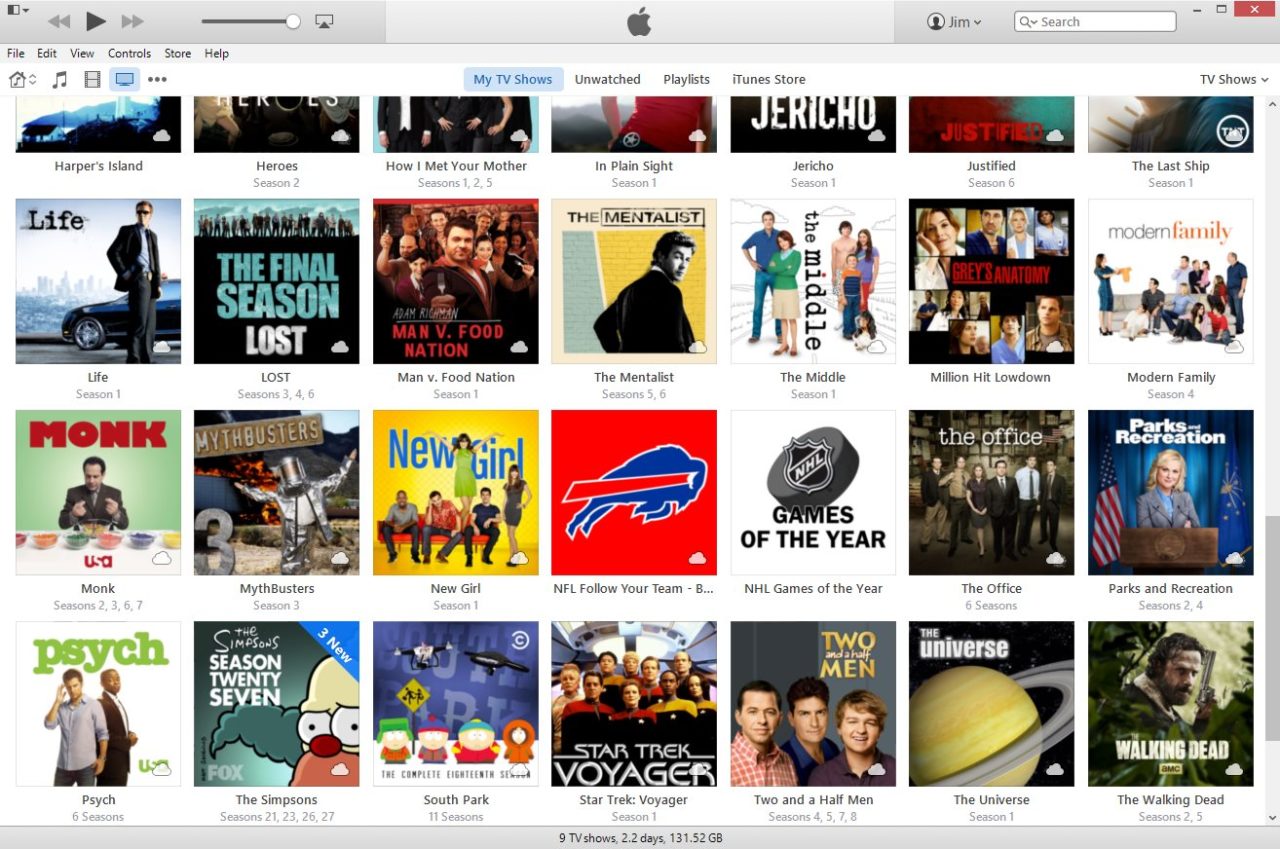
But what if you get a bit overzealous and hide something by mistake, or decide a few months down the road that you really do want those Days of Our Lives episodes that you drunkenly purchased last Valentine’s Day? Thankfully, there’s a quick way to restore hidden iTunes purchases at any time. To do so, click your name in the iTunes title bar and select Account Info. Enter your account password when prompted and then find the Hidden Purchases section under “iTunes in the Cloud.” Click Manage.
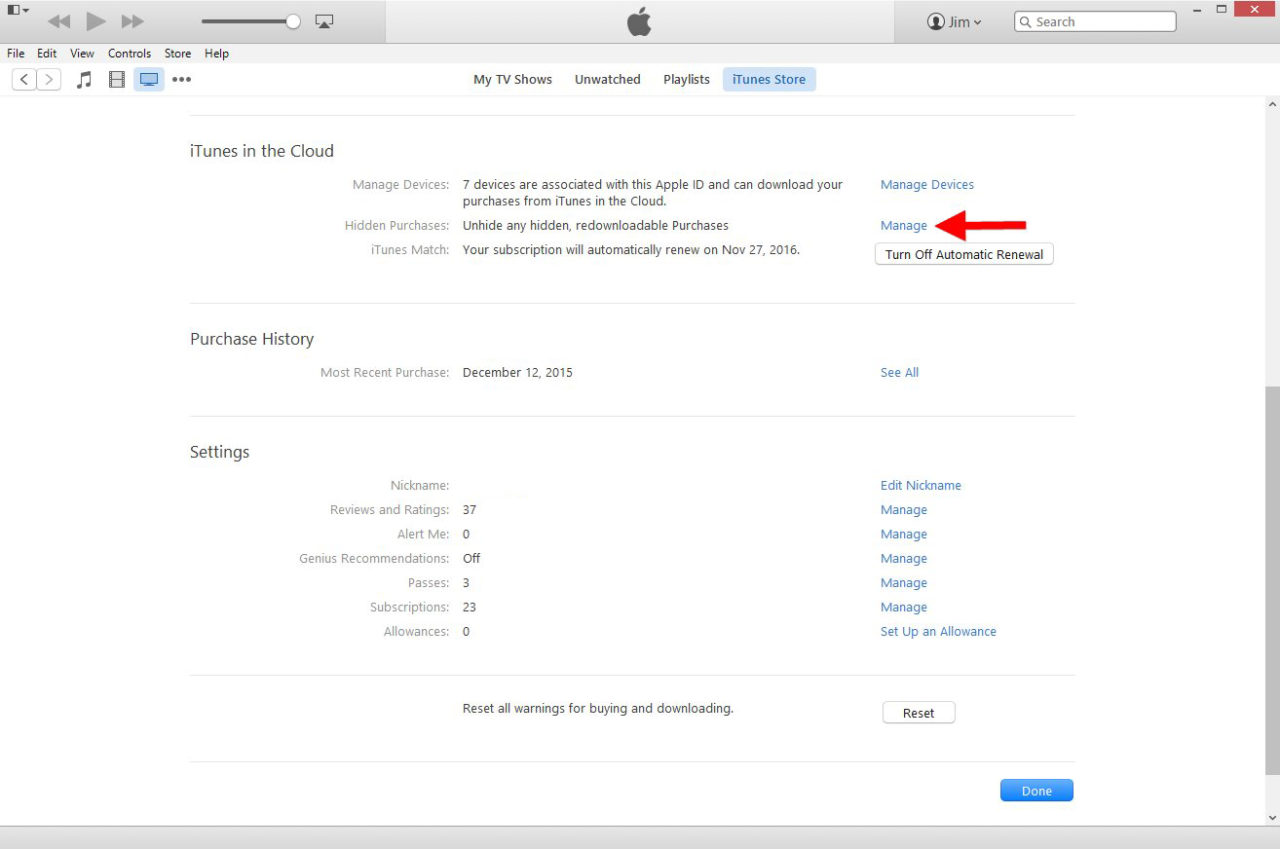
Here, you’ll see a list of all of the songs, movies, TV shows, and other iTunes content that you’ve hidden. Find the item you want to restore and click Unhide. The item will instantly reappear in your iTunes Cloud library and you can stream or re-download it as desired.