How to Hide Location on iPhone

Some apps utilize location tracking to provide more accurate data about nearby venues you might be interested in. The Weather app wouldn’t be able to give you such precise forecasts without knowing where you are. However, there is a negative side to this kind of tracking.
According to the New York Times, your whereabouts might be updated up to 14,000 times a day with surprising accuracy. More importantly, some companies make a living from selling your location to advertisers.
But you shouldn’t panic just yet, as it’s very easy to hide your location on an iPhone. Check out the following tips and tricks to prevent the installed apps from picking up your position.
A Quick Fix
Switching on the Airplane mode is the best method to hide your location in an instant. Just launch the Control Center and hit the Airplane icon and you’re good to go.
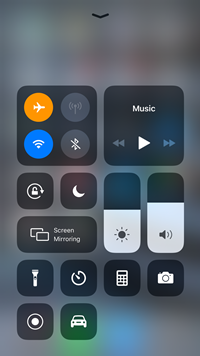
This silent mode disables Bluetooth, cellular connection, as well as Wi-Fi, which prevents the apps and your friends from knowing your location. The latter applies if you are using Apple’s Find My Friends app.
The downside is that you won’t be able to receive or place calls and there’s no internet since Wi-Fi has been disabled. On the other hand, this method can be quite useful when you want to take a break from the digital world and unwind during your lunch break, for example.
Location Services Options
As indicated, Apple has made it easy for you to hide your location. Launch the Settings app, go into the Privacy menu, and select Location Services (it should be the first option under Privacy).
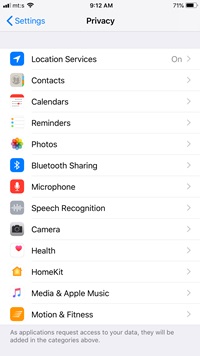
Tap on the button next to Location Services to toggle the feature off and it will be disabled for all apps. Some users might find this action quite limiting because it affects the functionality of certain apps. For example, your photos might end in the wrong folder and the Weather app won’t get precise updates.
This is why you should consider disabling Location Services for particular apps. Tap on an app in the Location Services menu and choose one of the three location access options – Never, Always, and While Using.
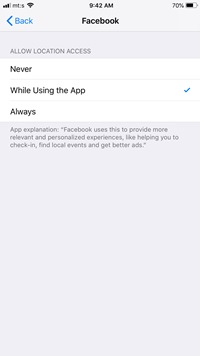
The thing is, only a handful of native apps like Maps, Weather, and Camera actually need access to Location Services and you can keep others disabled. Plus, an app that uses geo-location will ask you to allow location tracking and you can easily go back and turn it on if need be.
Useful Location Labels
Some apps under the Location Services menu feature an arrow that indicates location usage. If the arrow is gray, the app has used the location over the last 24 hours. A purple arrow shows an app used the location more recently and if the arrow is hollow the app gets location data only under specific conditions.
Share My Location Feature
Share My Location allows you to use the location from another Apple device that might be stationary. It gives you an option to hide your real location and trick the system into believing you are somewhere else. This is particularly useful for iMessage and Find My Friends apps, but how does it work?
For example, you can choose to share the location of an iPad that’s in your office or at your home. You should tap on the Share My Location option under Location Services and access the “From” option to make changes. You remove the device by swiping left and then you can select another one (your iPad or second iPhone should appear on the list if you are using the same Apple ID).
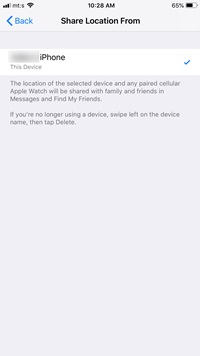
To be clear, switching the location will still make you visible to others. But this won’t be the location of the iPhone/iPad you are actually using.
Note: As hinted, the previous tricks apply for iPads and iPhones until, at least, the iPad OS is officially released.
System Services
Aside from the apps and your friends, iOS itself has the ability to keep tabs on your location. The System Services option is at the bottom of the Location Services menu, so tap on it to access more settings.
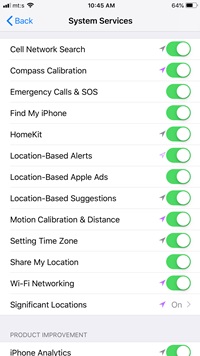
The menu itself is comprehensive and it allows you to customize location tracking to your exact preferences. But if you want to disable the tracking completely, navigate down to Significant Locations and tap on it. You’ll be required to use Face or Touch ID to enter the menu.
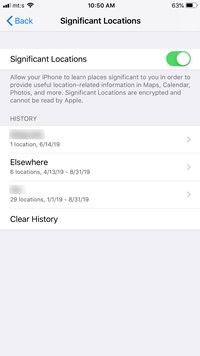
Once inside, tap on the slider button to toggle the option off or select “Clear History” to remove the logged location data. On the other hand, tapping on a specific log allows you to edit/remove just that particular entry.
Parking Location
Did you know that the Maps app keeps track of your parked location? This feature is turned on by default and can be a real lifesaver when you forget where your car is. At the same time, it’s one of the location services you might want to disable if you don’t want the app to track your whereabouts.
Access Settings, select Maps, navigate down to Show Parked Location under “Your Car,” and tap on the slider button to toggle it off. It’s worth noting that Maps show the car’s location when an iPhone is connected to the vehicles CarPlay stereo or Bluetooth.
Put on the Invisible Cloak
Whichever way you look at it, location services are a necessity in the digital world. Their primary purpose is to make your life easier and provide for better app usability. But if you are concerned some apps are taking advantage of your location, it’s super easy to turn them off.
Do you want to hide the iPhone location altogether? Are you frustrated by the fact that social media apps use your location? Share your thoughts with the rest of the community in the comments section below.
















