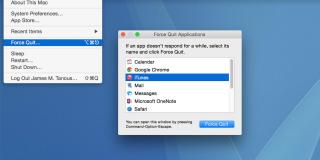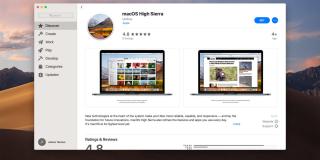How to Automatically Hide the Menu Bar in OS X

With the introduction of OS X El Capitan in September of 2015, a whole new feature set was born, including the ability to hide the menu bar, something you could only previously do with a third party app. If you’ve ever longed for more desktop space, here’s how you can get it.
What is the menu bar?
Before we begin, let’s define a few Apple terms. The tray of icons and apps that sits at the very bottom of your screen is called the Dock, as shown below.

This is where you’ve likely housed your most-used apps for easy access. By default, Apple puts applications like Mail and iMessages in the Dock, though you’re welcome to get rid of any apps you don’t want there, and add any you do.
At the very top of your monitor is the menu bar, and that’s what we’re dealing with today.
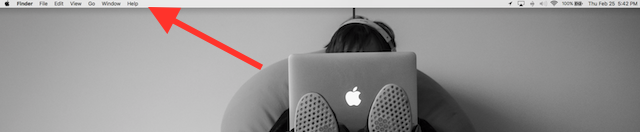
The menu bar gives you quick access to things like System Preferences, the App Store, OS X help files, the current time and date, and the ability to sleep, restart or shutdown your Mac.
Why would you want to hide the menu bar?
If you’re working on a smaller screen, like the 11-inch MacBook Air, every pixel counts. You’ll give yourself a little more screen real estate and room to work with by automatically hiding elements like the Dock and menu bar.
Step-by-step guide to auto hide the menu bar
Step one: Tap the Apple logo in the upper-left of your screen
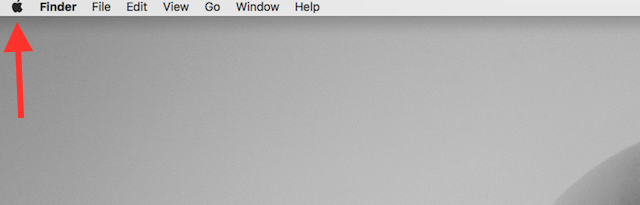
Step two: Click System Preferences
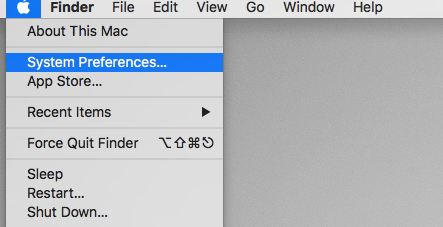
Step three: Click on General
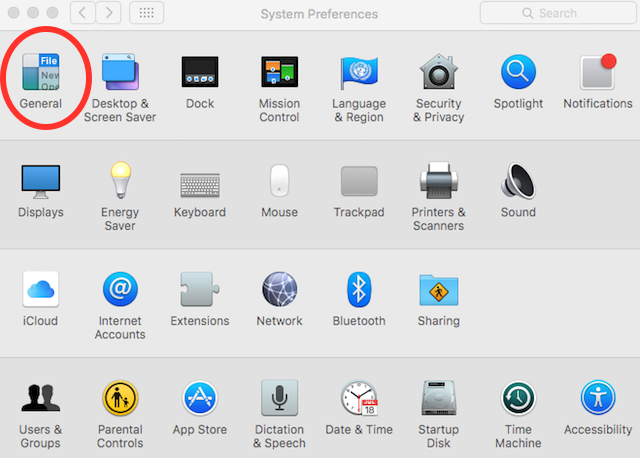
Step four: Check the box that reads Automatically hide and show the menu bar

When you go to your desktop, you should now notice that your menu bar has disappeared completely. You can automatically show the menu bar on command by mousing over the top of your screen. No need to click anything, simply run your mouse’s cursor anywhere over the upper part of your screen, holding it there for the split second it takes for the menu bar to drop back down into place. Once you move your mouse, the menu bar once again goes into hiding.
If it turns out you prefer to have the menu bar showing, go back to step four and uncheck the box, which will return your settings to normal.
Note: This only works on Apple’s latest OS X release, El Capitan. If you haven’t upgraded yet, this would be a good time to do so. If your hardware won’t cooperate with an update, there’s always third party apps in the App Store than can hide the menu bar for you.