How to Automatically Hide the Taskbar in Windows 10

By default, the Windows 10 taskbar resides at the bottom of your PC’s screen, providing quick access to your favorite applications and allowing you to check things like the time, date, and system notifications at a glance. But what if you find the taskbar more distracting than it is helpful? Or what if you want to maximize the working area on your display without the taskbar taking up precious pixels? The good news is that you can configure Windows to hide the taskbar automatically, allowing you to access it when needed, but keeping it out of the way when it’s not. Here’s how to hide the taskbar in Windows 10.
To get started, log into your Windows 10 user account and launch the Settings app from the Start Menu:
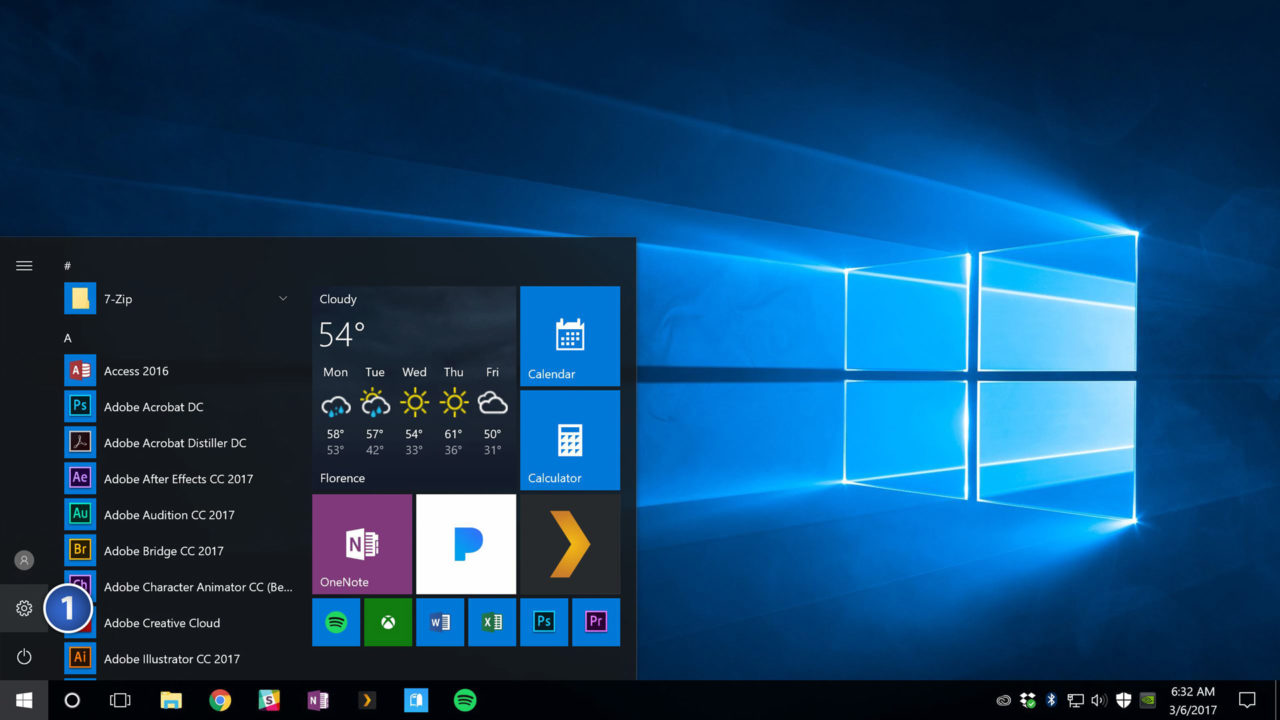
From the Settings window, choose Personalization:
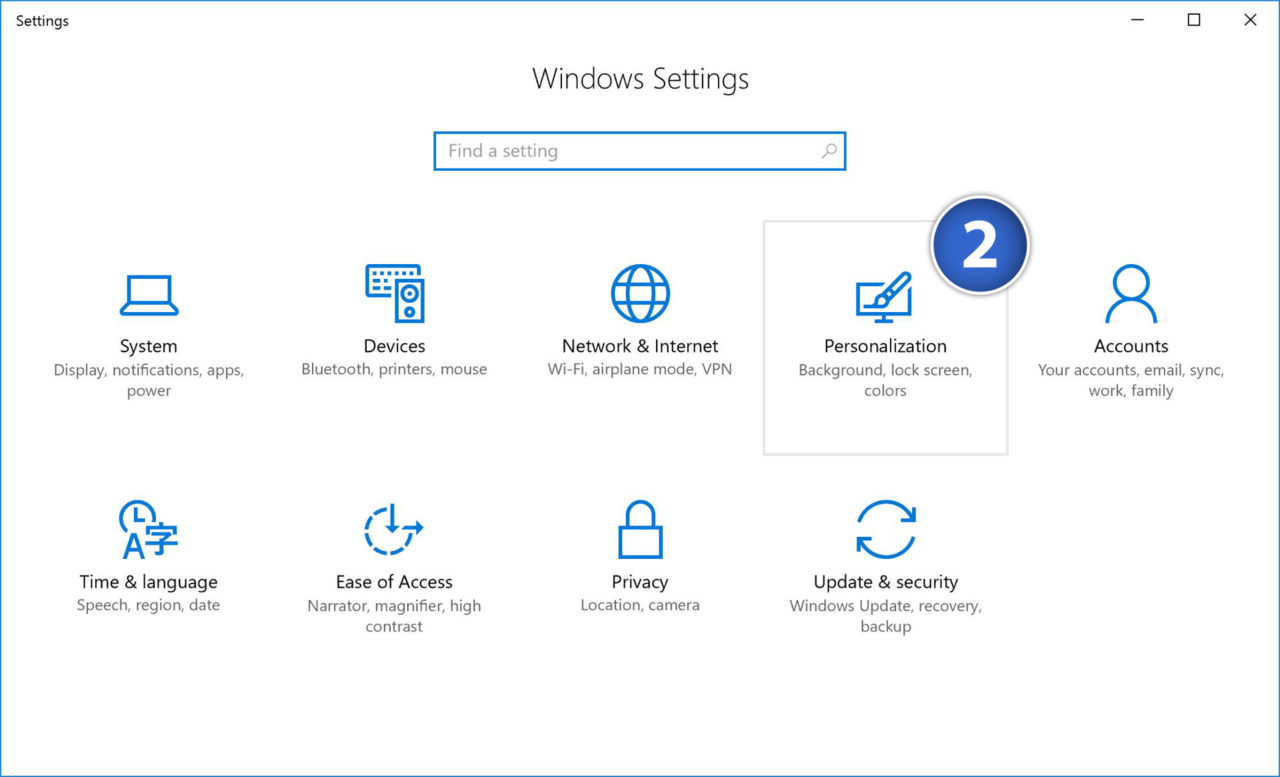
In Personalization, select Taskbar from the list on the left.
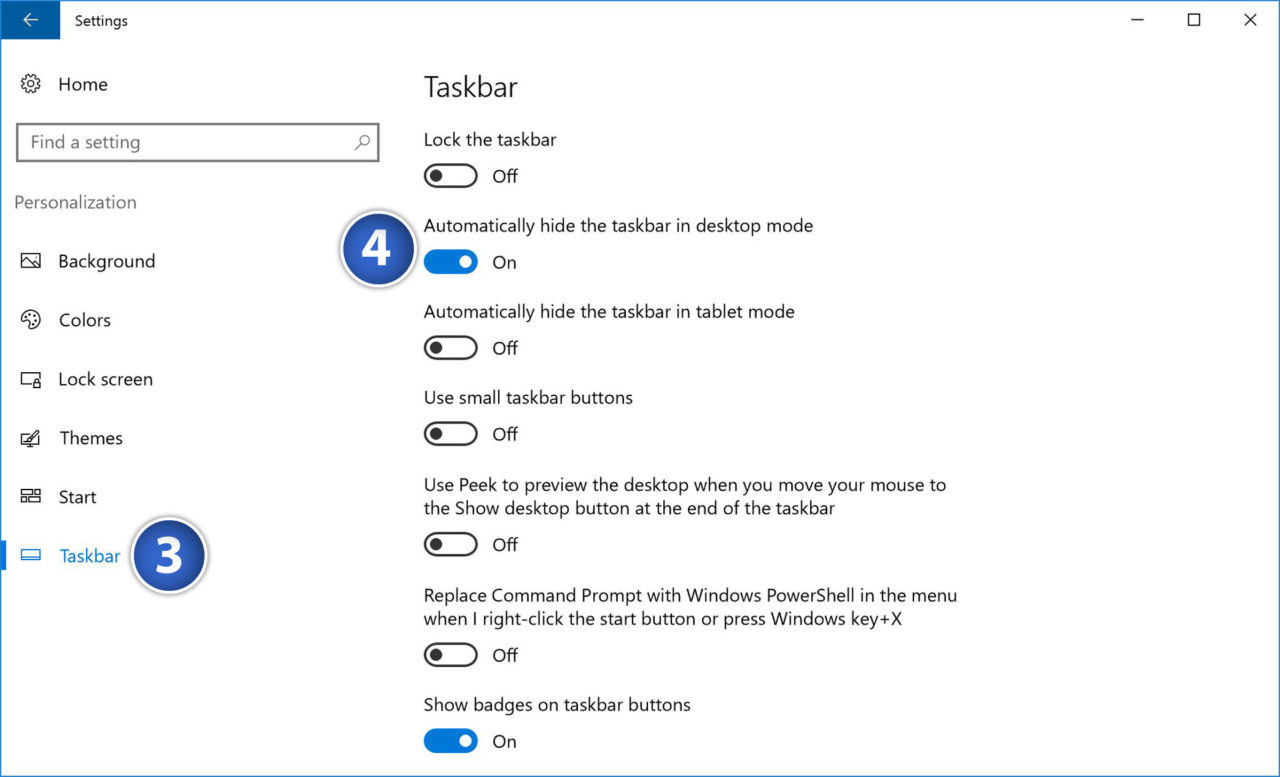
On the right, you’ll see various options pertaining to the Windows 10 taskbar. The one we’re interested in is Automatically hide the taskbar in desktop mode. If you’re using a traditional Windows 10 PC with a mouse and keyboard (i.e., in “desktop mode”), this is the option you’ll check. If, however, you have a Windows 10 touch device like the Microsoft Surface, and you use Windows 10’s special “tablet mode,” then you’ll also want to select the option Automatically hide the taskbar in tablet mode.
Switching this option from the default Off to On will make the taskbar disappear by sliding gracefully down and out of view. But don’t worry! You’re taskbar isn’t gone forever. Simply move your mouse or trackpad cursor down to the bottom of the screen and you’ll see the taskbar reappear. You can now perform whatever action you need — launch a new app, switch apps, check your battery life, etc. — and when you move your mouse cursor away from the taskbar (or click on one of your running apps) the taskbar will quickly slide off the screen again.
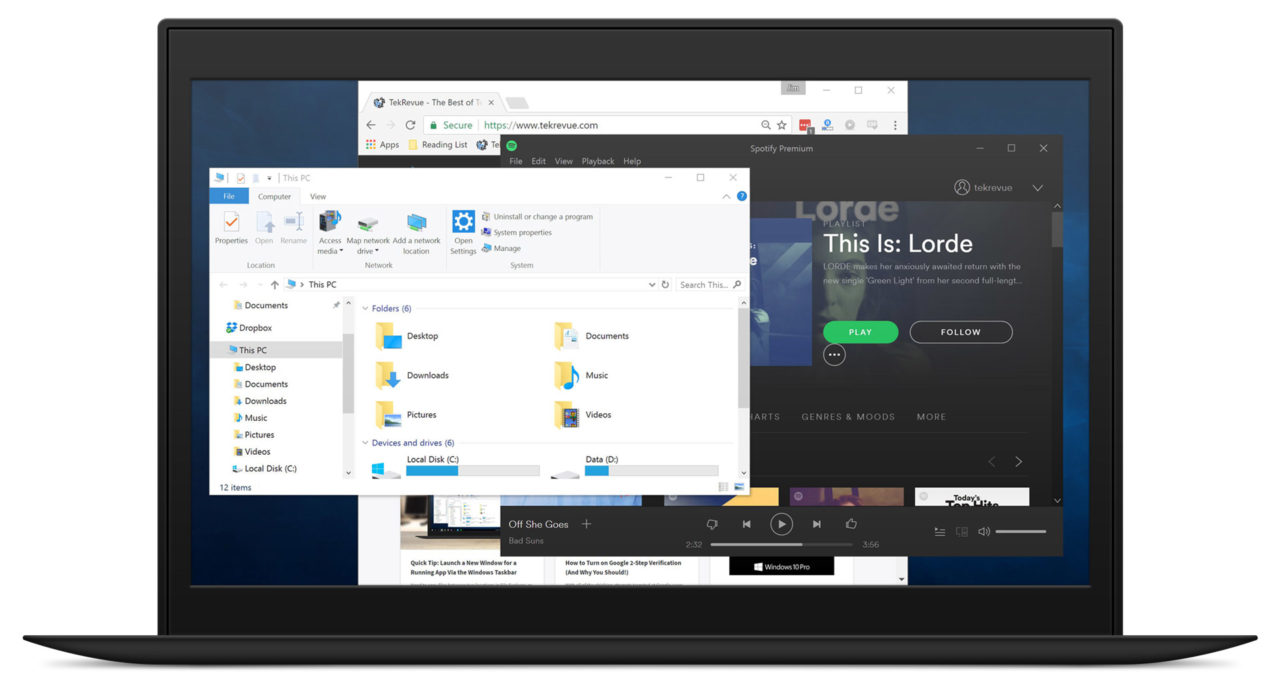
When you hide the taskbar, you give up immediate access to your running application and system icons, but you gain a small bit of space at the bottom of your screen and potentially remove any distractions the taskbar may cause. And if you ever want to unhide the taskbar, just make a quick trip back to Settings > Personalization > Taskbar and change the applicable “hide” option back to Off.
Hide the Taskbar in Windows 10 vs. Older Versions
Unlike many of our Windows tips, the steps above cover Windows 10 only. That’s not to say that you can’t hide the taskbar in older versions of Windows (you can), but the steps to do so are different thanks to the new Settings app in Windows 10.
















