How To Setup AT&T Port Forwarding

Many internet providers use AT&T routers to provide a connection for their users. These routers are among the most popular ones on the market. You can use the AT&T U-verse to enable port forwarding so you can access your home network from a remote location.
Port forwarding allows you to set up rules and tell your router where to send incoming and outgoing data. You can enter your IP address and use this feature to host servers, access home surveillance cameras, host data-sharing hard drives, and so on. Learn how to set it up in the following article.
How It Works
Port forwarding basically creates a backdoor entrance that allows you to access your network from a remote location. The feature can help you access the network for many different reasons. For example, you may want to:
- Run a Sling box or similar streaming media devices.
- Host a gaming or web server.
- Access to your security cameras.
- Access your computer remotely.
- Host data-sharing hard drives.
You should set up and use port hosting carefully because other people could access your home network if they get a hold of your IP address. With that said, here is how you can set up port hosting for your AT&T router.

- Go to your gateway settings by typing 192.168.1.254 into your browser’s search bar.
- You will reach the AT&T U-verse. Select “Settings,” then click “Firewall,” and then “Applications, Pinholes, and DMZ.” If you are prompted with a warning message, you have to go to the AT&T Port Forwarding tool to enable port forwarding.
- Choose the device you want to leave open to the Firewall. If you can’t find your device, complete the following steps:
a. Click on the text entry box.
b. Select the “X” in the text box.
c. Enter the IP address of the device you want to open in Firewall.
d. If the device you want to open is connected to the gateway but doesn’t show in the list, make sure that the device is connected to the gateway.
e. Check all of the cables that connect your devices with the router.

- Find the “Edit firewall settings for this computer” section and select one of the two options there. “Allow individual application(s)” will activate port forwarding, while “Maximum protection – Disallow unsolicited inbound traffic” will disable port forwarding.
- Select the application you want to host from the list and click “Add.”
- In the “Access Code” section, enter your device’s access code found on your gateway.
- Hit “Submit.”
- Repeat the process until you have allowed port access you want. They will show up in the “Hosted Applications” list.
If you get confused during the process, you can always contact support and get more instructions there.
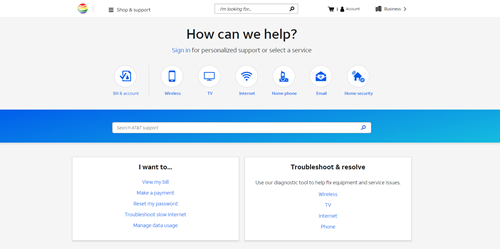
Adding Unlisted User Applications
Some of the applications you may want to add won’t be listed by default. You can add specific new applications at any time by completing the following steps:
- Open your gateway settings.
- Navigate to “Settings,” then “Firewall,” and select “Applications, Pinholes, and DMZ.” Enable the AT&T Port Forwarding tool if the warning pops-up.
- Find where it says “Add a new user-defined application” in the list of available applications.
- Select “Protocol.”
- Enter the Range or Port you want to open in the “Port/Range From/To” entry fields.
- Use the default “Protocol Timeout” settings in the same entry field.
- Enter the “Map to Host Port,” which will use the same port you have specified in the previous step by default. Leave the field blank unless told otherwise by the application.
- Open the drop-down box where it says “Application Type,” and select the option you need for your application.
- Click “Add to list.”
- Enter your Device Access Code when prompted. You can find it on your gateway.
- Select “Submit.” Repeat the process for every port you want to access.
Set up Port Forwarding and Check Your Devices from Wherever
AT&T routers can be set up to allow port forwarding, allowing you to access your home devices from a remote location. This is especially useful if you own web or game hosting servers, data-sharing hard disks, or security cameras. You will be able to use your smartphone to supervise your home devices through the modem’s unique IP address. Whatever you do, don’t share your router’s info with anyone else to prevent a breach of your system.
Did you ever try port forwarding on your AT&T router? Why did you need this feature? Tell us how you set it up in the comment section below.

















