How Do You Change Clock Style On Lock Screen Samsung Galaxy S7
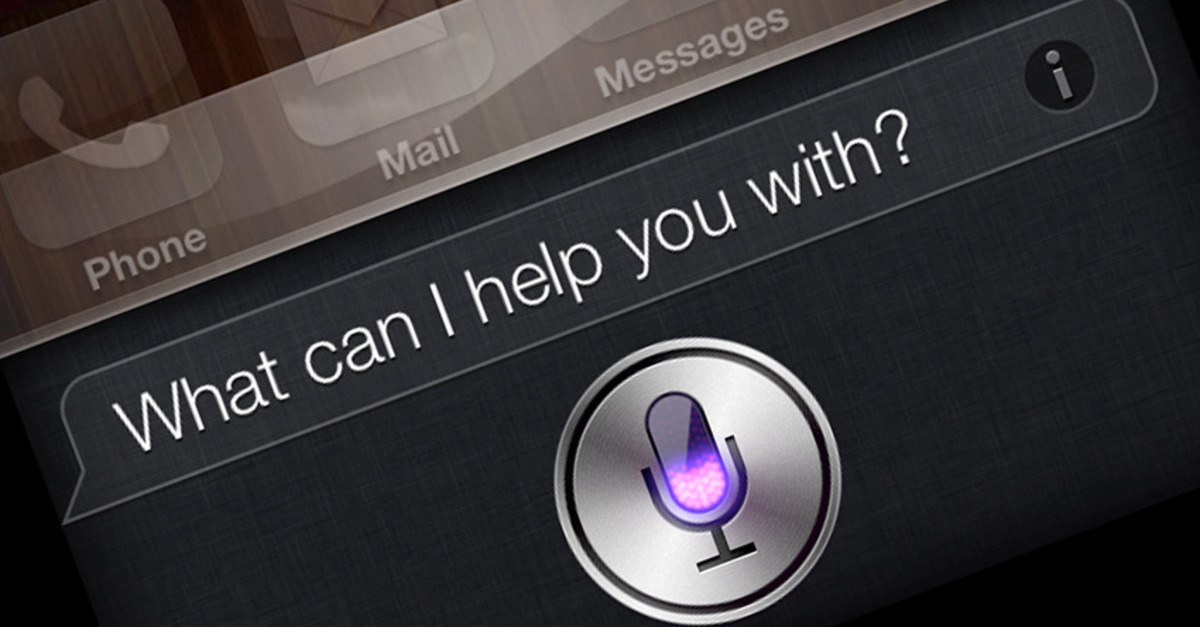
For those that own a Samsung Galaxy S7, you might want to know how to change clock style on lock screen of the Galaxy S7. The good news is that you can change the clock style several different ways. Since the Galaxy S7 lock screen is the first thing you see on the smartphone, you’ll be able to edit clock style on the lockscreen to make the Galaxy S7 more usable. You can also change the lock screen wallpaper of the Galaxy S7 as well.
Related Articles:
- How to turn ON and OFF Galaxy S7 preview messages
- How to customize Galaxy S7 ringtones
- How to use Galaxy S7 screen notifications
- How to change lock screen on Galaxy S7
If you go to the settings section, and browse for the “Lock screen” you’ll see a list of different features you can add to the lock screen of the Galaxy S7 or Galaxy S7 Edge.
- Dual Clock – shows both home and current time zones if you’re traveling
- Clock Size – makes it easier to see by making it bigger or smaller
- Show the Date – self explanatory, if you want the date shown, keep this checked
- Camera Shortcut – allows you to instantly unlock to the camera
- Owner Information – lets users add Twitter handles or other information to the lockscreen
- Unlock Effect – this changes the entire look and feel of the unlock effect and animation. We prefer watercolor.
- Additional Info – allows you to add or remove weather and pedometer info from lockscreen.
How to change Galaxy S7 Lock screen Wallpaper
Like the Galaxy S6, the process is similar to change the Galaxy S7 wallpaper. All you need to do is press and hold an empty space on the Home screen. This will bring up the edit mode where you can add widgets, change homescreen settings, and also change the wallpaper. Select on “Wallpaper”, then select “Lock screen.”
By default the Samsung Galaxy S7 has several different wallpaper options for the lockscreen, but you can always select “more images” and select from any image that you have taken on your Galaxy S7 or Galaxy S7 Edge. Once you’ve found the image you want, hit the Set Wallpaper button.
















