How to Access the Command Prompt on a Chromebook

In many operating systems, including Linux, Windows, and Mac, a command prompt is where you enter commands to a command-line interpreter application. In layman’s terms, you enter commands into the command prompt, and then the interpreter command prompt performs those commands.
The commands you can enter run the gamut from automating tasks, admin functions, troubleshooting, debugging, and beyond. For those familiar with the command prompt, it’s easier and quicker to get things done with commands than with user interfaces that can be cumbersome. Once you learn to use the command prompt for your operating system of choice, you’ll find you can do most tasks much faster.
The “command prompt” takes a different form depending on the operating system. Considering it’s not immediately apparent how to access it on a Chromebook or other devices running Chrome OS, it’s not uncommon for people to assume it’s just not there.
The command prompt does exist on a Chromebook, just not in the sense that it exists as something you do within a separate application like on a Windows or Mac computer, where it’s known as the terminal. It doesn’t take much to get to a command prompt on a Chromebook, though.
We’ll be telling you just how you can get to the command prompt on your Chromebook, which may make getting things done on your computer a lot easier once you get the hang of it. You may be new to Chromebooks or the Chrome operating system, but when you’ve become used to having the option of using the command prompt, fret not. We’ve got your back.
Command Prompt – Chrome Shell (crosh)
The command prompt on a Chromebook is accessible from the Google Chrome Browser, which comes pre-installed. Okay, so, you’re probably thinking ‘well, how do I get there?’ It’s actually quite simple: you’ll issue commands using the crosh shell. A “shell” is an interface to the operating system that enables you to enter commands, run applications, and so on.
Accessing the crosh shell
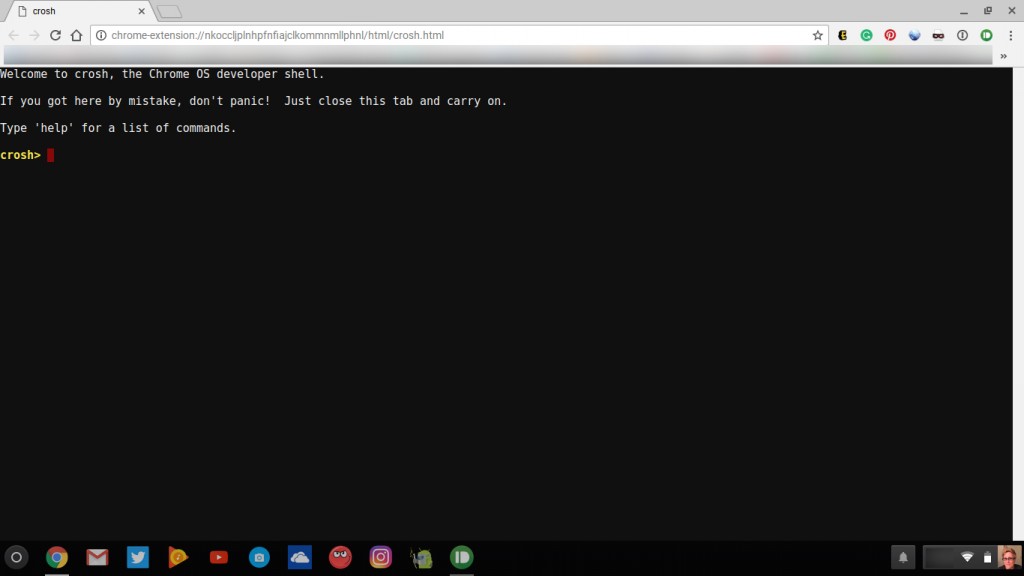
Just press ctrl + alt + T and this brings you to what’s called the crosh shell (command prompt or terminal) on a Chromebook. The crosh shell will now launch in a separate tab of the Chrome browser. Once the crosh shell has launched, you’ll type “shell” to get to the root Linux shell from within your Chrome Browser.
To use the shell, you’ll need to be in “developer” mode; we also recommend knowing what you’re doing so things don’t go haywire and you don’t break your Chromebook. Or at the very least, find a guide that you can put a lot of faith in.
This Chromium OS documentation page is pretty beginner-friendly and easy to understand, so you won’t need to wade through eight pages of impenetrable technobabble just to understand your own Chromebook.
To see the basic crosh shell commands available on the Chromebook, you’d type “help” after the crosh command prompt. When you’re in need of more advanced commands type “help_advanced” instead. The advanced commands get used for debugging purposes.
The crosh Help command
Why would you want to use the command prompt or crosh shell on your Chromebook? Well, if your just curious and want to poke around on your Chromebook device, there are various commands you can run to check on things. Like what? In the basic help portion of crosh, you can use the ping command or the top command.
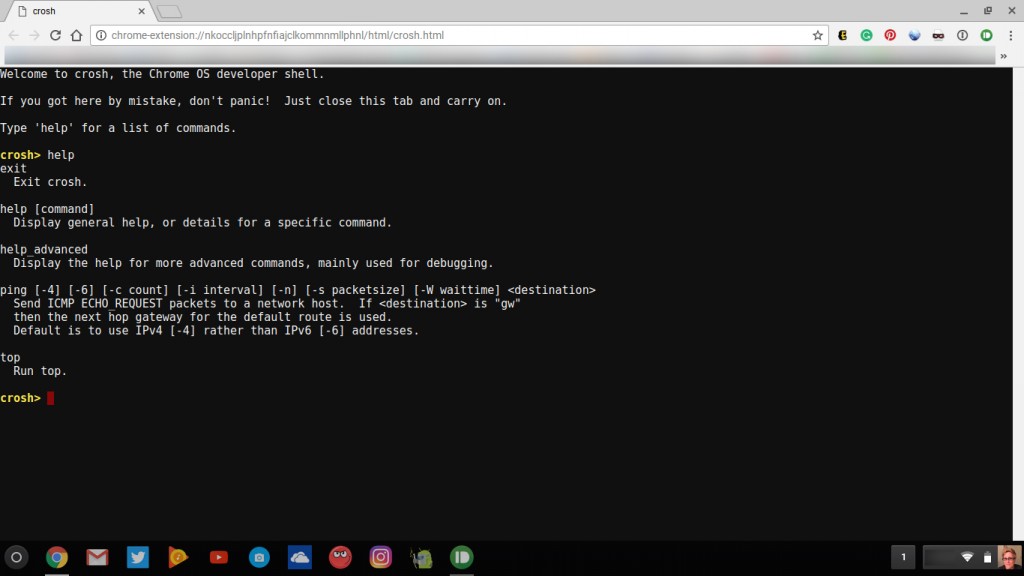
The “top” command shows you the system information and all the processes that are running during the current session. This is what it looks like when we type the “help” command in crosh on our Chromebook;
Help_advanced command

To do more advanced poking around, yes, that’s right you’ll need to type the help_advanced command and choose one of the commands that are listed on your Chromebook to check those specifics.
Even if you’re not a developer and don’t plan on debugging the system, crosh is useful for getting a status update on your Chromebook.
Some of the commands you may want to run are checking on the battery information of your Chromebook. You can make sure your battery’s firmware is up to date and trigger an update from crosh if you wish.
You could also test your battery to make sure it’s not having any health issues and that it’s working properly. Are you having connectivity problems? With help_advanced you’ll find command to enable you to can see what the connectivity status of your Chromebook is and work on getting things back up and running.
There are some useful debugging commands such as the ones listed above but most crosh commands are intended mostly for developers but can be useful to Chromebook power users as well.
Example crosh commands
The crosh commands are generally pretty intuitive. Here are some examples to get you started but be sure to run help and help_advanced.
- help – As mentioned above, issue this command for help using crosh.
- help_advanced – And, again, as mentioned above this is the advanced help command.
- connectivity – Shows your connectivity status, which can be helpful if you’re having local network or Internet connectivity issues.
- battery_test <numberofseconds> – This command shows the battery discharge rate for a number of seconds you specify. For example, you could set it to test the battery for 600 seconds: battery_test 600
- memory_test – Tests free memory on your Chromebook.
- top – Shows you what Chrome plug-ins, extensions, tabs, and so on are using resources.
- ping – The standard ping command that’s useful for network troubleshooting.
- sound – This command records audio using your Chromebook’s microphone then plays the sound back for you and you can save the audio as a file.
- ssh – If you need to ssh into your web server or something, you can do it from your Chromebook using the ssh command.
This post covers the basics of the Chromebook’s crosh command prompt and the commands that can be used to do basic information checking. Any Chromebook user may want to find out basics and learn how to use the Chromebooks command shell if for nothing else out of curiosity or just because they can.
Besides, building a deeper understanding of the tech you use on a daily basis probably won’t be a bad thing. Just don’t get foolhardy with it; the other more advanced commands should be utilized by those who are very knowledgeable about what they’re doing or as intended by developers.
If you enjoyed this article, you might also enjoy How To Install Kali Linux on Chromebook.
Do you use crosh on your Chromebook? If so, how do you use it? Please tell us about it in the comments below!

















8 thoughts on “How to Access the Command Prompt on a Chromebook”