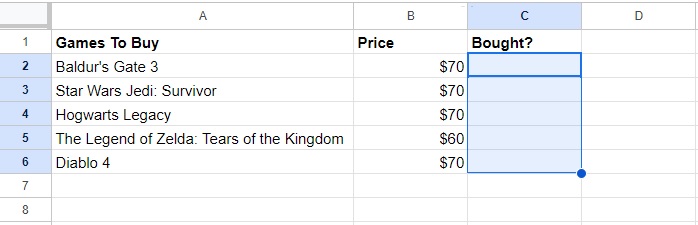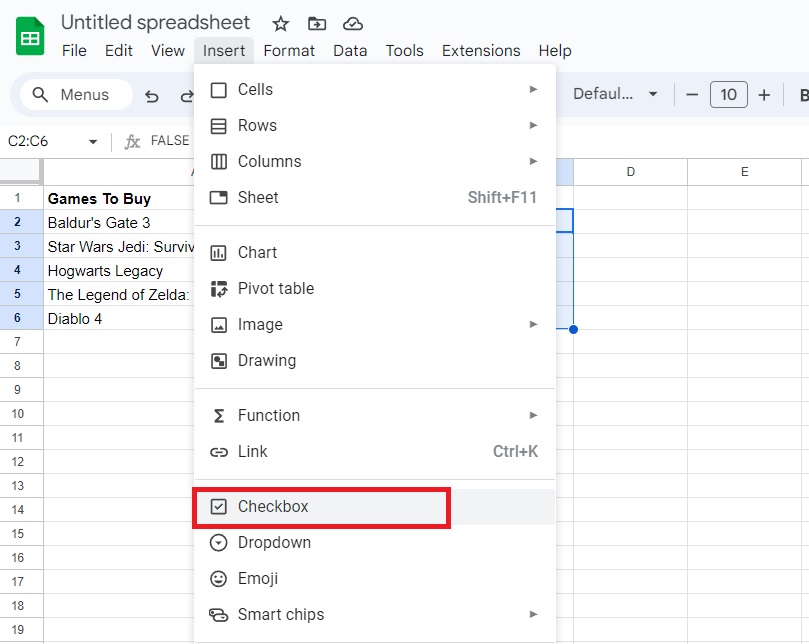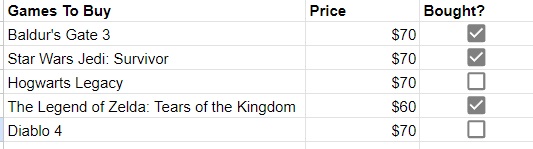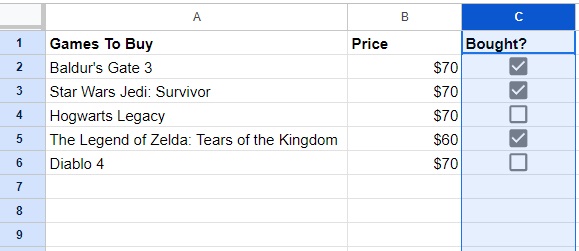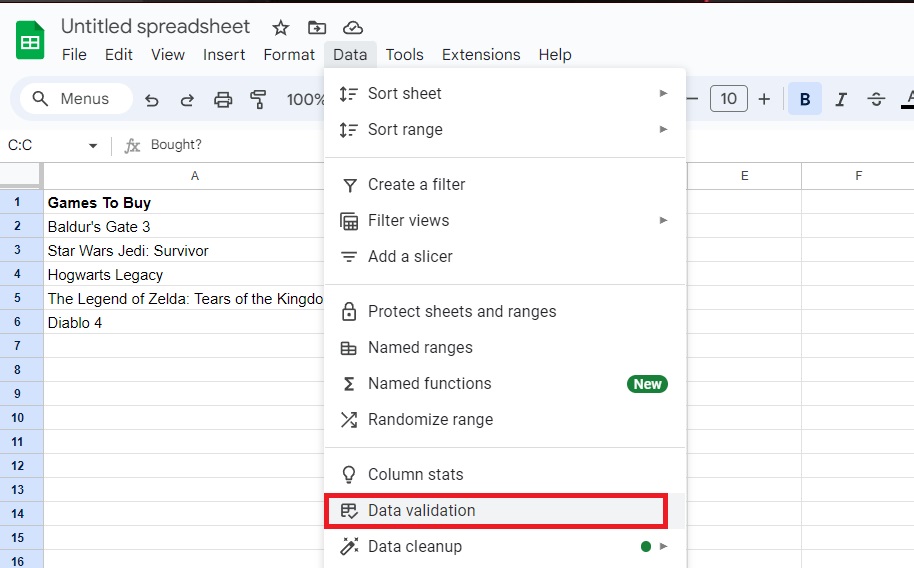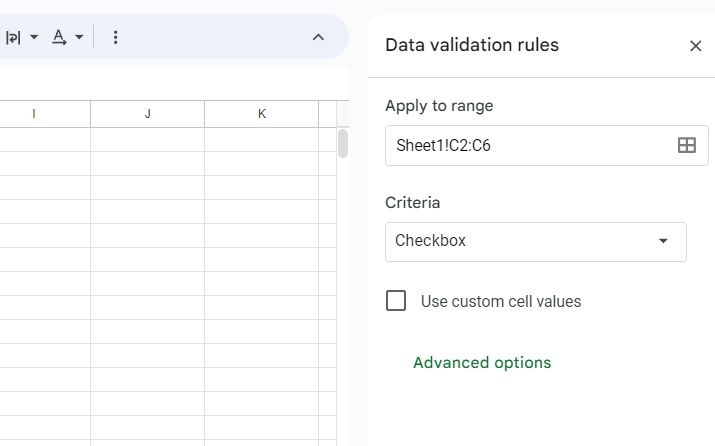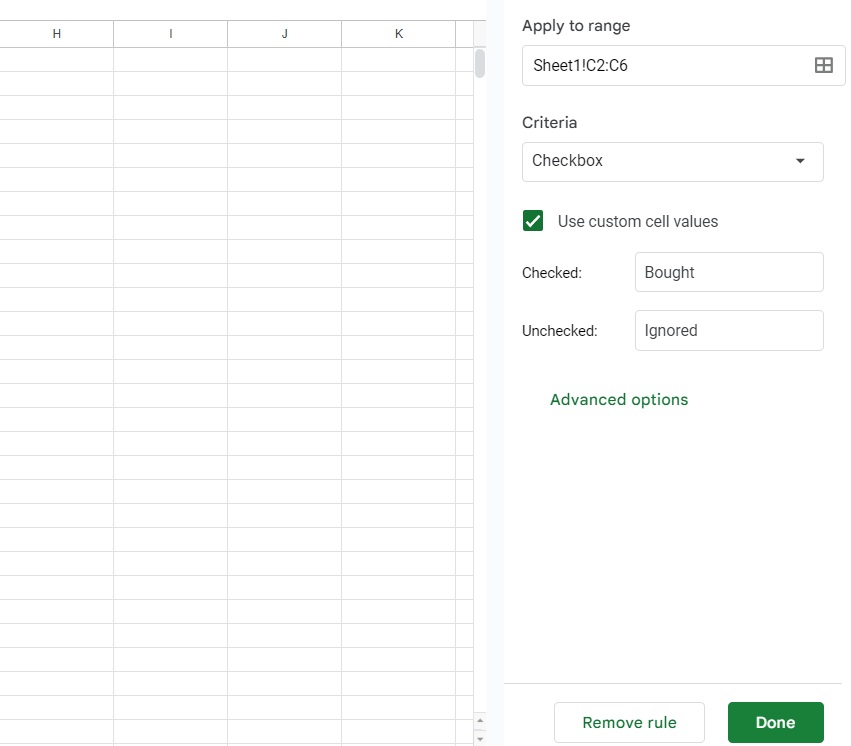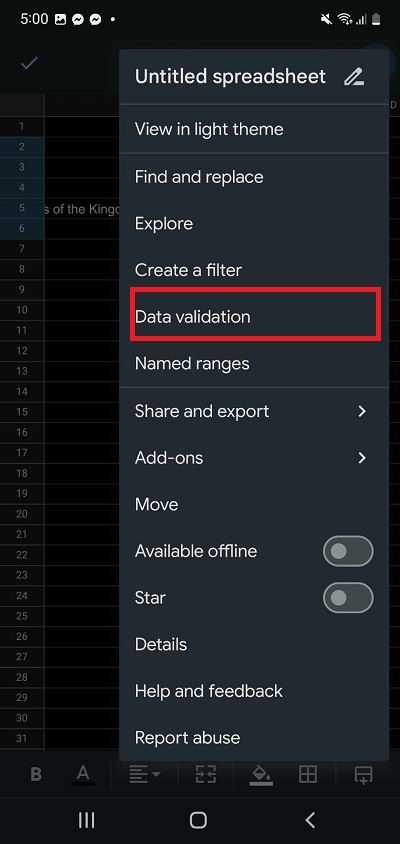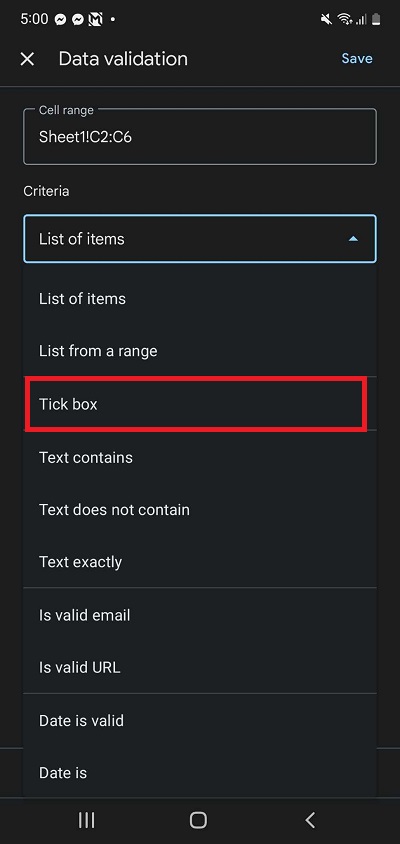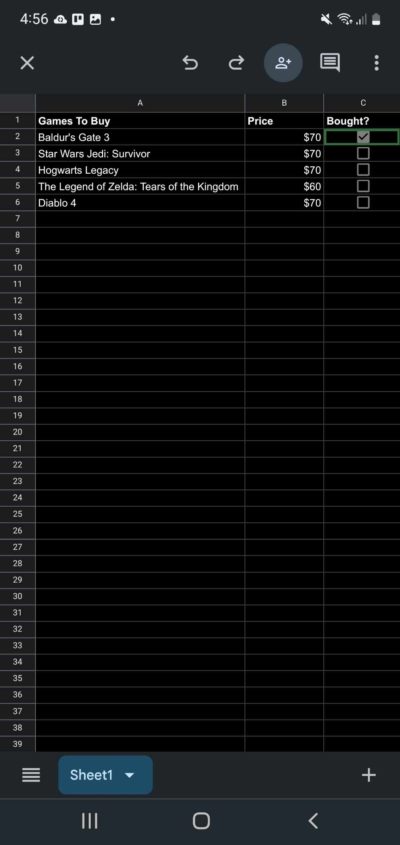How to Add a Checkbox in Google Sheets

Mastering Google Sheets means being capable of using a large array of features to boost your productivity. Adding page numbers to Google Sheets is one such trick. If you want something more advanced and helpful, you should learn how to add a checkbox to Google Sheets. With this trick, organizing your data and spreadsheets in Sheets will get a lot easier.
How to Add a Checkbox in Google Sheets
A checkbox in Google Sheets is used for many purposes. It can be used for to-do lists, attendance sheets, and progress trackers. It’s a versatile feature you’ll need to know how to do if you’re always knee-deep in spreadsheets and data work. Here’s how you can add a checkbox in Google Sheets.
- Open a spreadsheet in Google Sheets.
- Highlight the cells to which you want to add a checkbox.

- Click Insert.
- Select Checkbox.

- Once done, the sheet should look like the one below. Click on a box to mark it.

- If you want to delete a checkbox from one or more cells, click or highlight the cell and press delete.
NOw that you know how to add checkboxes, you might want to learn about sorting data by date in Google Sheets.
How to Add Custom Checkbox Values in Google Sheets
You might want to add custom values to your checkbox to create more detailed sheets. Your checkboxes will have TRUE/FALSE values without custom values, which you can confirm from the formula box. But you can add your own values to a checkbox based on your requirements.
- Open a spreadsheet in Google Sheets.
- Highlight the cells in which you want to add a checkbox.
- Right-click and select Insert.
- Select Checkbox.

- Highlight your checkboxes.
- Click Data.
- Select Data validation.

- Click the drop-down menu under criteria and select Checkbox.

- Tick the box next to Use custom cell values.
- Type your values and click Done.

Without custom values, the value for checked and unchecked boxes will be either TRUE or FALSE, like in this example below.
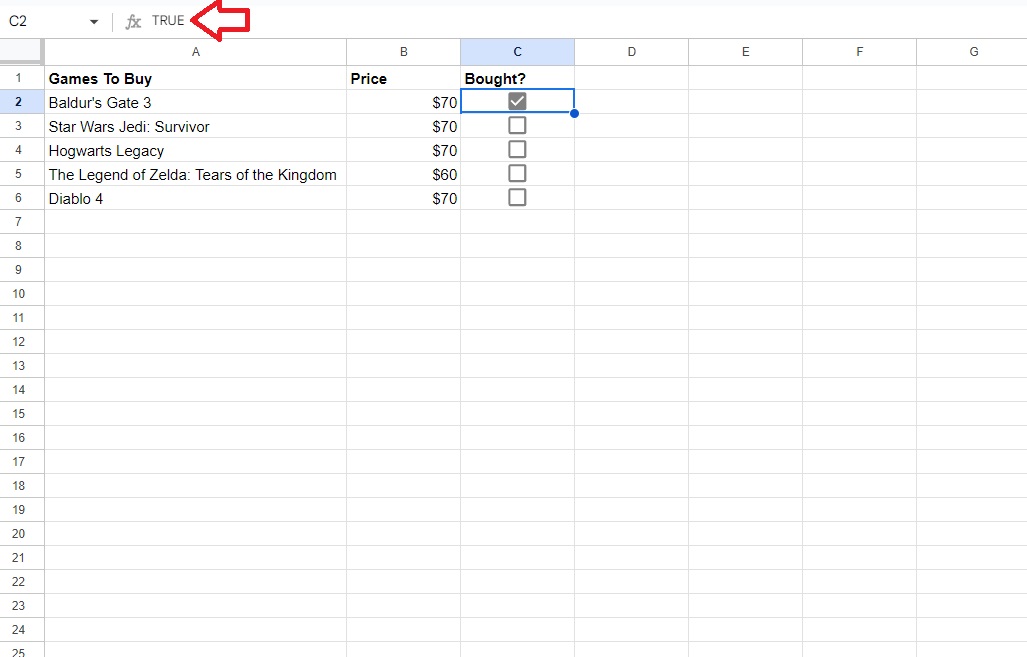
With custom values, the value for checked and unchecked boxes will differ depending on your choice.
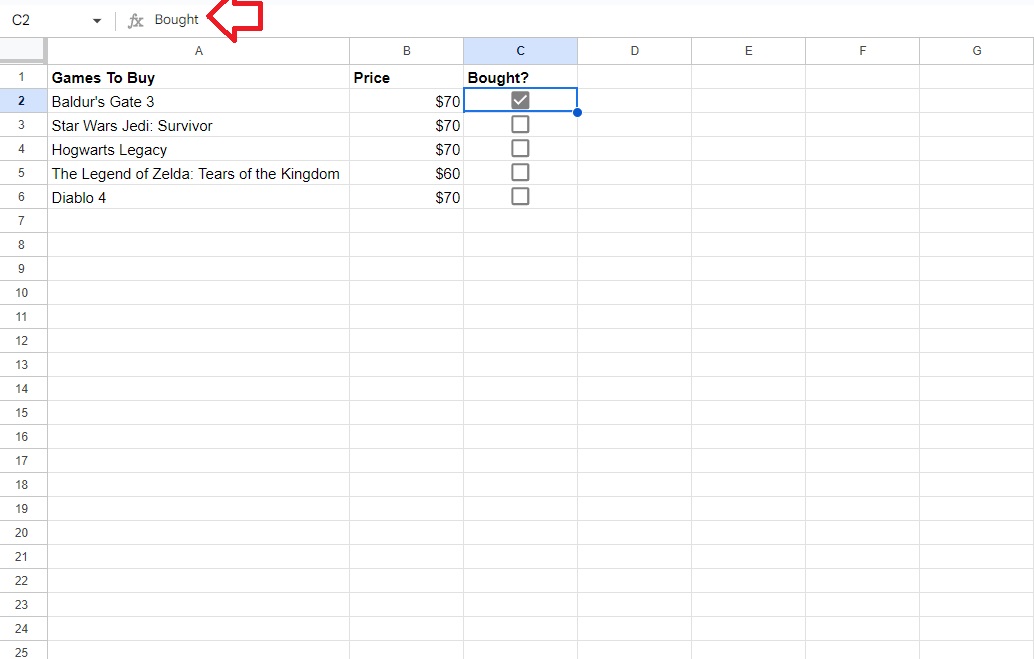
How to Add a Checkbox in Google Sheets on Android
Don’t have access to your PC? Worry not, as you can also add checkboxes in a Google Sheet from your Android phone. Here’s how.
- Open a spreadsheet in Google Sheets.
- Highlight the cells to which you want to add a checkbox.
- Tap the three-dot icon to the right.
- Select Data validation.

- Select the Tick box in the drop-down menu under Criteria.

- If you follow the steps correctly, here’s how it will look on your Google Sheets app

Unfortunately, you can’t make checkboxes using your iPhone or iPad. However, you can open any sheet with a checkbox and mark them from your device. It is also not possible to set custom values for checkboxes using Google Sheets on Android.
Make Data Management Easier in Google Sheets!
Adding checkboxes might seem like a relatively small change to your Google Sheets habit, but it adds much depth to data management. It’s perfect for a variety of purposes on sheets. If you want to become even more productive, here’s how you can incorporate the power of ChatGPT into Google Sheets.
FAQs
A: You cannot add a checkbox to Google Sheets using an iPhone or iPad. But once you add the checkbox from Sheets on the web or Android, you can tick the boxes from your iPhone or iPad.
A: You can press Shift+F2 to check a checkbox in Google Sheets. Unfortunately, there’s no way to tick all checkboxes simultaneously, regardless of your device.
A: Yes, they can if they have editing permission on the file. You can give them access by clicking Share and sending a collaboration invite to the people you want to work with.