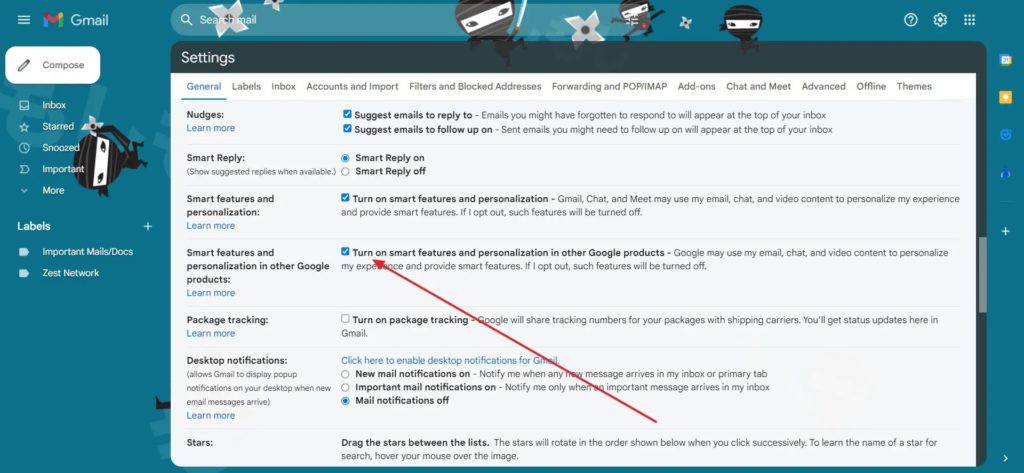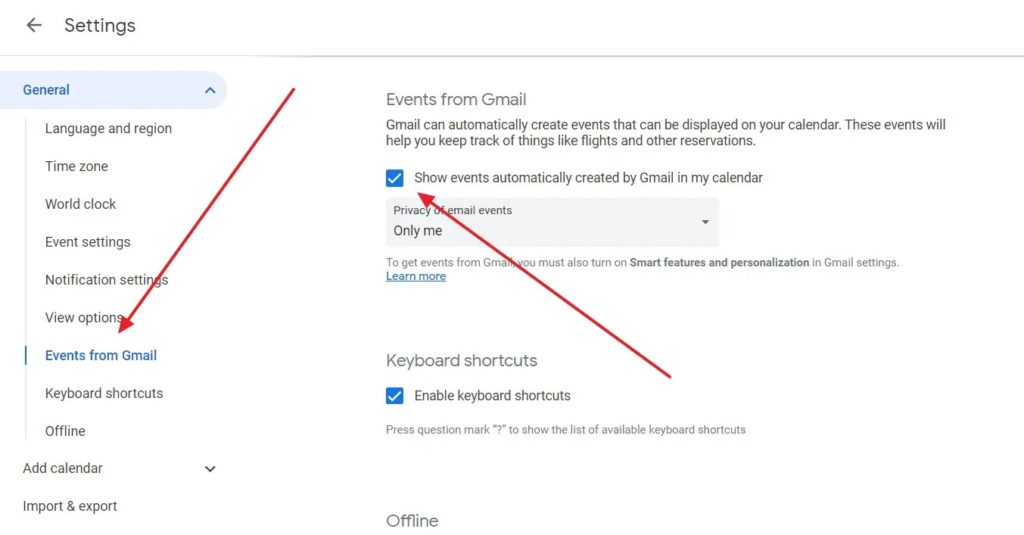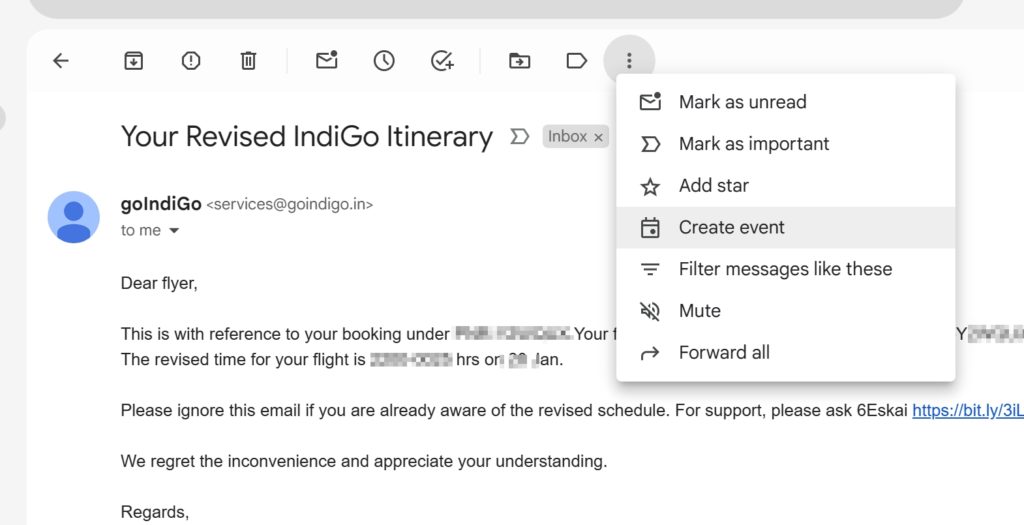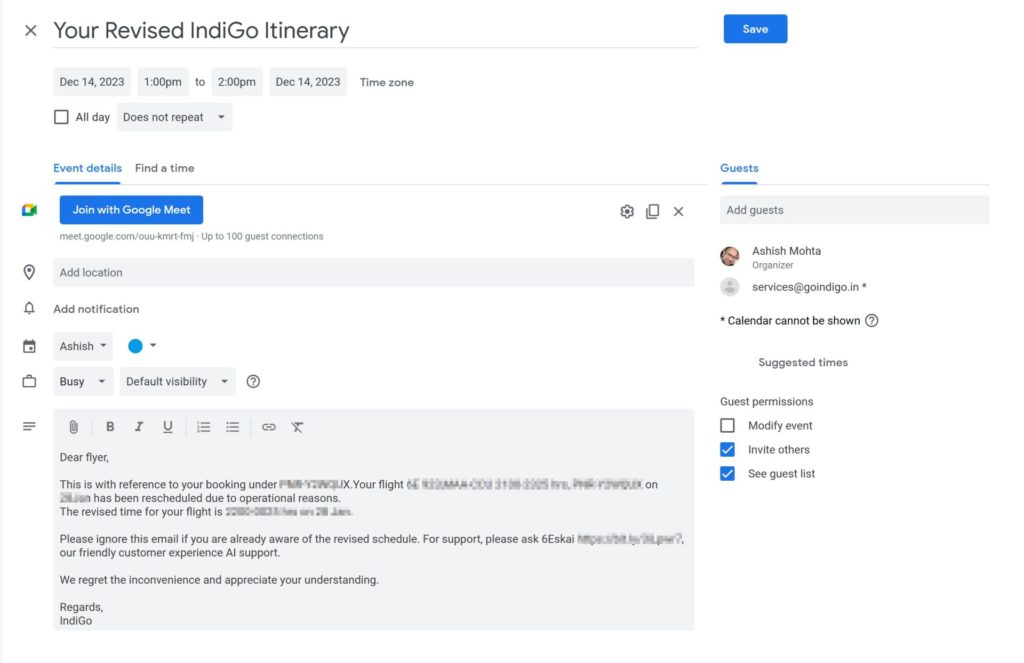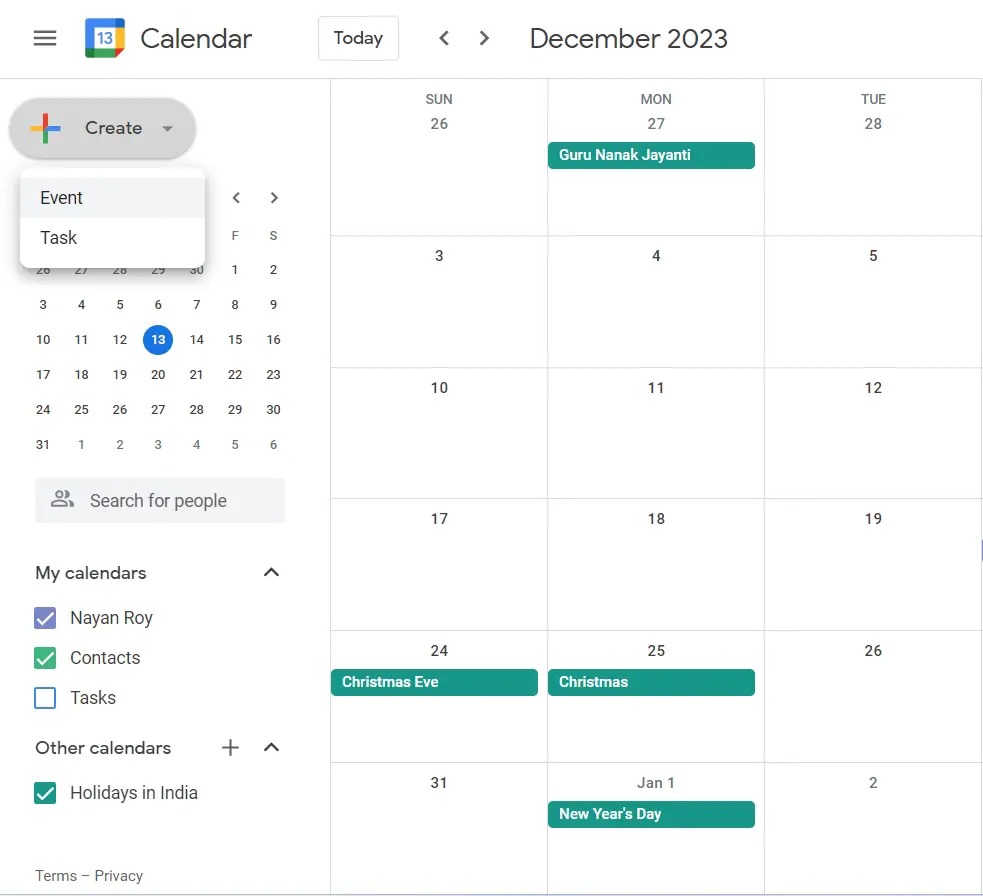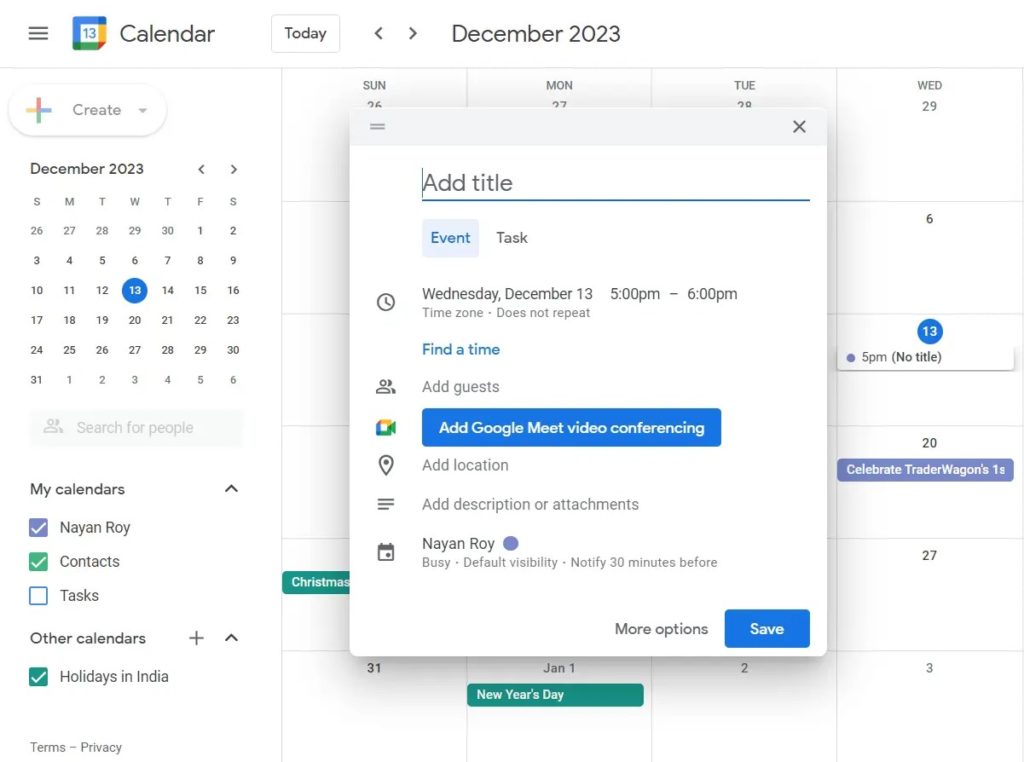How to Add Flight Info to Google Calendar

Usually, when you book a flight ticket, Gmail automatically detects it and adds the information to your Google Calendar. However, you might notice that sometimes the flight details are not automatically added to your calendar. Worry not. Follow this guide to learn all the methods by which you can add flight info to Google Calendar automatically and manually.
How to Automatically Add Flight Info in Google Calendar
If your flight tickets were sent as an email to your Gmail inbox, they should automatically appear as an event in Google Calendar. However, if Gmail is not creating new events, you must ensure the relevant personalization option is enabled.
These settings are also available for Google Workspace accounts. However, if you can’t find it, you must ask your Workspace admin to enable the personalization option for your account.
- Go to Gmail on the web.
- Click the Gear icon in the top-right corner.
- Select See all Settings.
- Under the General tab, look for Turn on Smart features and personalization in other Google products. Check the box if it’s already not ticked.

- Next, go to Google Calendar.
- Click the gear icon and select Settings.
- Next, scroll down to Events from Gmail.
- Enable Show events automatically created by Gmail in my calendar.

- For Privacy of email events, set the privacy setting to Only Me if it’s not set already.
Once done, Gmail should automatically create the flight details as an event. If not, wait for a while. You can also ask your friends or travel agent to re-send the email containing the tickets to see if that triggers Google Calendar to create an event.
One of the most significant advantages of this feature is that it can read subsequent emails and update if there is a change in the flight timings and terminals.
How to Manually Add Flight Info to Google Calendar
You can always manually add your flight details to Google Calendar. It is like creating any event, except that you do this for your flights. Before proceeding, you should know that Gmail natively adding flight details to your calendar is better, as Google Assistant will automatically let you know when there’s a delay and when you should leave for the airport. This won’t happen for manually added entries.
1. Using Gmail
You can create an event on your calendar with flight details directly from Gmail on the web.
- Go to Gmail
- Open the email that has your flight information
- At the top of the email, click on the three dots icon.

- Click Create event.
- Finally, fill in all the flight details to save it in your calendar.

If you have multiple Google accounts, you can automatically have certain emails forwarded to your Gmail account. This way, your flight info will be automatically forwarded to your secondary Gmail inbox from where Google Calendar will pull all the available details.
2. Using Google Calendar
Alternatively, you can open Google Calendar on the web or use its Android or iPhone app to create an event with your flight information.
- Open Google Calendar and sign in with your Google account.
- On the left side, click Create > Event. On mobile, tap the Plus icon > Event.

- Now enter the title, like Flight to <Destination>.
- Next, enter the date and time of your flight. Make sure to use the multiple time zone feature in Google Calendar to enter the event end time in the same time zone as your flight.

- Then, add details like Location, Default Visibility, and Notification settings.
- Once done, click Save.
On the plus side, you can add a background image to the calendar entry you created manually so that it stands out.
Tip: Create Flight Info by Sending Itinerary to Yourself
You can do two things if you want a simple way to add flight information in Google Calendar.
First, forward your flight ticket email to your Gmail account. Google should automatically detect it and add the details to your calendar.
If this doesn’t work, compose an email with the subject line Flight Itinerary, copy and paste all the contents of the mail or PDF sent by the airlines into the email as plain text, and send it to yourself. By doing so, Google should automatically detect it as a new email and add the details to your calendar.
Adding Flight Info to Google Calendar is Easy
Not having your flight details saved in Google Calendar can be problematic. You will not get any updates related to your flight or notified beforehand. Thankfully, there are several ways to effortlessly add your flight details to your calendar. So you don’t have to miss out on your flight updates.
If you run a website, you can embed Google Calendar into a site’s page to let readers automatically know about your travel plans.
FAQs
A: To share flight info from Google Calendar, you can edit the event and add guests by entering others’ email addresses. So they can have access to the flight details that you have added to your calendar. Unfortunately, Google Calendar doesn’t support link sharing for events.
A: Yes, Gmail can track flight status and changes. Whenever you receive a flight confirmation in Gmail, it automatically gets added to your events. Automatically, whenever you get any flight status or change-related emails, the details are updated in the same event. So you can track everything.
A: If you have received the details in your email, Google should be able to add flight info to your Calendar. However, if it fails to do so, then you have probably turned off smart product personalization across Google Products’ features. To fix this, go to Gmail Settings > General and enable Smart features and personalization in other Google products.