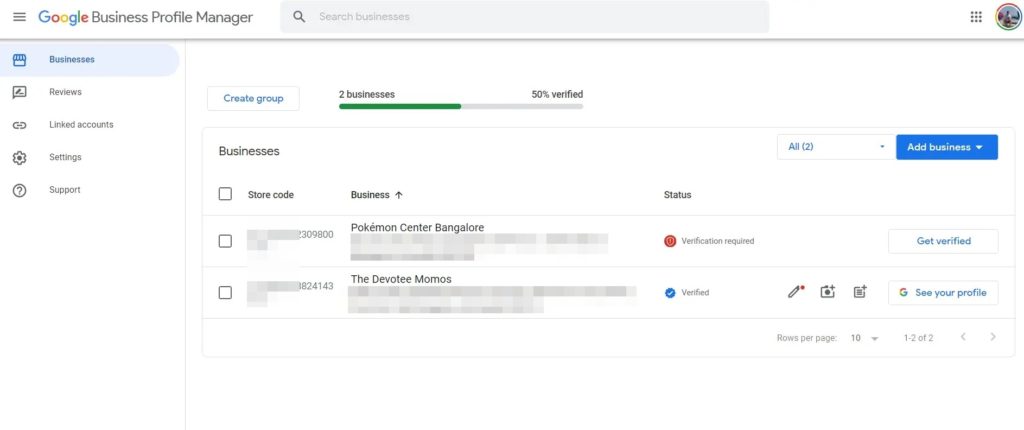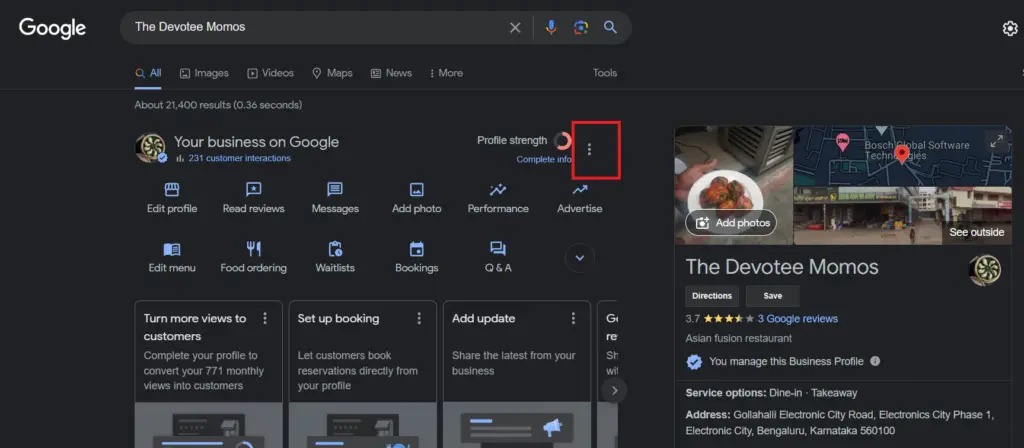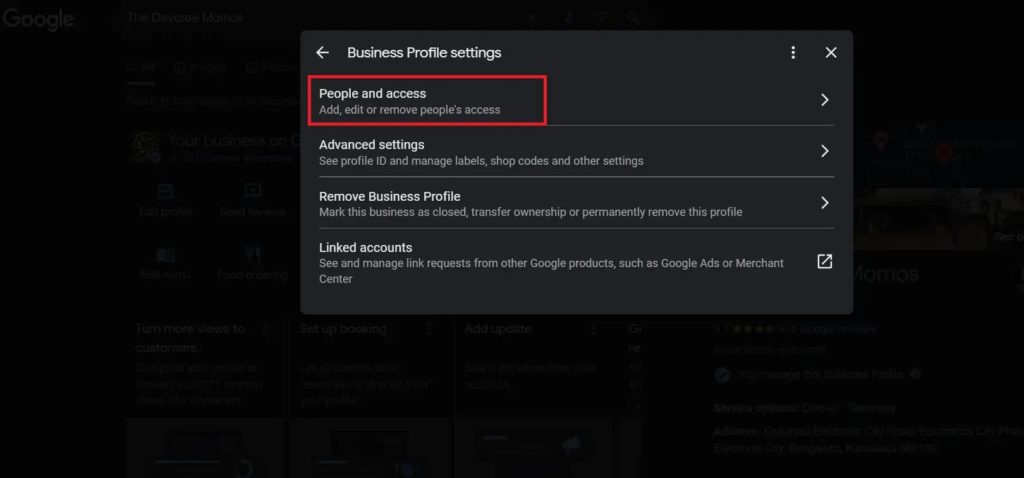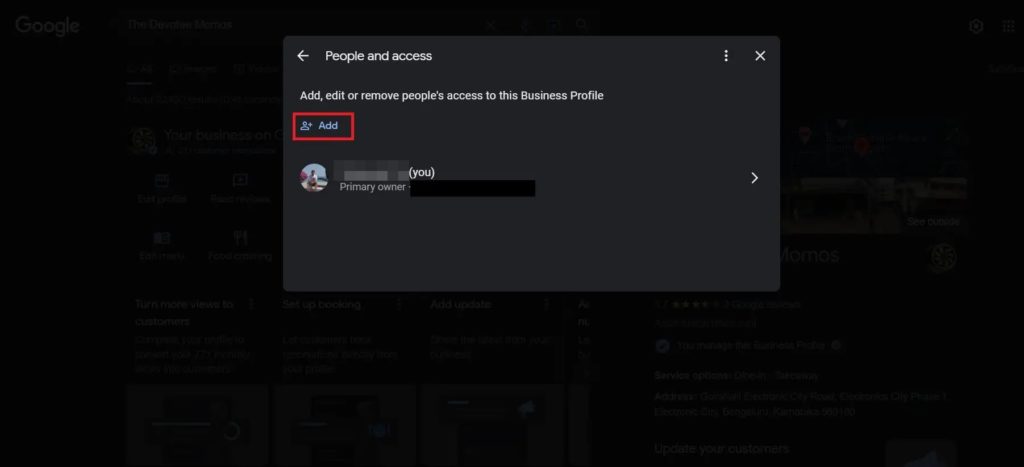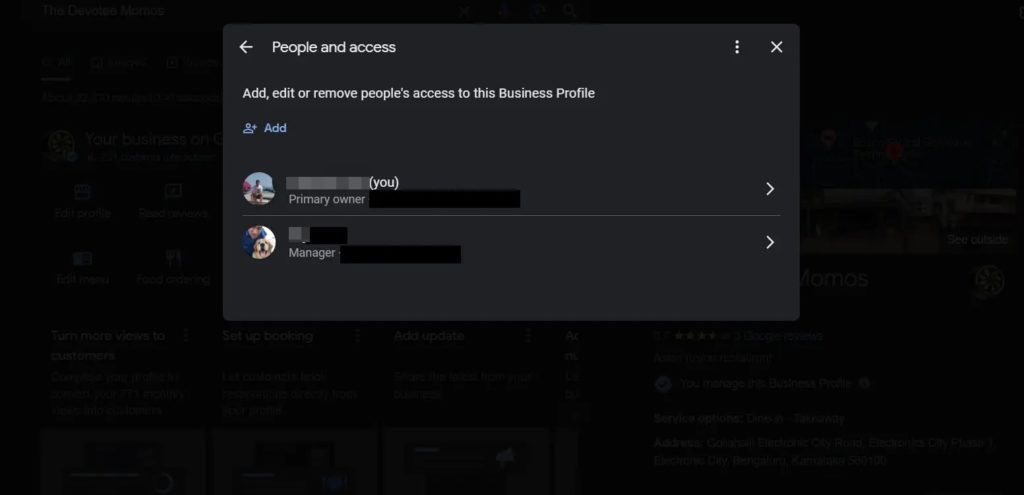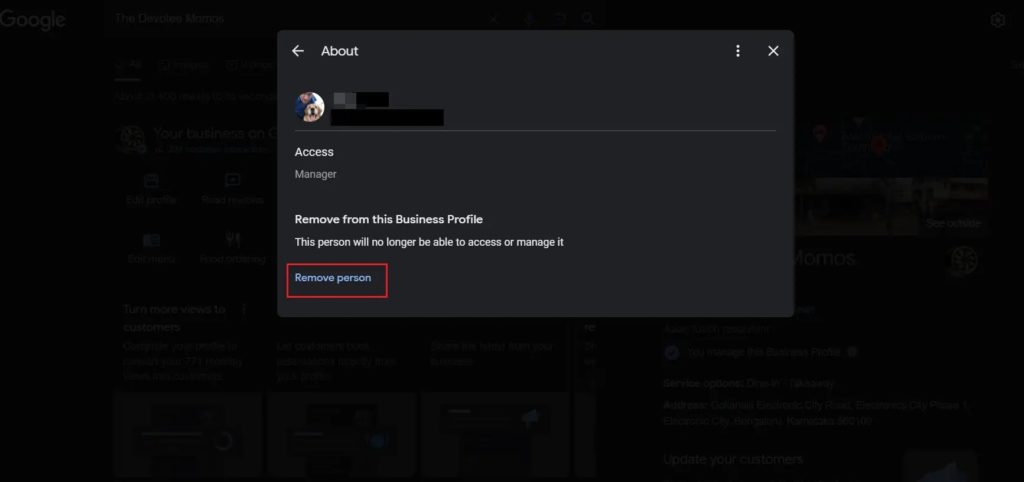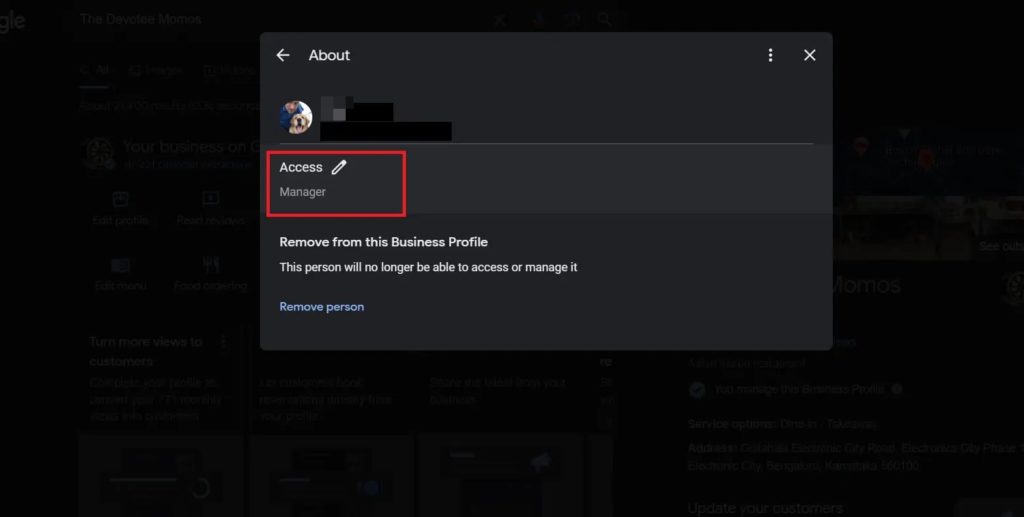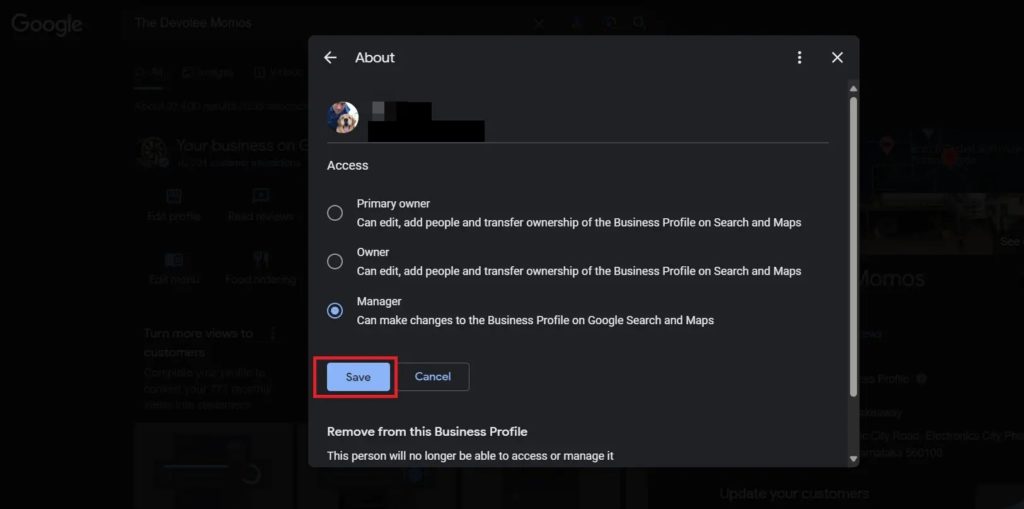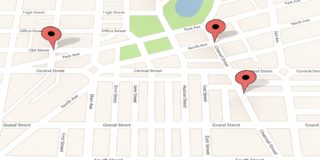How to Add a Manager to Google My Business
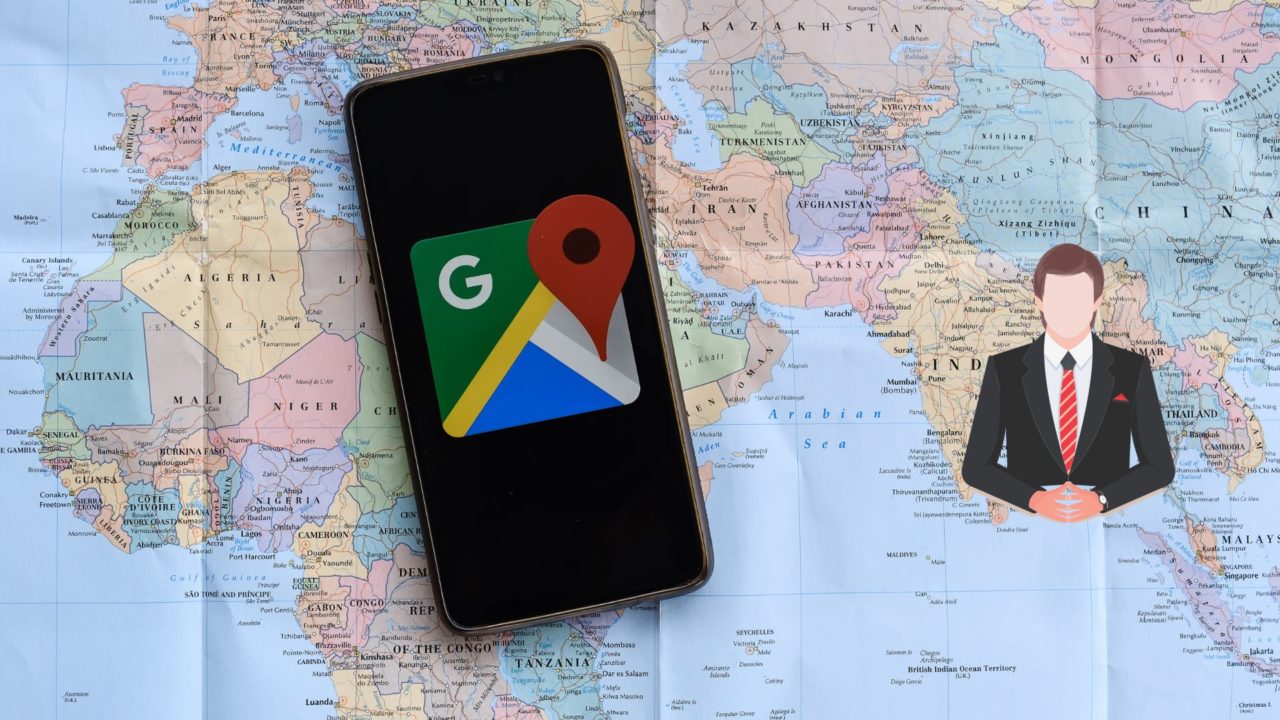
Managers play a crucial role in managing your business’s day-to-day operations and efficiency. If your business is managed well, it can significantly improve its growth and sustainability. This is true for the online listing of your business on Google My Business as well. You can’t do everything on your own, so it is important to add a manager to Google My Business. Follow this guide to learn how.
What to Know About Adding a New Manager in Google My Business
Before adding a new manager to Google My Business, you should know that the person will have certain limitations for the first seven days. During this period, they will get an error if they try to perform specific actions, which are as follows:
- If the manager tries to delete or undelete a profile, they will get an error.
- They cannot remove other owners or managers from their Google My Business profiles.
- They will not be able to transfer primary ownership of the business profile to themselves or any other user.
- If the new manager deletes their account within the first seven days, they will be removed from the profile.
The existing owner or manager also cannot transfer primary ownership of the business profile to the new manager within the first seven days.
You can have multiple managers assigned to your business account. This way, they can manage different things to help your business run smoothly. As a business owner, you can even set up different levels of access for different managers.
How to Add a Manager to Google My Business From the Web
After adding your business to Google Maps, you should add a manager to the profile to help you run your business smoothly and efficiently. Managers can take up administrative tasks such as keeping your business information up-to-date on Google, reviewing insights and analytics of your business, responding to customer queries, and so on.
- Open the browser and navigate to the Google My Business page.
- Click on Manage Now. This shows you the list of businesses that you own or manage.
- Select the business where you want to add a manager. A new page will open that shows your business information.

- Click the three dots next to the business name.

- Select Business Profile Settings. From the settings menu, select People and access.

- Now, at the top left, you will find an option to add people. Click on it.

- Enter the email address of the person you want to add as a manager and ensure the Manager role is selected.
- An invitation is sent to the email address provided. Once the person accepts the invite, they will be added as a manager to your business.

You can only add a manager for your business profile on Google through the web. You cannot add or manage users from your Android or iPhone.
If your company’s email account receives a lot of emails, consider delegating the Gmail account to your managers for better management and response time.
How to Remove a Manager From Google My Business
If a manager quits your company, you must remove them from your Google My Business profile to avoid unauthorized access to your business data.
- Go to your business profile in Google and select the business from which you want to remove the manager. You can click on your business name in Google My Business to get to this page.
- Click on the three dots, select Business Profile Settings, and then click on People and access.
- You will be shown the list of people associated with your business profile.
- You can now click on the name you want to remove and then select Remove Person. Your manager will now be removed from your Google My Business profile and will have no access to your resources.

How to Change the Access Level of Managers in Google My Business
If you have multiple managers, you can set different access levels for each. This way, you can restrict some managers from having access to everything and ensure proper delegation of the roles. Let us show you how to change/edit managers’ access in your business profile.
- Go to your Business Profile page on Google by clicking its name in Google My Business.
- Navigate to People and access settings ,and click on the manager’s name whose access level needs to be changed.
- Click the pencil icon next to Access.

- You will now be shown the three access levels the manager can assign: Primary Owner, Owner, or Manager.
- Select the access level you want to assign to the manager, then click Save.

Any changes you make here are applied effective immediately. You can send the manager a message in Telegram to let them know about the change in their access level.
Managers are Important
Managers are important for running a business. If you have an online-only business, you should add managers to your business listing on Google to effectively manage all customer inquiries, feedback, and more. As a growing organization, you should check out the best communication tools for businesses to effectively communicate with your employees.
FAQs
A: Yes, you can transfer ownership of your business to a new owner or a manager. However, you can only transfer the ownership to the new owner or manager after 7 days of adding them to the business profile.
A: Owners and managers have different levels of access to the profile. Only owners can add or remove users. Managers can remove themselves from a profile. You cannot add Google Groups as managers or owners.