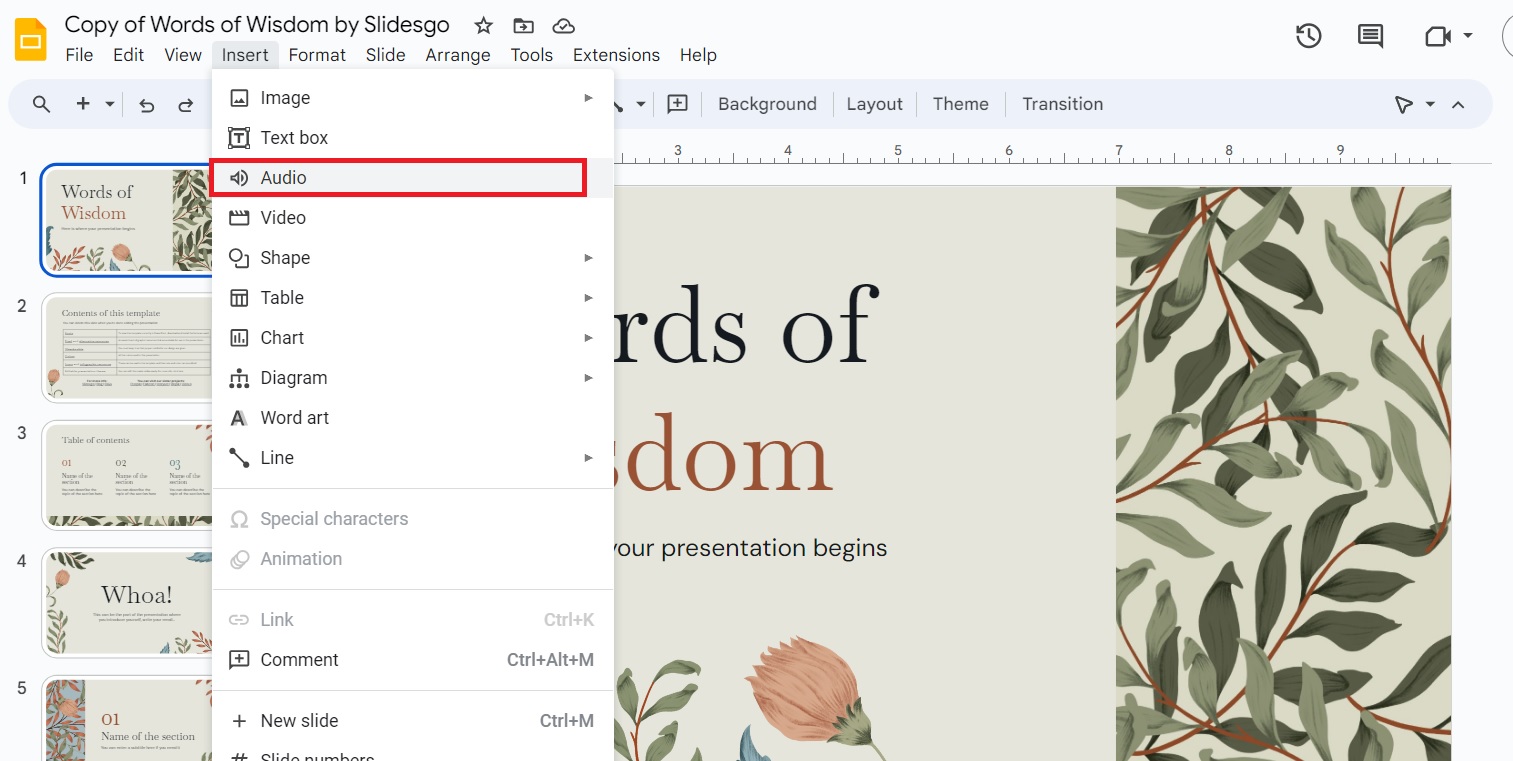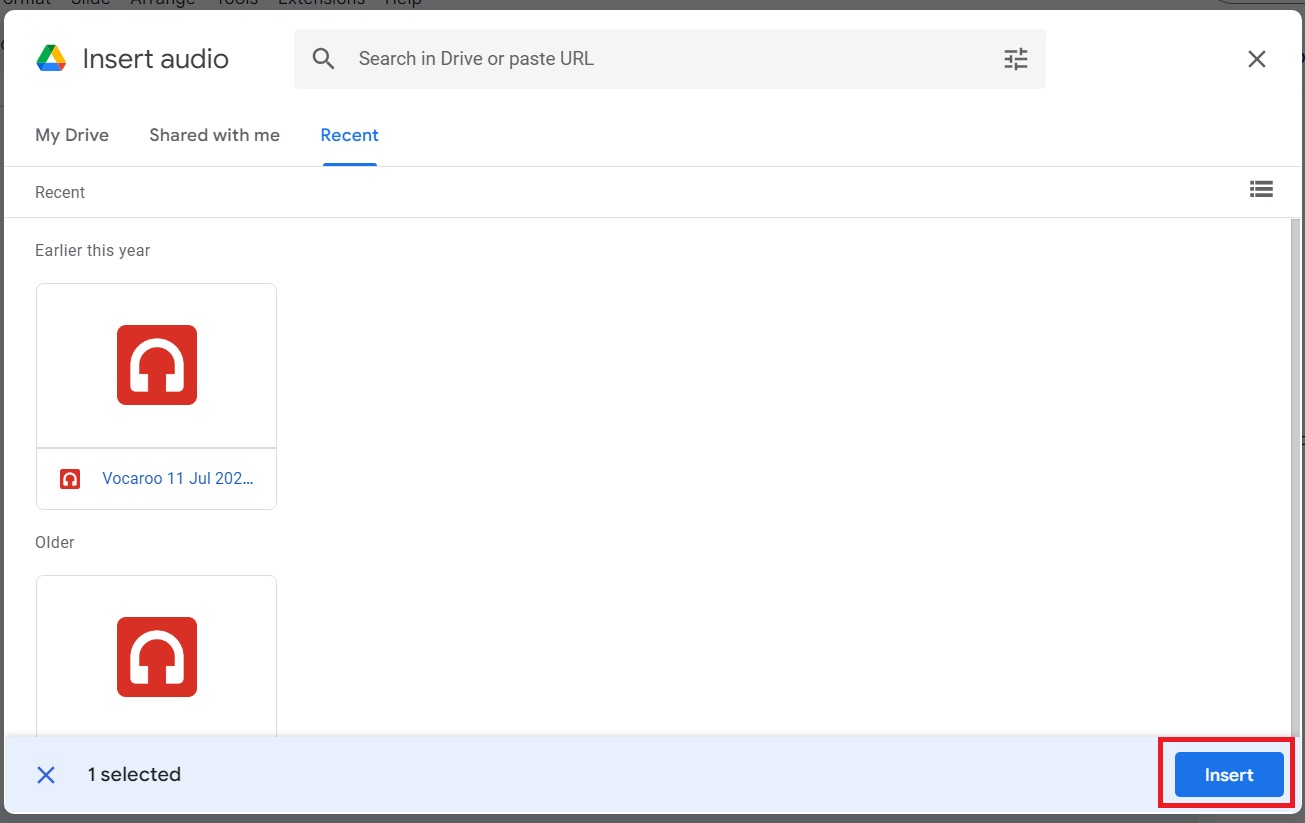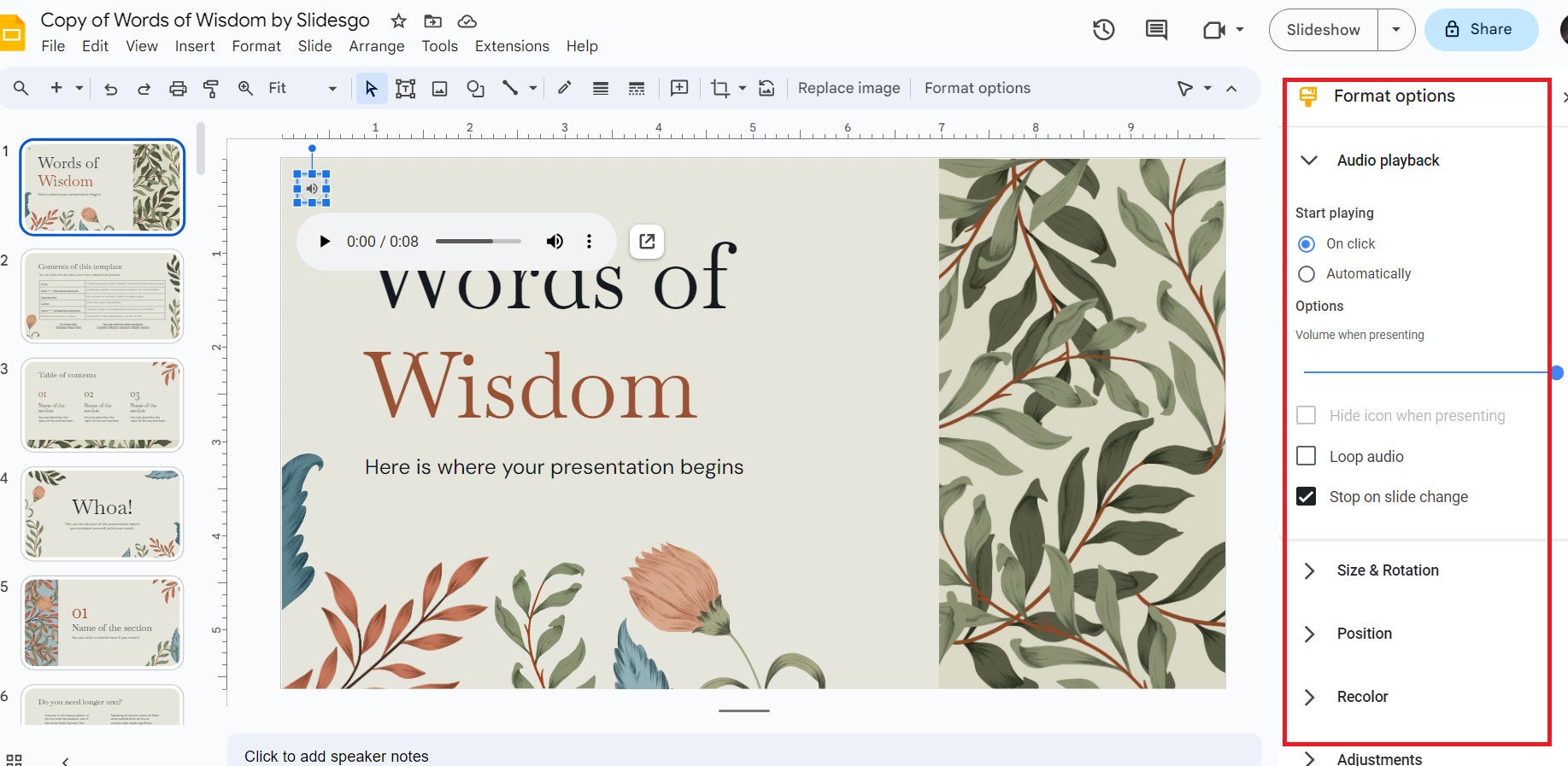How to Add Music to Google Slides
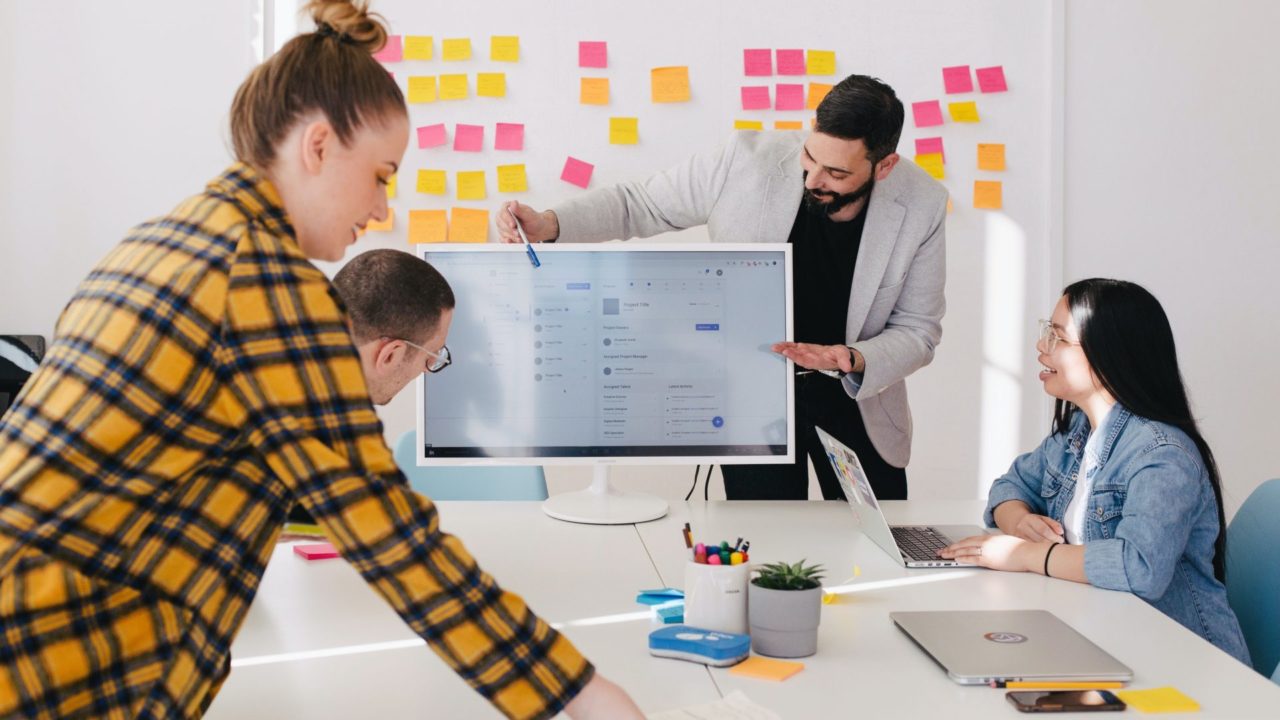
o possible toGoogle Slides packs all the features and options you need to make an excellent presentation. From adding a GIF to Google Slides to duplicating a slide, Google’s presentation program provides various ways to make the slides stand out. Another overlooked Google Slides feature is the ability to add music or audio to your presentation. With this, you can make your next presentation more dynamic and engaging. Wondering how? Read below to find out.
What Music Can You Add to Google Slides?
You can add any audio or music to Google Slides as long as the file is uploaded to your Google Drive. You can’t directly upload music to your presentation. However, that doesn’t mean that you can upload anything you want to your presentation. As it stands, Google has put a 100MB limit on presentations, so you can only put in music as much as the size limit allows.
Google Slides only allows audio in MP3 and WAV formats. If your file isn’t in these formats, convert it using one of the many audio converters available online.
How to Add Music to Google Slides From the Web
The easiest way to add music to Google Slides is through the web.
- Open your presentation in Google Slides.
- Head to the slide you want to add music to and click Insert.
- Click Audio.

- Look for your audio file in Google Drive and click Insert.

- Upon inserting your audio file, you’ll see a speaker icon on the slide. You’ll also see a selection of formatting options for the icon on the screen’s right side.

- To delete the file, you must delete the speaker icon on the slide.
You can add more than one audio file per slide. Just repeat the same steps. If your Google Slides presentation has multiple audio files, they’ll play in the order they were uploaded.
Besides adding music, use bullet points in Google Slides to make the presentation easier to follow.
Can You Add Music to Google Slides From Android or iPhone?
Unfortunately, you can’t add music to your Google Slides presentation using the mobile app on Android or iPhone. Worse, you can’t edit or change the audio file in any way in an existing presentation.
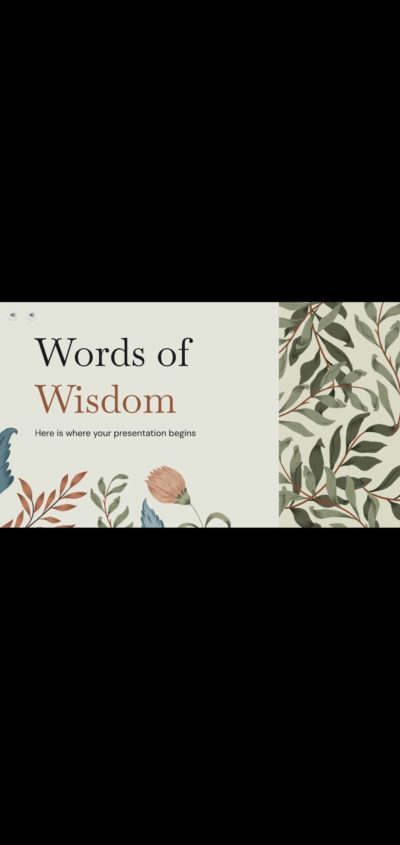
However, if you present the Google Slides file using your smartphone, the attached audio file will play as intended.
What Music Formatting Options in Google Slide?
The formatting options for audio files in Google Slides are minimal. You can adjust the playback volume and set when the audio plays and steps as you present.
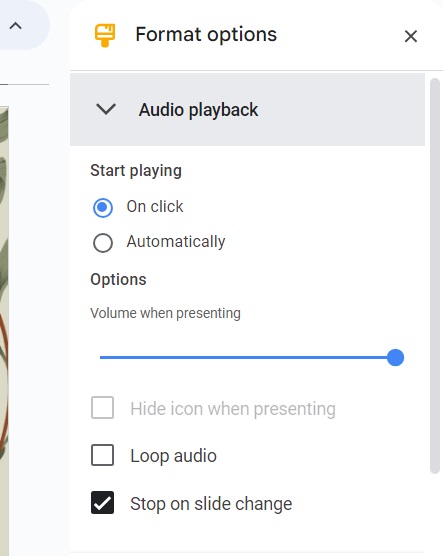
It is also possible to change the properties of the speaker icon, which appears upon adding an audio file. You can resize, change the color and opacity, and do more with the icon.
![]()
It is not possible to add transcriptions to the audio file in Google Slides. While you can add captions, they’ll only appear while you talk using a microphone. The captions won’t appear for any audio playing within the presentation.
Speaker notes in Google Slides will not affect the playback of your music or audio file.
Audio Files Make Your Presentation More Special
You can use audio files to bring more life to your Google Slides presentation. Aside from adding audio queues, you can even use this feature to present without talking in person. Just record your voice and attach the audio files to your slides, and you’ll be good to go. If you want another useful Google Drive trick, here’s how you can ZIP files using it.
FAQs
A: No. Google Slides will need access to the file from your Google Account as it is presented, so you need to be online to get it to play.
A: No, the file won’t play when shared with others. The music is uploaded from your Google Drive, meaning only your account can access the audio file during the presentation.