How to Add Nova Launcher to the Fire Tablet
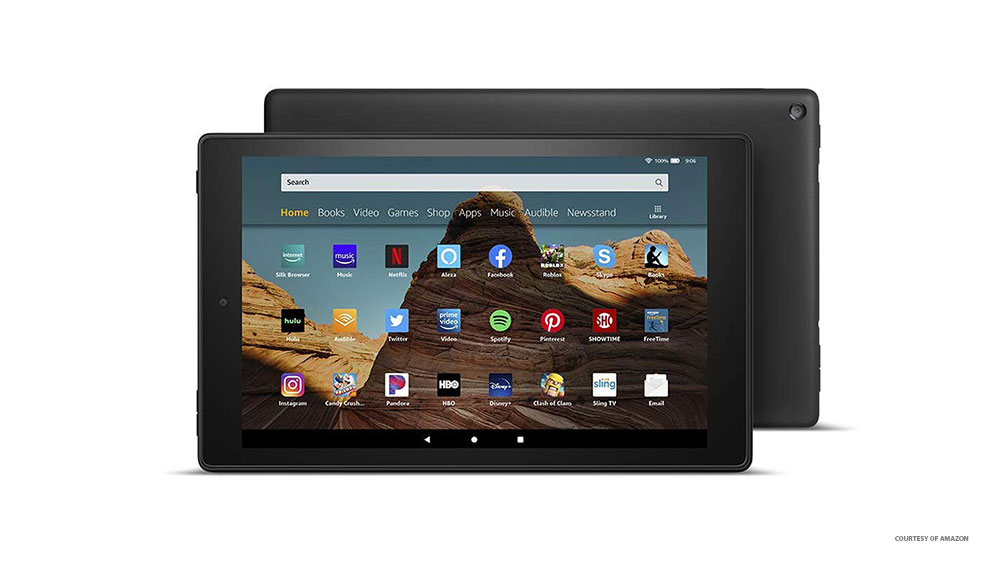
Adding the Nova Launcher to your Fire tablet is getting more and more difficult. Oddly enough, it’s not the Nova part that’s toughest, but the addition of the Google Play store and your ability to switch launchers.
This article deals not only with the installation of your Nova Launcher, but gives you a smattering of information on launch hijackers and Google Play installation so that you don’t go into the process blind.
The First Change to Your Security Settings
Firstly, you’ll need to make changes to your security settings. To do so, follow the steps below:
- Start up your Amazon Fire and install Google Play. You do this by going to your “Settings” and then to “Security”.
- Under the “Advanced” tab, you’ll see a toggle switch next to the text, “Apps from Unknown Sources”. You need to toggle this switch so that it’s on or active.
- When you toggle this switch, you’ll get a warning pop-up. Read it through, and if you agree, tap the “OK” button/link to continue.
Doing this has disabled Amazon’s ability to stop you from downloading third-party apps. However, it still has the power to block them. Amazon blocked LauncherHijack, and it swiftly disappeared from the Internet as a result.
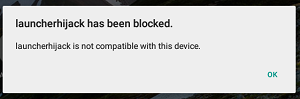
In reality, LauncherHijack was probably cloned and renamed, but its disappearance shows that Amazon still holds the reins, even if you have changed your security settings.
Install Google Play
Open your Internet browser, whichever one you use, and check out our guide to installing Google Play on your Amazon Fire Tablet. This will give you full step-by-step instructions on how to add Google Play to your Amazon Fire. Plus, and more importantly, it will give you the correct download links for all the files you require. After you follow these steps, return here to add Nova Launcher to your device.
Go to Google Play
Search for the “Nova Launcher” on Google Play. Find it and tap the “Install” button. If you’re also a fan of Nova Launcher Prime, then you can search for that and download that too.
There shouldn’t be any problems downloading and installing the apps if you amended your security settings as shown in the previous section. You simply use the Google Play app to download and install apps the same way you would on an Android device.
Activating the Nova Launcher
Go to “Settings” and tap the “Accessibility” button/link. There is a function called, “To Detect Home Button Press.” If you see a slider/toggle-button next to it, then toggle it to active. If not, then tap the “To Detect Home Button Press” button and it will take you to the slider/toggle button that you have to activate.
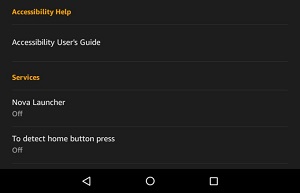
In some cases, when you press “To Detect Home Button Press,” it may show you a warning. Read the warning where it explains what the function does, and then tap “OK” to continue.
Nova should now be active on your Amazon Fire tablet. However, be aware that if Amazon is starting to take action against launch hijackers, then people switching over to using an Android GUI are probably cutting into Amazon’s profits. If that’s the case, there’s a strong chance that Amazon will take stronger measures to ensure people can’t use Android on Amazon devices.
The Alternate Method
If you wish, you can find the Nova Launcher online as an .APK file. You then need to find a tool that hijacks launches and allows you to open up and use .APK files without having to root your device. This sounds rather simple in theory, but you can never be sure when Amazon is going to ban/block your launch hijacker. And even though there are plenty of Nova Launcher .APK files online, it’s troublesome trying to find the most up-to-date option, and it’s often difficult to find a clean one too.
Final Thoughts
There will always be a need for third-party launchers on mobile devices. Most default launchers are fine for everyday use (maybe with the exception of the Zune GUI), but third-party launchers will always be needed by people who have other uses for their mobile device, or who simply want more control over it. Also, you may have noticed a few different answers online to the question “How to add Nova launcher to a Fire Tablet”. This is because Amazon actively blocks applications that it feels mar the overall Fire experience, which forces developers to find new ways to install their launchers.
Have you experienced similar problems when trying to add Nova Launcher to your Fire tablet? Let us know in the comments section below.






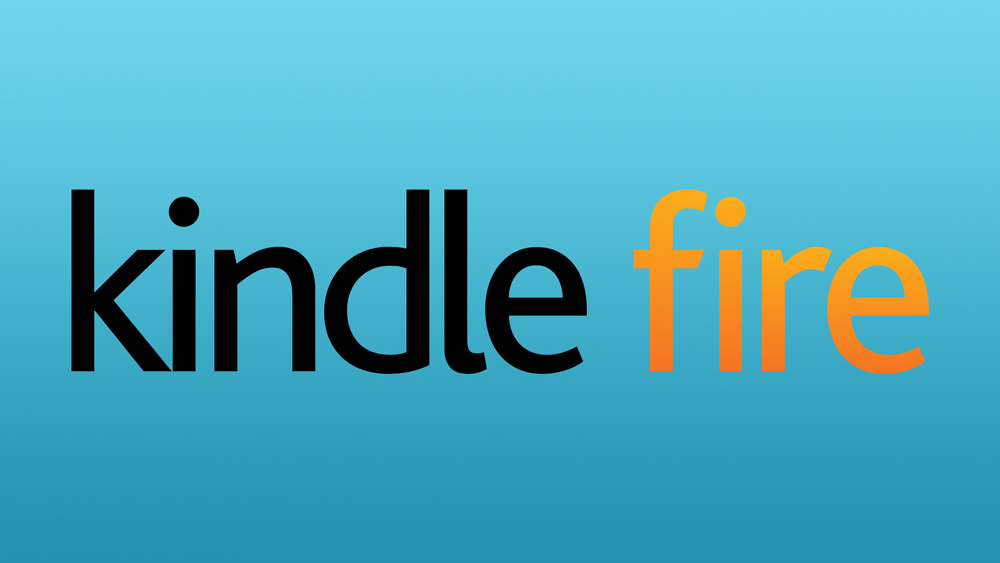










4 thoughts on “How to Add Nova Launcher to the Fire Tablet”
And Amazon, if you’re reading this, stop fooling around already and improve your own launcher.
launcher so I now, instead of using the kindle navigation bar just double press the power button as my home button!