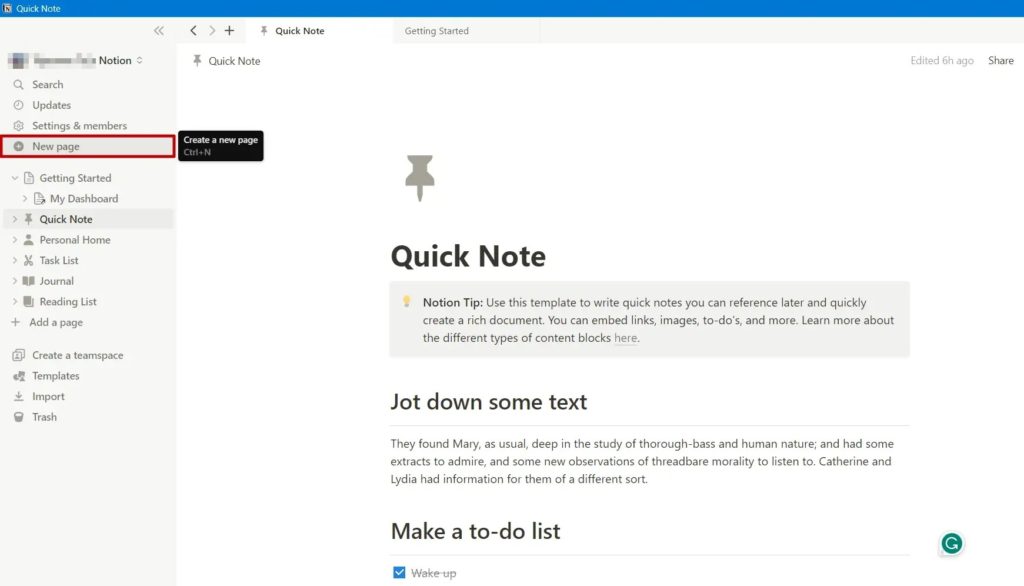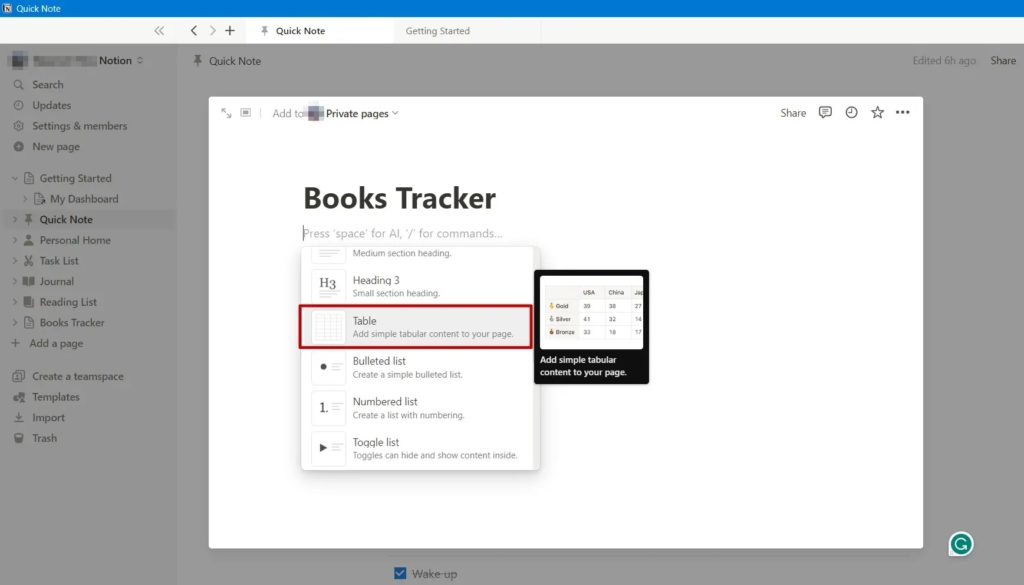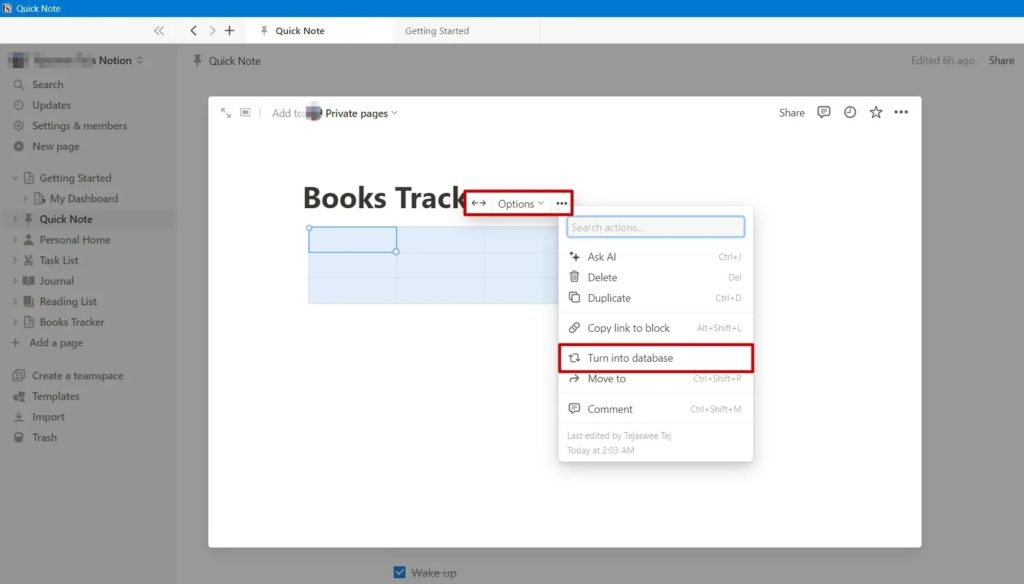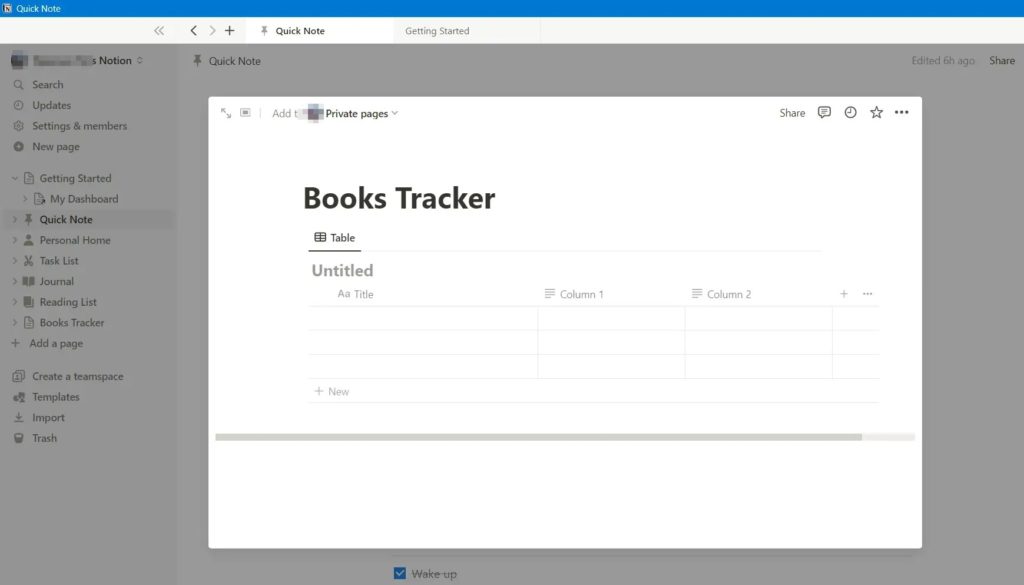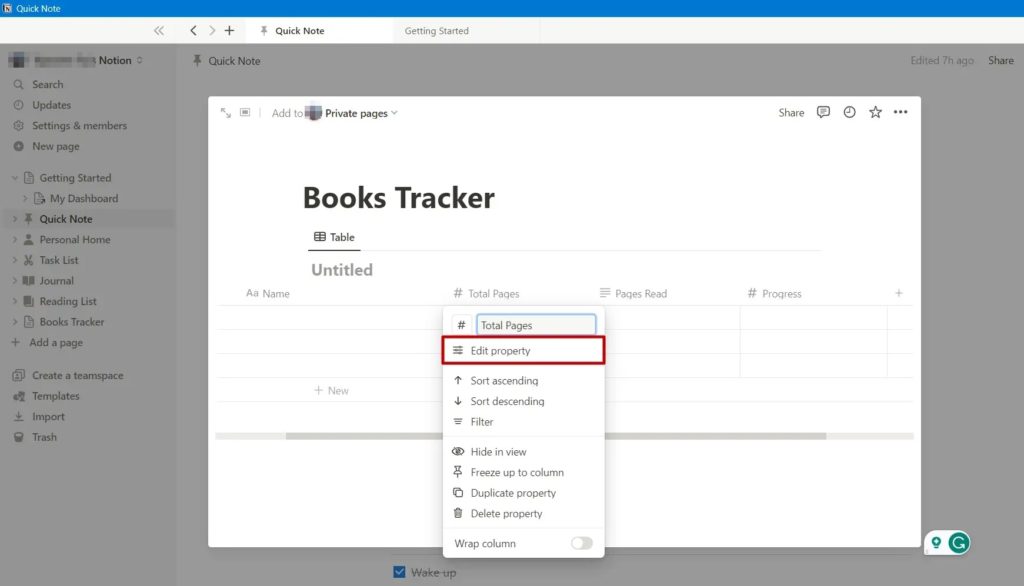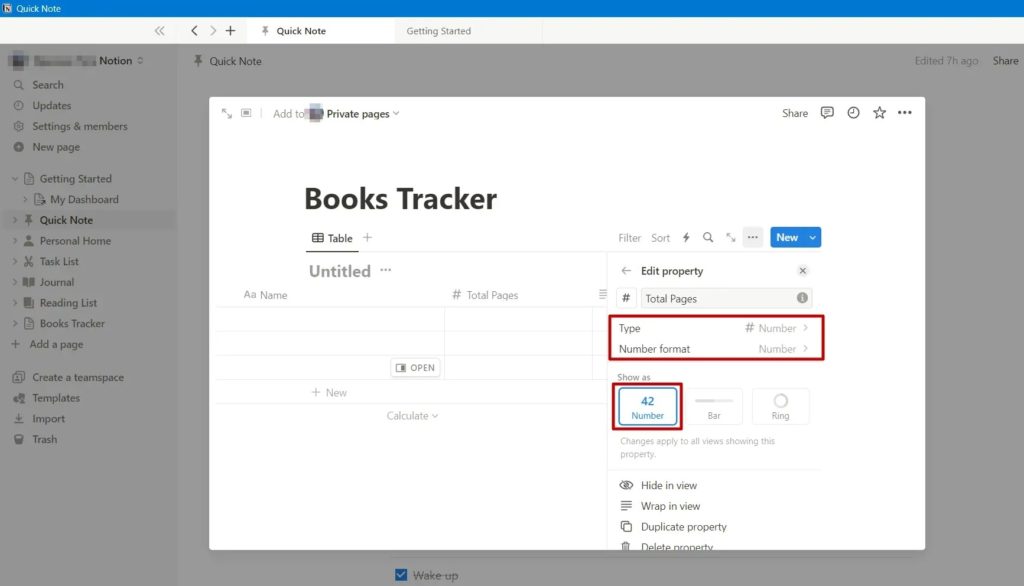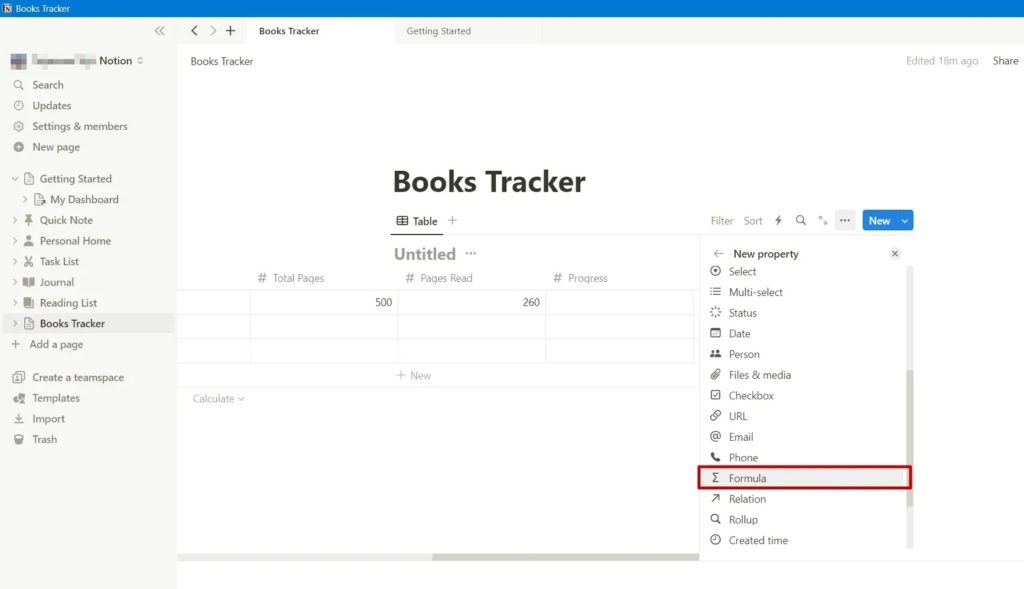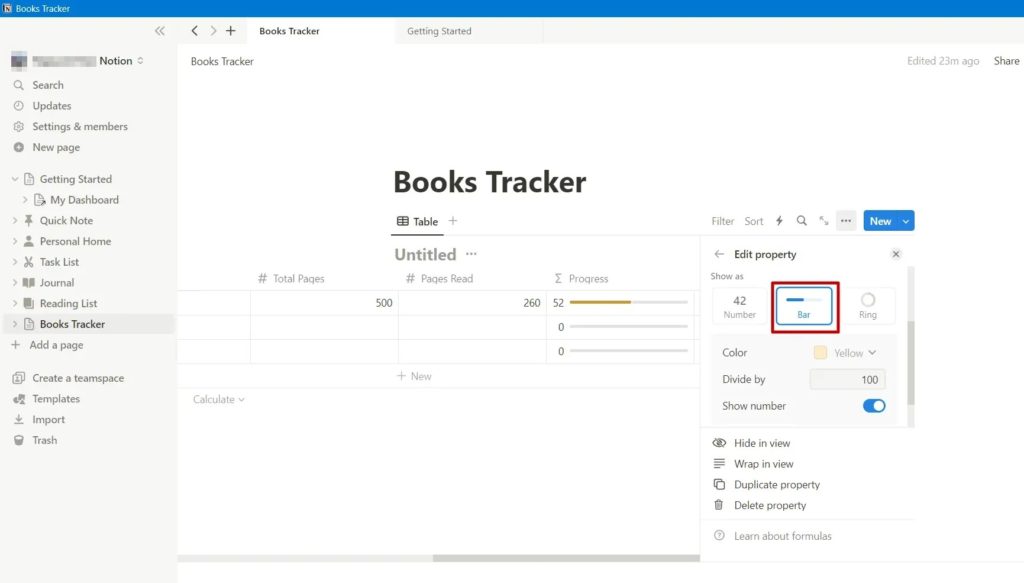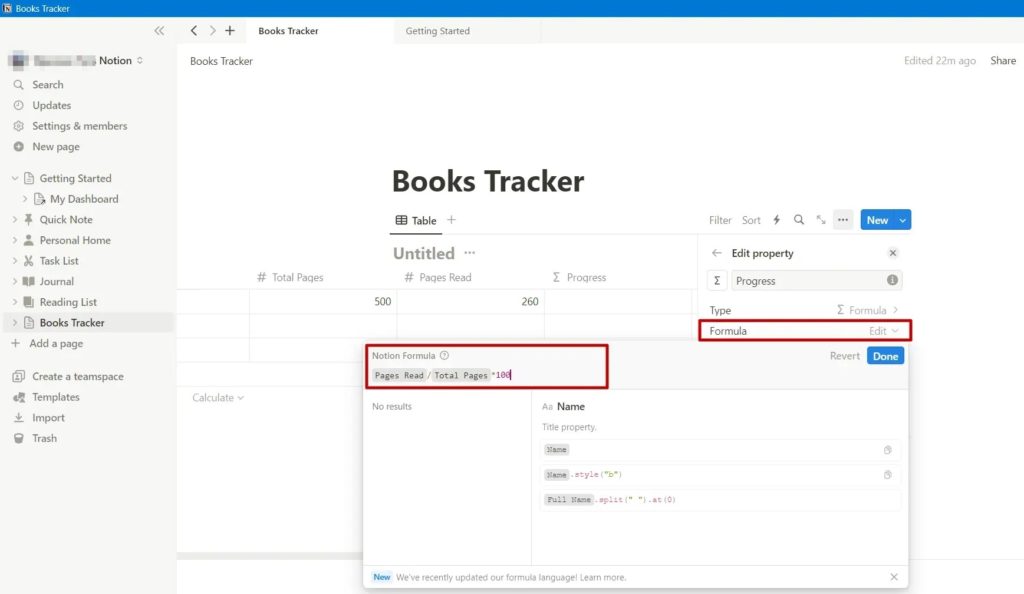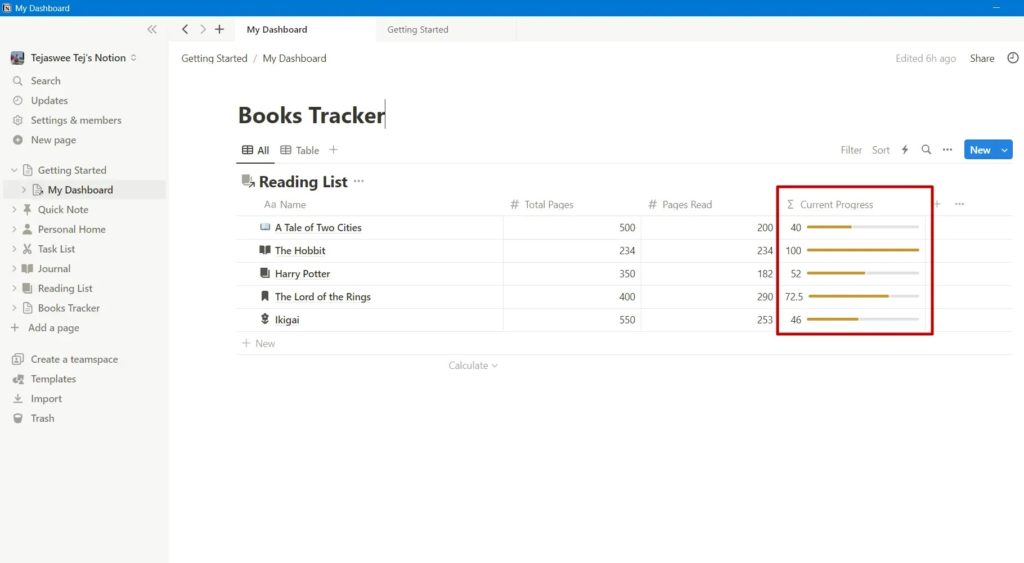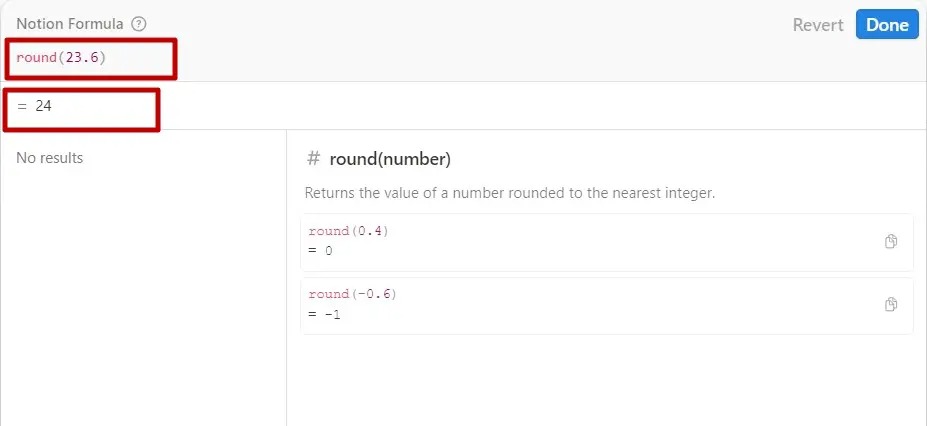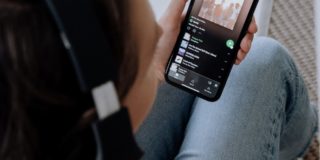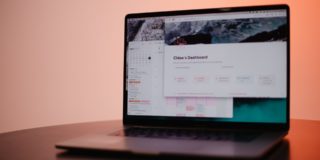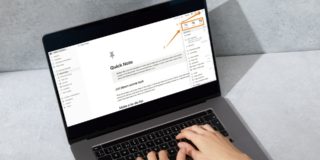How to Add a Progress Bar in Notion
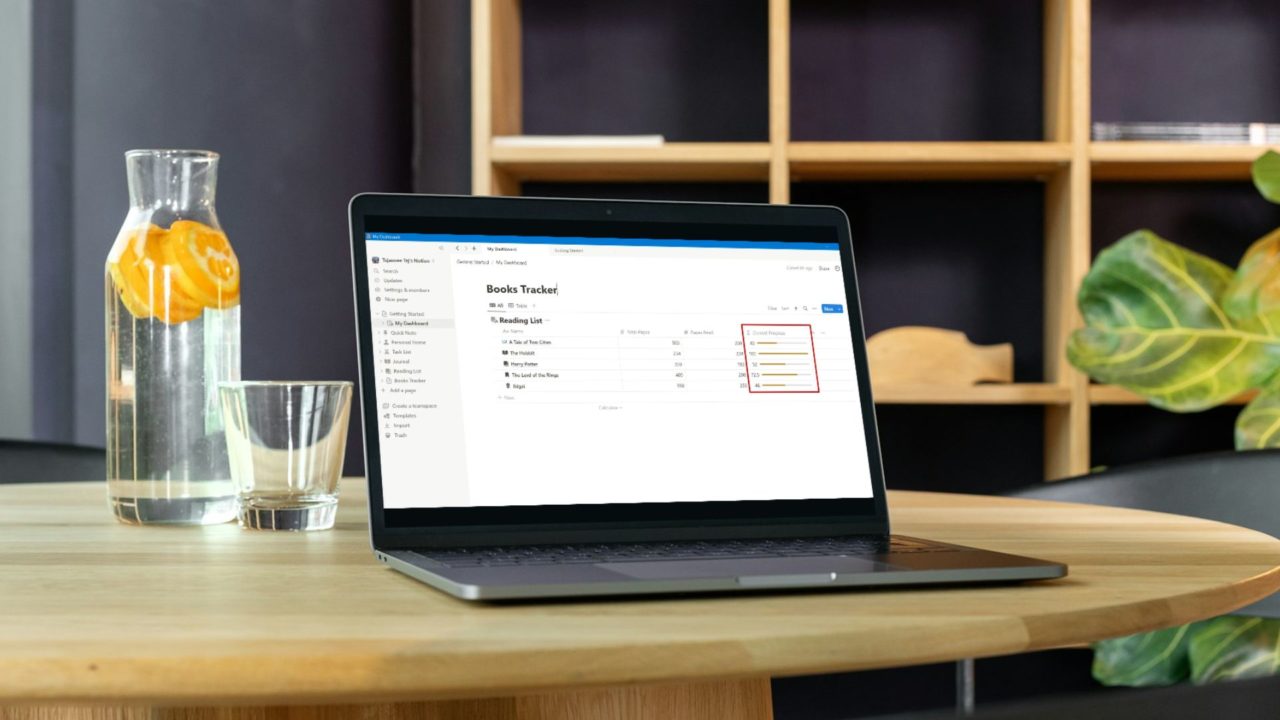
Notion is an all-in-one productivity tool for organizing your professional and personal work. You can manage projects, take notes, set up a knowledge base, and more in just one application. One of the main features of Notion is the ability to track the progress of your projects or tasks using a progress bar. This is a great way to track your personal goals or professional progress, allowing you to visualize your current state. You can customize the progress bars with emoji and icons to make them look more eye-pleasing. But how do you add a progress bar in Notion? Follow this guide to learn how.
What to Know About Creating a Progress Bar in Notion
In this guide, we will create a project that tracks the number of pages you have read in a book. The progress bar will help you visualize your progress. To do this, you must first create a database of the books in Notion, complete with their total page count and the number of pages you have read.
After this database is ready, we will apply maths-like formulas to show the relevant data in the program bar. While this method might seem complex, it is better than manually drawing in Notion to visualize your progress.
How to Create a Progress Bar in Notion
In Notion, you can use a new page as a database. Here, we will create a new page, add a table, and then use data from the table.
- Open Notion on your PC and log in using your credentials.
- Open the workspace where you want to create the progress bar and click on + New Page.

- Provide a name for your database, click the + icon, and scroll down to select Table from the dropdown menu.

- Now, you must convert the table into a database to incorporate the progress bar. Click the three dots above the table and select Turn into Database.

- Once your table has been converted into a database, it will look like the screenshot below.

- Rename your columns according to your needs. For instance, since I am tracking the progress of books I am reading, I have named my columns accordingly.
- The columns, by default, will be in text format. To change this, click on the column followed by Edit Property.

- Now, click Type and choose Number (or any other type based on what you want to calculate). Repeat the same for the rest of the columns except where you add the progress bar.

- Once your table is ready, populate it with data.
Besides using tables and progress bars, you can customize your Notion doc with different fonts, sizes, and colors.
How to Apply Formula to a Progress Bar in Notion
With a database created in Notion, you now have to use Maths and Excel-like formulas such as “if,” “replace,” “link,” and so on to visualize the data through a progress bar.
While knowing the exact number of pages you have left to read is great, the progress bar delivers visual snapshots and makes things look better. In Notion, you will have to use
Continuing with our book example above, we have used the formula “Pages Read /Total Pages*100″ to visualize the pages read through a progress bar in Notion. As you read more pages, the progress bar length will increase.
- Select the column where you want the progress bar, click on Edit Property, and select the Type as Formula.

- Ensure that the option Bar is selected under the menu Show as.

- Click on Edit Formula, enter your formula, or select an existing option.

- Once applied, your table will be populated with the progress bars for all the rows shown in the screenshot below.

The best part of using a progress tracker is that it works even when using Notion offline.
Formulas You Can Use to Create Progress Bar in Notion
Notion offers various functions to create a progress bar. However, you are most likely going to use these three the most: slice(), if(), and round(), and format().
- The round() function rounds the decimal number to the nearest integer. Example: round(23.267) -> 23.2

- The format() function converts numbers to text. Example: format (100) -> “100”
- The slice() function returns a segment of a provided text. You must provide three arguments: a string, a starting point, and an ending point. Example: slice(“Catch them all”, 2,5) will output “atch” as the result.
- The if() function provides you an output if a condition specified is met and/or another action if the condition is not met. For example: if(5>2,”Yes”,”No”) -> Yes
Keep a Tab on Your Progress
A progress bar is a simple and effective way to visualize the progress of a task or process. If you frequently track large databases in Notion, using a progress bar will make your life easier. You only need to know how to use the right formulas.
Now that you know all about adding a progress bar, you might also want to learn how to embed a Google Calendar in Notion.
FAQs
A: Yes, you can change the color of a Progress Bar by going to Properties and selecting your desired color from the drop-down under Color.
A: Yes, the progress bars will also be exported when you export a page. However, how well it works after extracting depends on your exporting format.