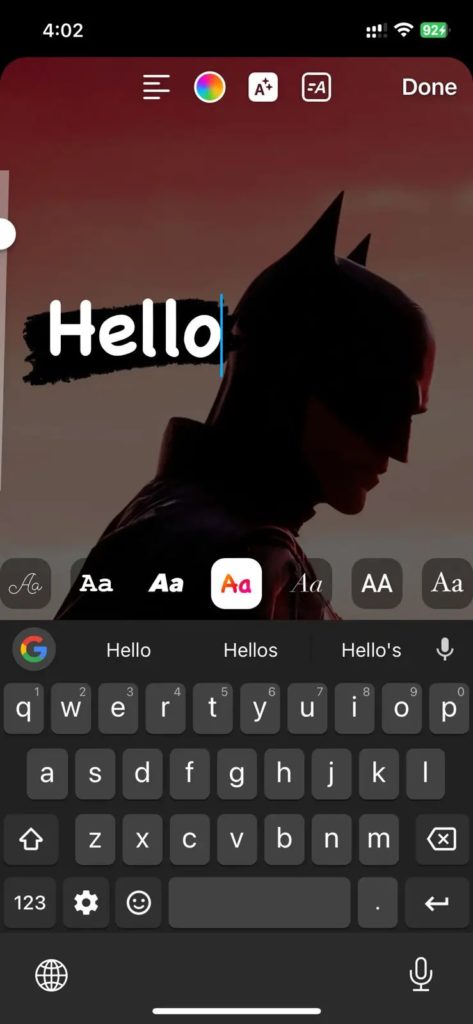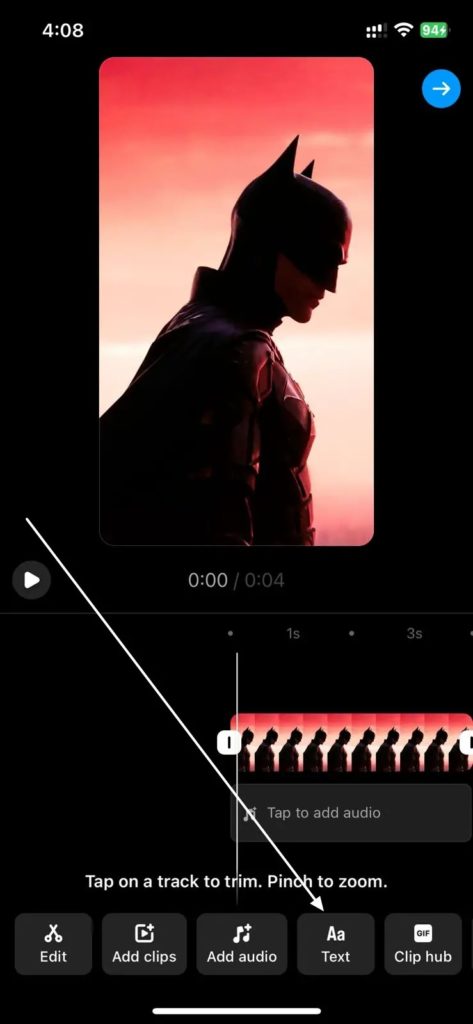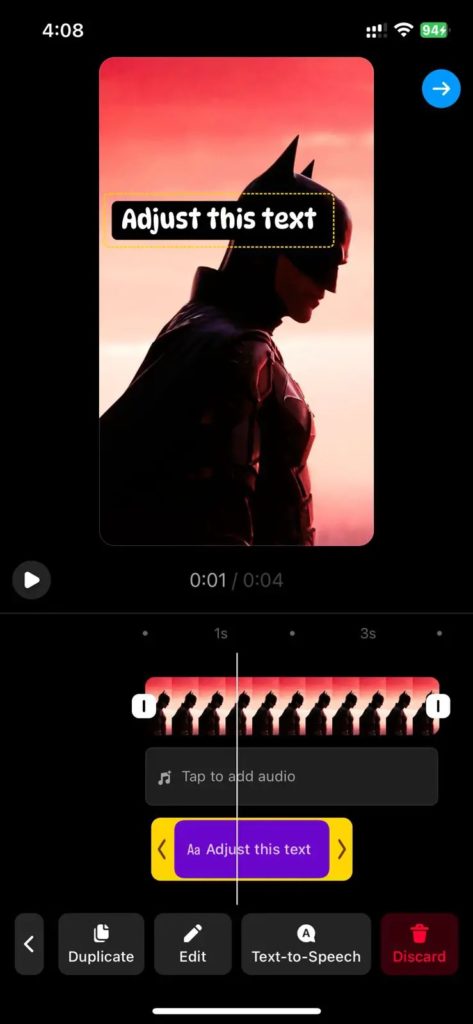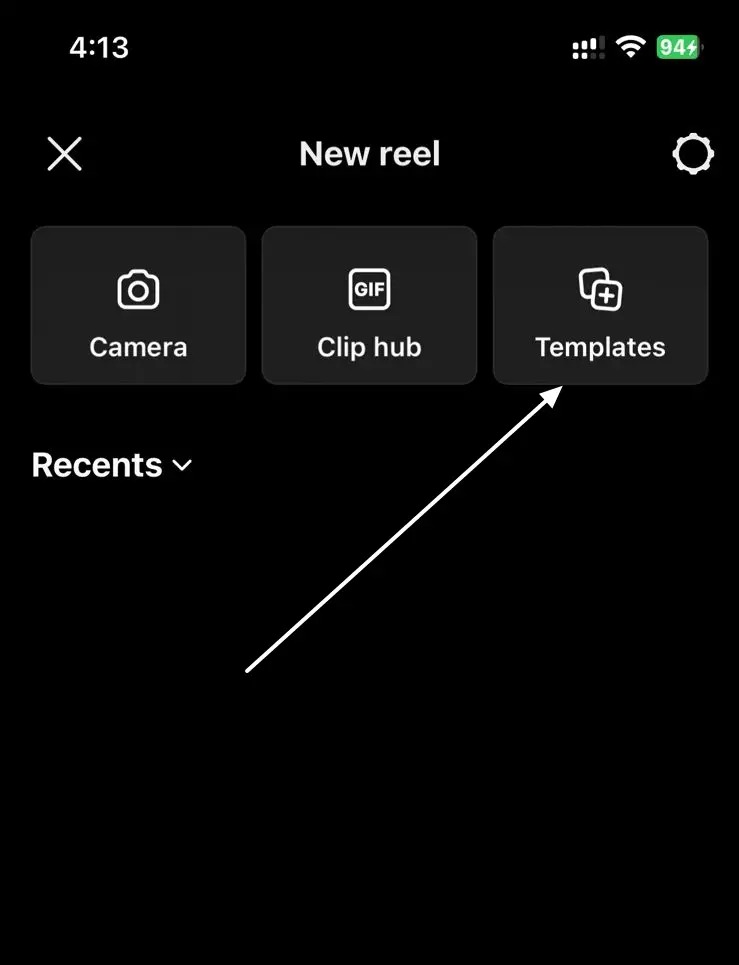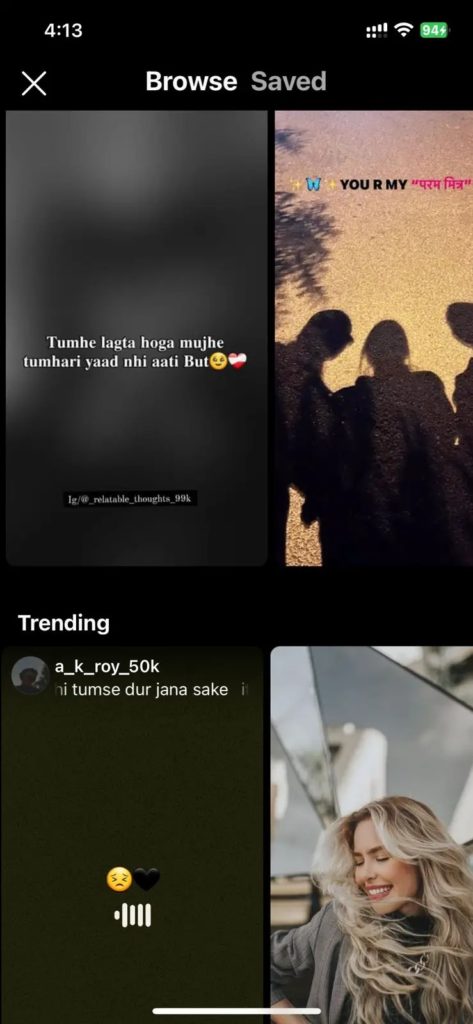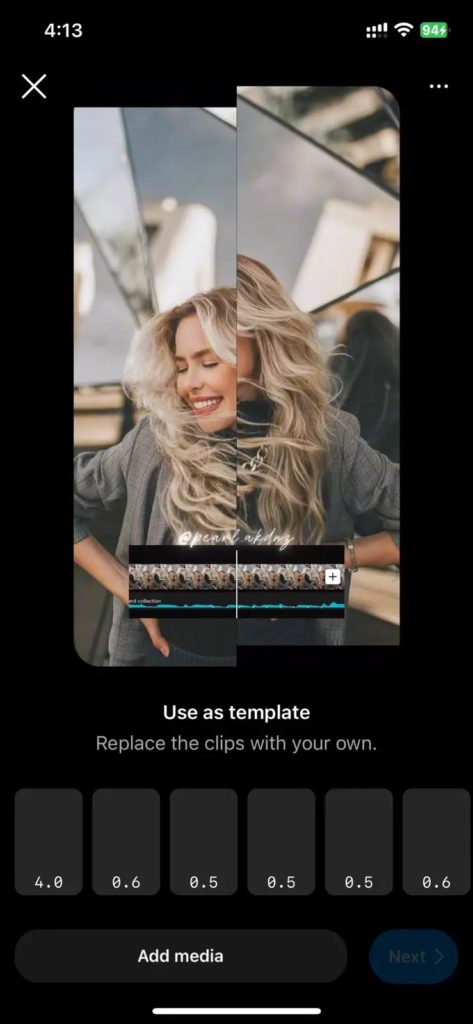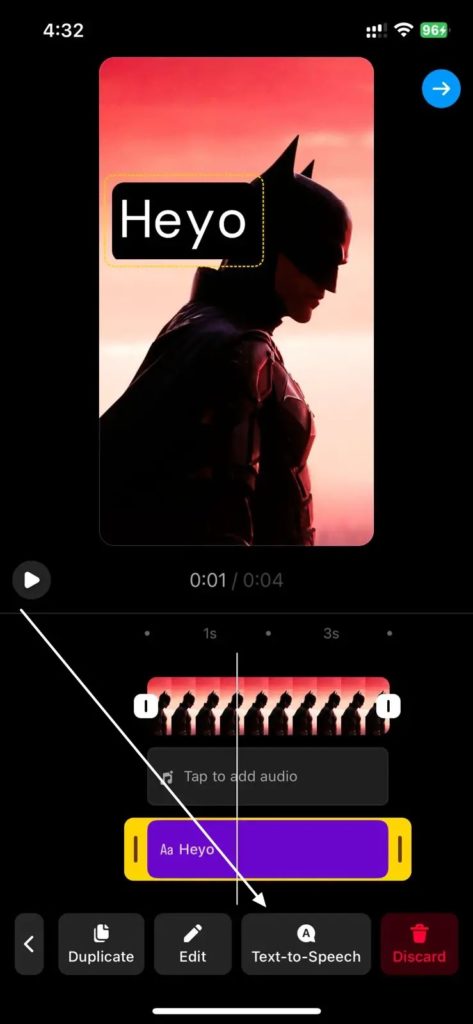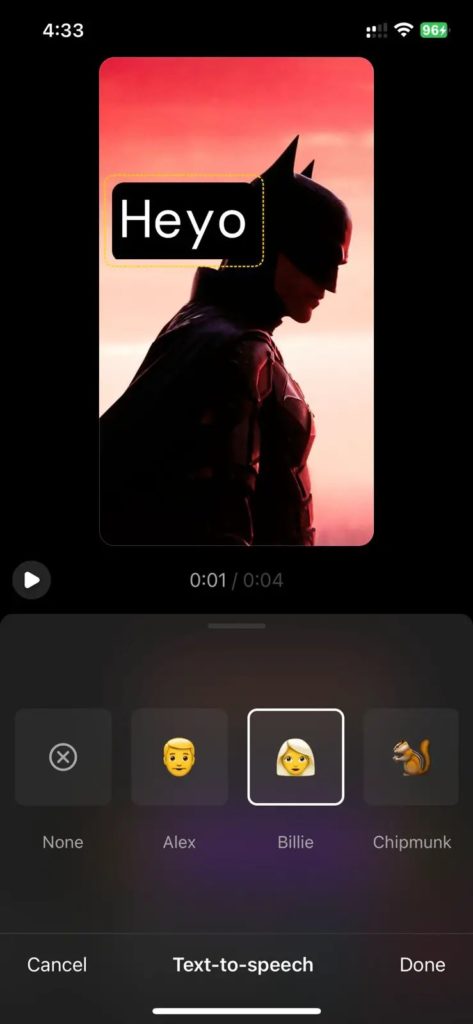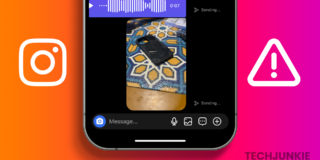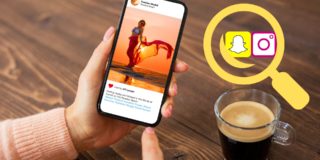How to Add Text to Instagram Reels
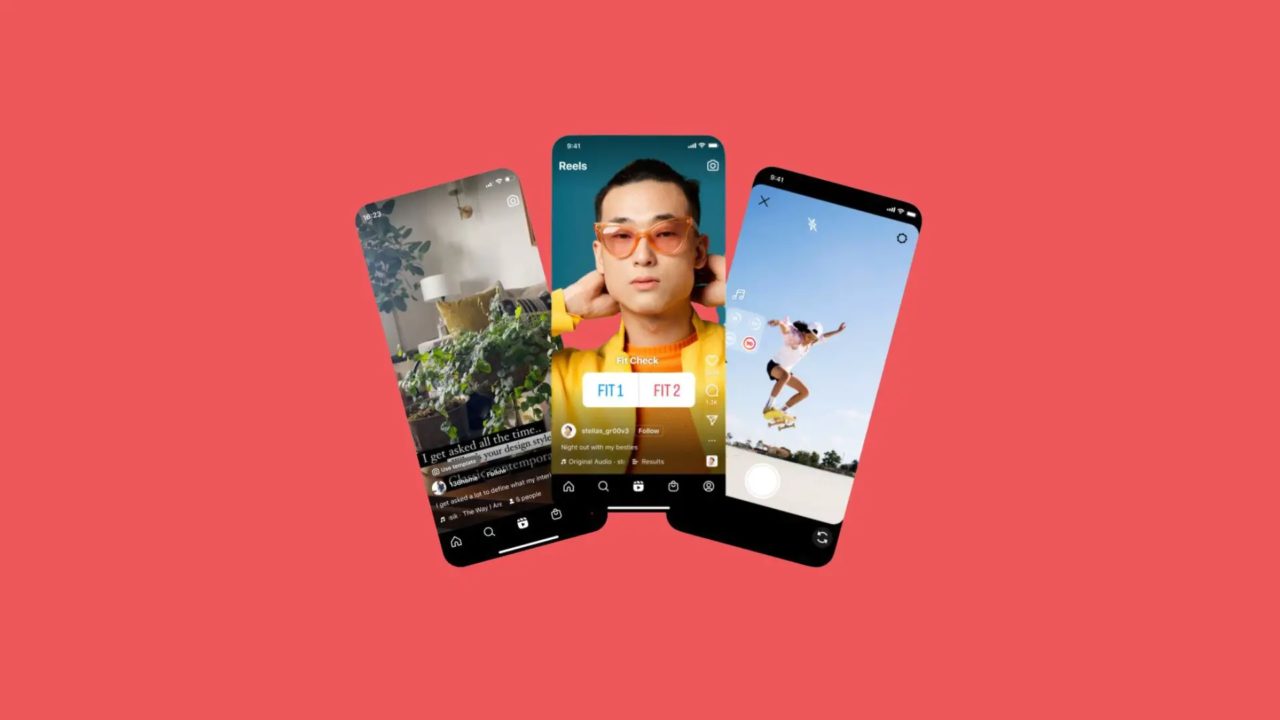
Adding texts to your Instagram Reels can make your content more engaging and help you convey your message in style, especially if you want everyone to know what you are saying in Reels. This guide will share various customizations and ways to add text to the short videos you post, an important trick to learn, especially if you plan to make money from Instagram Reels.
What Text Customization Effects Are Available in Instagram Reels?
Instagram offers multiple font customization options for Reels. Starting with the basics, you can choose various fonts to suit your content style. Some standard font styles include bold, italics, and all caps.
Apart from fonts, you can also change the font color. You get a vast color palette to customize the color of your texts. You also see a slider on the left screen to increase or decrease the text size.
Furthermore, you can customize your text’s background on a Reel. For instance, you can apply a solid background or keep it transparent. A solid background with text may hide part of your video or photo, so make sure to align the text to the left, right, or center.
How to Add Text to Instagram Reels
Apart from adding style to your text, placement is important. If your image has something impactful to convey but has a lousy text overlay and is in the wrong places, it will ruin everything.
- Open Instagram.
- Tap on the plus icon at the bottom, and select the Reel.
- Record a video or select a video or photos from your library and tap Next.
- To add text, tap the Aa button at the top of your screen, and a cursor will appear.

- Start typing your text and use the customization options to get the desired look.

You can long-press the text to move it anywhere on the Reel. You can also look up and use Instagram stickers in your Reels to help them stand out.
How to Add Multiple Text Effect in Instagram Reels
Instagram Reels with text at specific intervals can help add a dynamic effect to your content. This is handy when you want to add pauses in between or where the video demands it, especially when you want to sync the text with music in the Reel.
- Open Instagram.
- Tap on the Plus icon and select Reel.
- Next, select your content or create a video and tap on Next.
- Tap on the Edit video button at the bottom.
- Select Text and add your desired Text.

- A slider will appear on the timeline when you tap the Text element. Use it to adjust the text placement in your Reel.

- Finally, tap on the Next button to post the Reel on Instagram.
How to Add Text to Instagram Reels Using Template
Using Instagram Reel templates, you can simplify and speed up the content creation process as it offers the latest and trending pre-made styles for you to use. It is convenient if there is a trending video style and you want to add it to your video quickly.
- Go to Instagram
- Tap on the Plus icon and select Reel.
- Tap on Templates.

- Browse through the available templates and select one that has a text display.

- Next, tap on Add Media, select the content that you would like to use, and tap Next.

- Once on the edit screen, tap the Aa icon, add your text, and customize it according to your requirements.
If you don’t like the built-in video editor, you can also check out some alternative tools for creating and editing Instagram Reels.
How to Add Text-To-Speech Effect to Instagram Reel
While adding text to the Reel is fun, you can add audio to your text as an add-on. You must have noticed some Reel creators often use an AI voice to convey their message. You can add voice effects like whisper, monster, robot, and more.
Text-to-speech is currently only available in English in countries like the United Kingdom, United States, Canada, Australia, New Zealand, Singapore, Ireland, and India.
- Open Instagram
- Tap on the Plus icon and select Reel.
- Add video tap on Edit video.
- Select your text from the timeline editor at the bottom: yellow borders with purple fill.
- Tap on Text-to-Speech.

- Select a voice profile to use it, and then tap Done.

- Once done, the text-to-speech audio will be added to your Reel.
Adding Texts to Instagram Reel Is Easy
Text on Instagram Reels has its own set of audiences. Many people love it because they can keep the volume down and still understand what’s happening in the video. Conversely, some people want to make a video with background music and use text to add their thoughts. Whatever the case, you should know how to add texts to Instagram Reels to make your content stand out.
FAQs
A: In Reel edit mode, tap the text icon (Aa) at the top of the screen, enter the text you want to include and play around with the customization options. To add additional lines of text, tap the text icon again and input more text. And yes, you can customize each line of text individually.
A: Start by adding the text to your video in your preferred part. Then, from the Edit option at the bottom of your screen, adjust the duration of the text and choose how long you want the text to stay on the screen. You’re all set.