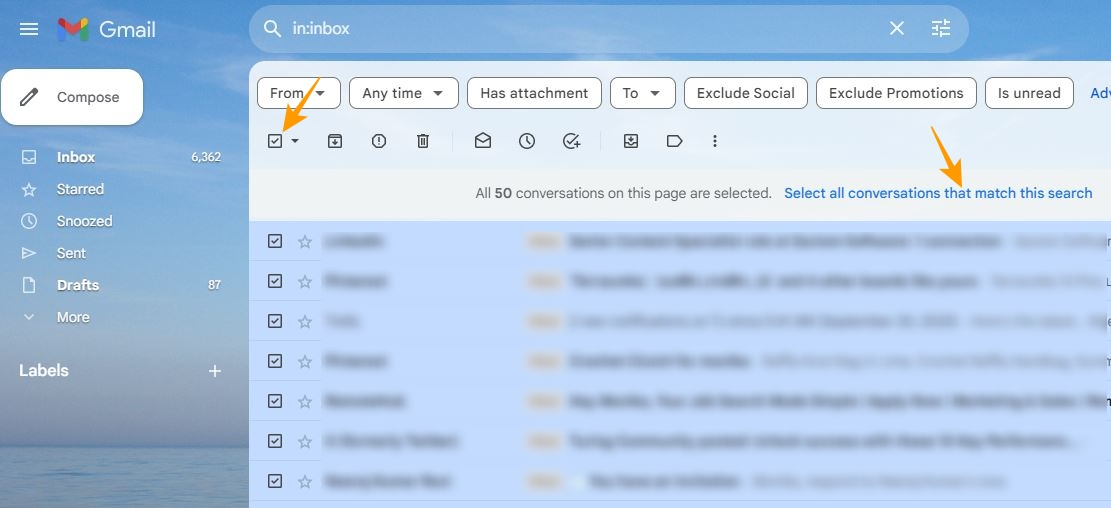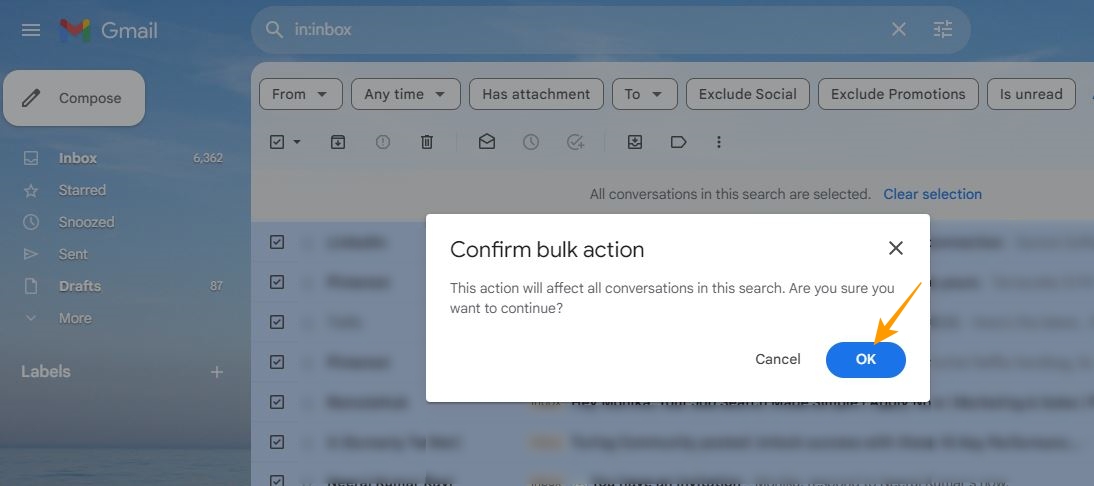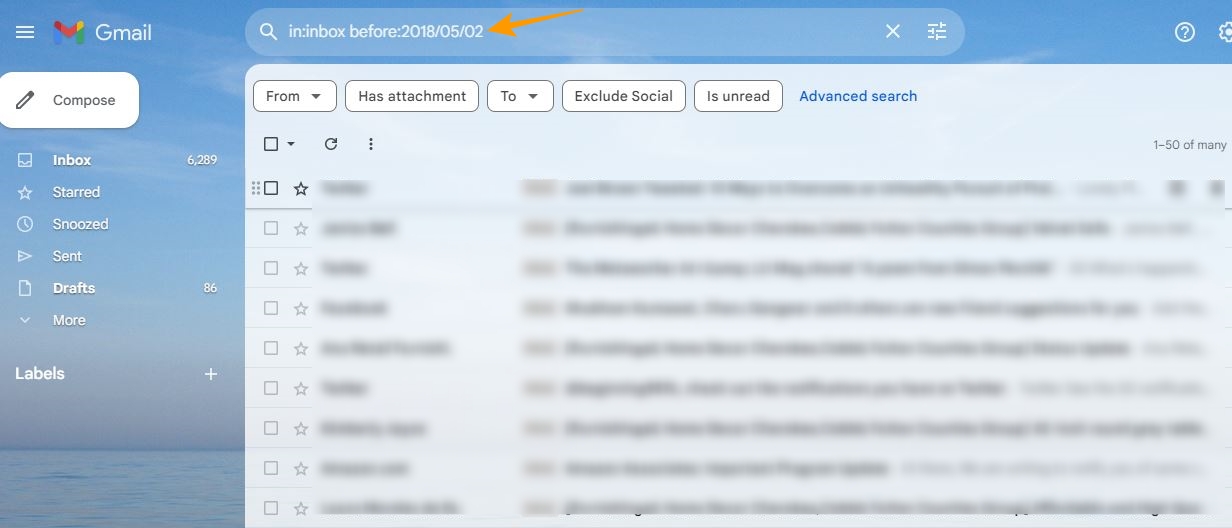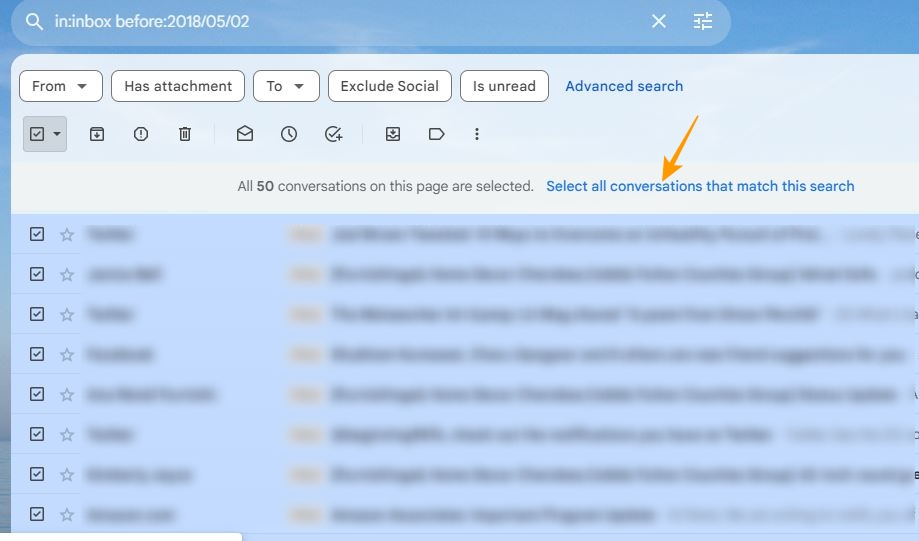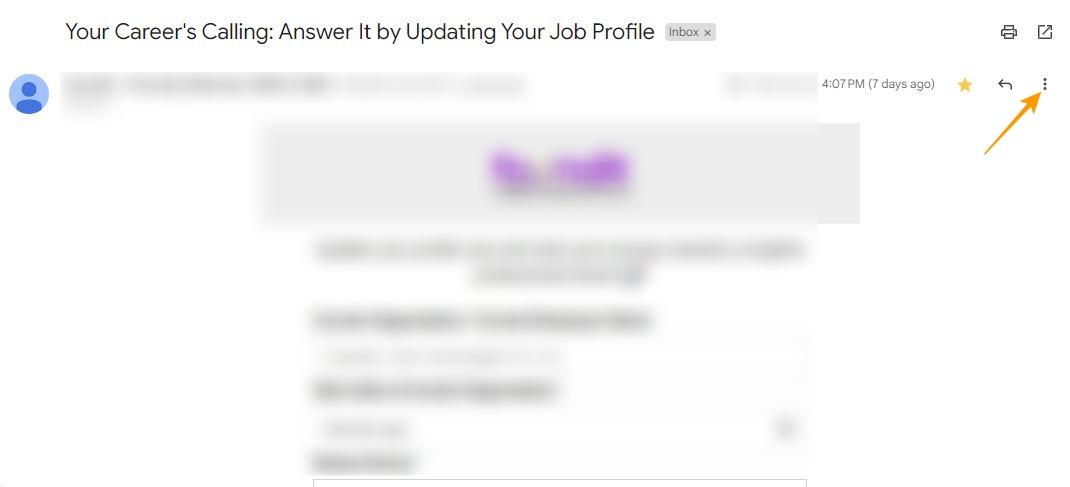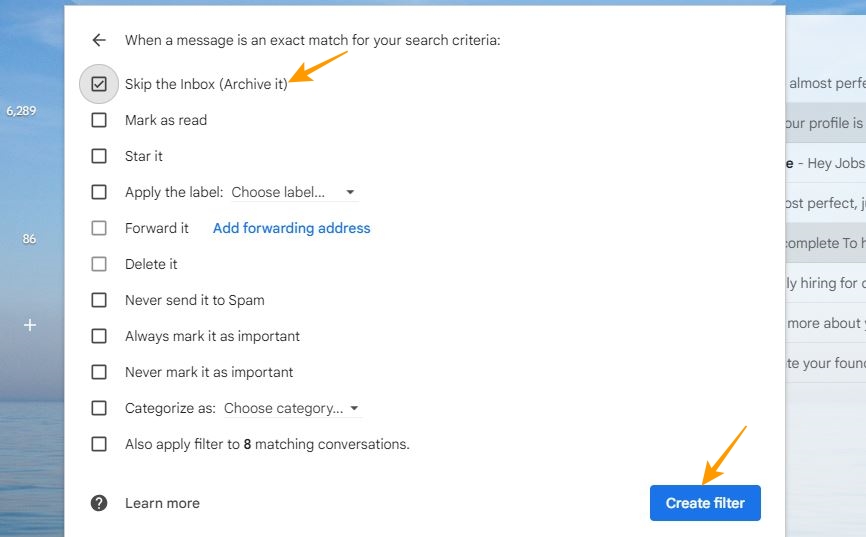How to Archive All Emails in Gmail
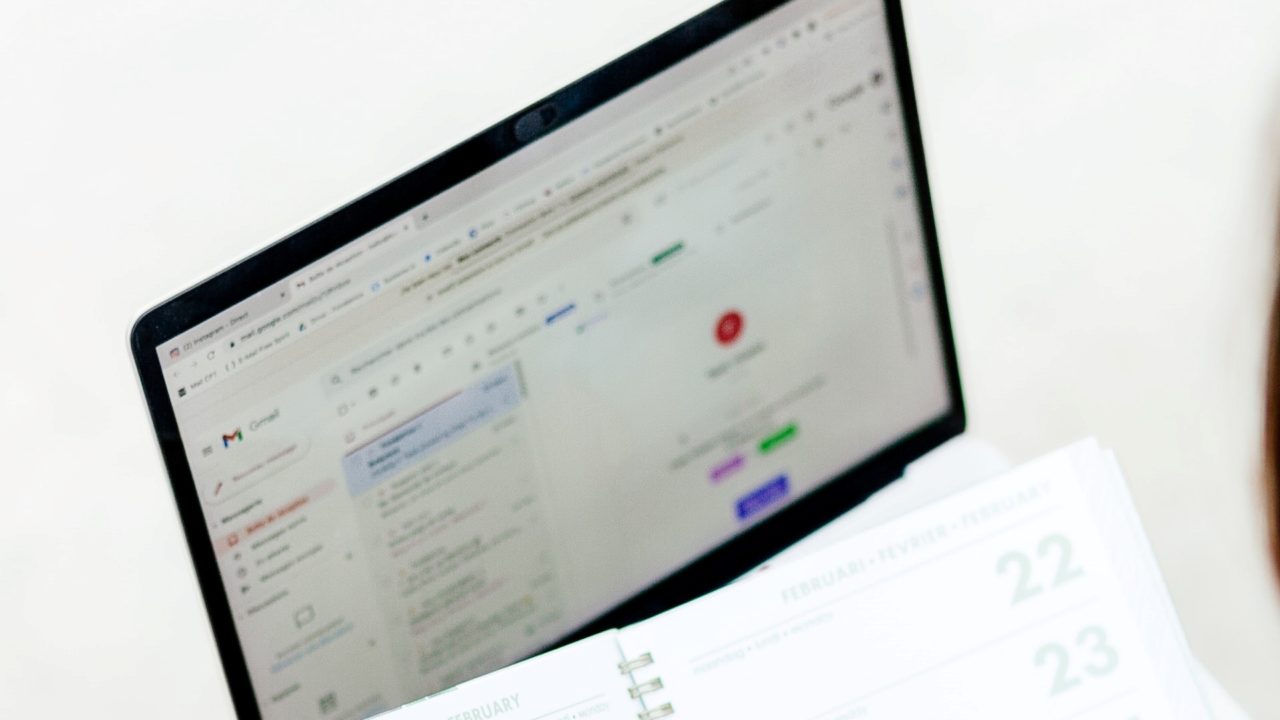
Tired of looking at your cluttered email inbox with hundreds of emails? Archiving emails is the best way to tame the madness in your inbox without deleting them. The archive option in Gmail removes all emails from your inbox while ensuring they are readily accessible. So, instead of deleting all read emails in Gmail, learn how to archive them in Gmail to keep your inbox clean.
What Does Archiving an Email Mean?
An archive is like a storage space for documents or other material that you can access easily. In the same way, an email archive acts as a repository for all emails you may not need at the moment.
It is a secure place to store all important emails that can be retrieved whenever you want. Once an email is archived, it is removed from your inbox but is still accessible from the All Mails section of your Gmail account.
What Happens to Archived Emails?
As stated in the previous section, all archived emails are removed from your inbox and moved to the All Mail folder. Archived emails aren’t deleted after a stipulated time and will stay there until manually deleted.
To look for your archived emails, use the All Mails option in the left sidebar or type “in:archive” in the search bar. If you are looking for a specific email, enter the keywords for that particular email in the search bar to find it.
Archived emails are not counted towards the total read or unread emails in your inbox. However, they will retain their read or unread status under All Mails. While archiving emails will remove them from your inbox, it will not free storage space in your Gmail account. Also, if someone replies to an archived email, it will return to your inbox.
How to Archive All Emails in Gmail From the Web
If you have been using Gmail for some time now, you will have a long list of emails to archive. Here’s how you can quickly archive all emails in your Gmail inbox:
- Open your preferred web browser and go to Gmail.
- Click on Inbox from the left sidebar.
- To select all emails from all categories, type in:inbox in the search bar and press enter key.
- Click on the checkbox below the search bar and then click Select all conversations that match this search to select all emails.

- Click the archive icon given alongside the checkbox.
- On the Confirm bulk action popup, click OK to confirm your action.

Once you confirm your action, Gmail will start archiving all emails in your inbox. This process might take some time if there are a large number of emails to archive. Also, remember that the option to archive all emails in Gmail is not available on iPhone or Android. So, your only option is to use Gmail’s web version on your PC.
How to Archive Old Emails in Gmail
There are times when you have a lot of recent unread messages, and you want to keep them in your inbox. Instead, you just want to archive your old emails. Here’s how to do that.
- Open Gmail on your PC’s web browser.
- Click Inbox on the left sidebar.
- Type in:inbox before:yyyy/mm/dd in the search bar to filter all emails before a particular date, as shown in the example below, and click the search icon.

- Click the checkbox below the search bar.
- Now click on Select all conversations that match this search to select all old emails.

- Choose the archive option given beside the checkbox.
- Choose OK on the Confirm bulk action popup to archive all old emails.
How to Archive Emails in Gmail Automatically
If your inbox keeps getting spammed with unwanted emails, you can block such emails and contacts on Gmail. In other cases, you might not want to mark an email as spam but would like to archive it automatically. Gmail lets you create a filter for automatically archiving emails from specific contacts.
- Go to your Gmail inbox and open an email from the sender that you want to archive automatically.
- Click the three vertical dots in the email body’s upper right corner.

- From the popup options, select Filter messages like this.
- Click Create Filter on the next popup.
- Select Skip the Inbox (Archive it) option from the newly appeared list and click on Create filter.

Make a Habit to Keep Your Inbox Clean
Gmail’s archive option helps you remove all the clutter from your inbox and let you start afresh. Ensure you religiously archive all unwanted emails in Gmail to ensure your inbox is not cluttered again.
Now that you know how to archive all emails, learn how to create an email group in Gmail.
FAQs
A. Gmail’s Android and iOS apps do not offer an option to archive all emails. However, if you want to archive one email at a time, you can swipe right on the email that you wish to archive. Alternatively, you can long-press the email and tap on the archive icon at the top to archive your selected email.
A. To archive emails older than a specific date or duration, type in:inbox before:yyy/mm/dd in the search bar and click the search icon. Here, the data format should be replaced with the date till which you want to archive emails. Click on the checkbox above all emails and click on Select all conversations that match this search. Finally, click the archive icon at the top to archive all emails older than your chosen date.
A. To undo archived emails in Gmail, go to All Mails and select the email you want to send back to your inbox. Click on Move to Inbox at the top to move your archived email to inbox.