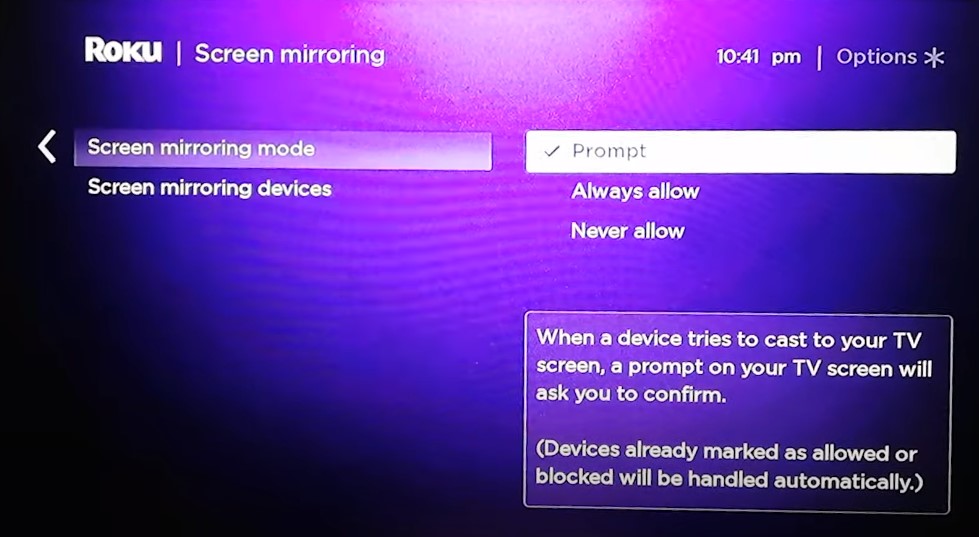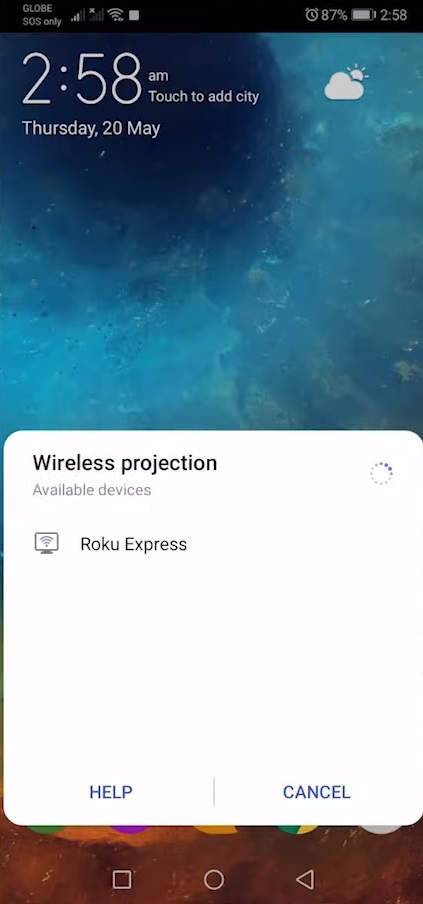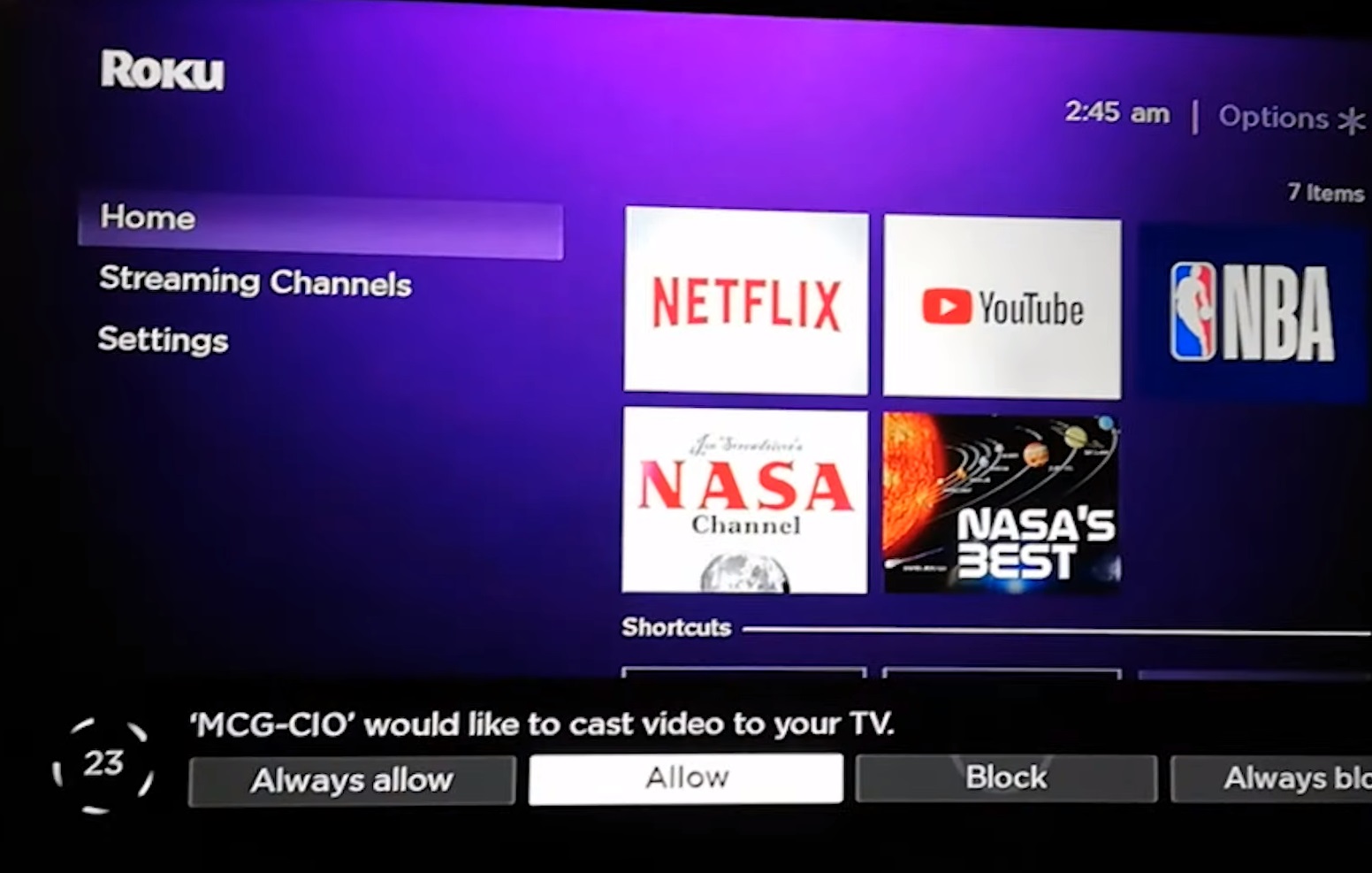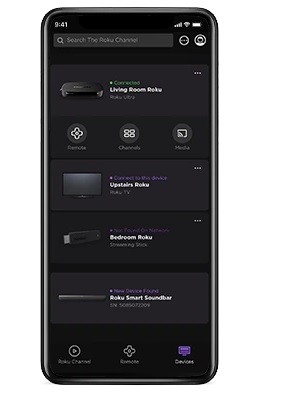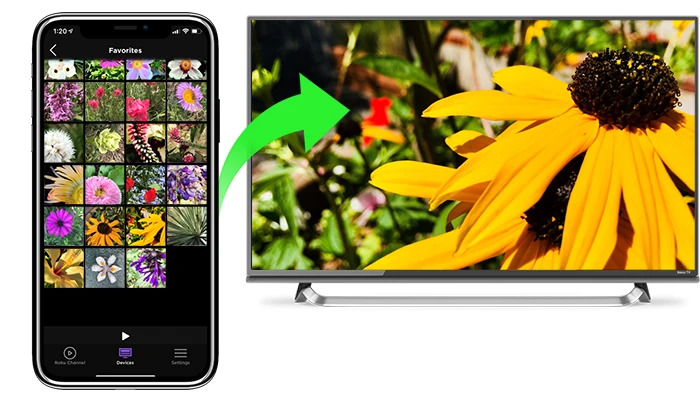How to Cast to Roku TV from Android

While Roku TV and streaming devices allow you to access almost every popular streaming app, there are some services and applications that Roku doesn’t natively support. For instance, viewing family vacation photos together in front of a phone’s small screen can be frustrating. In such cases, you can cast content from your Android phone to your Roku TV. This guide will walk you through casting and mirroring your Android phone’s screen to a Roku device.
Casting vs Mirroring
Before diving into the process of casting content from your Android phone to a Roku TV, it’s important to understand the difference between casting and mirroring your phone’s display.
Casting and mirroring are often seen as the same thing, but in reality, they are different.
Casting allows you to play content streaming on your phone from a compatible app directly to your Roku TV. For instance, if you want to watch a YouTube video, you can start playback on your phone and then beam it to your Roku TV or streaming stick.
Afterward, you can use your phone to manage content playback. Locking your phone won’t affect the media playback, and you can also use other apps. You can also lock your phone without affecting the casting.
On the other hand, mirroring will mirror your Android phone’s screen to your Roku TV. This is an excellent option for viewing photos and videos locally saved on your phone on your Roku TV. Or when an app is not available for Roku OS and lacks support for the Cast protocol.
When mirroring or casting, you are not limited to native Roku apps. You can cast or mirror content from third-party apps as well.
How to Cast to Roku TV From Your Android Phone
If you want to cast content from your Android phone to Roku TV, make sure the app supports casting. Additionally, your phone and the Roku TV should be on the same Wi-Fi network.
- Open the app on your phone from which you want to cast to Roku TV. For this example, we’ll use YouTube.
- Play the video that you want to display on the TV.
- Tap the Casting icon from the control settings.

- It will show you a list of devices to which you can cast your phone.
- Select your Roku TV from this list.
That’s it. The content should now playback on your Roku TV-connected TV, and you use your phone to control the playback.
How to Enable Screen Mirroring on Roku TV
Mirroring your phone’s screen is simple, but you must ensure your Roku streaming stick supports screen mirroring and the feature is enabled. Most Roku streaming boxes and TVs support screen mirroring, but dated models like the Roku Express 3700 or Roku Express+ 3710 are not compatible.
Let’s see how you can enable the feature on the Roku device.
- On your Roku device, go to the Settings menu.
- Select System.
- Choose Screen mirroring from the side menu.
- Select Screen mirroring mode.
- You can either select Prompt to get notified each time a device attempts to screen mirror or choose the Always Allow option to let any device connect to the Roku TV without any approval.

We suggest you go with the Prompt option. After this, you can easily mirror your phone’s screen and send photos and videos from your phone to your Roku.
How to Mirror Your Android Phone to Roku TV
Mirroring is a great option when the app from which you want to playback content to your Roku TV does not support casting.
Depending on your smartphone, the screen mirror feature can have a different name. Smart View, Quick Connect, SmartShare, Display mirroring, Screen Casting, and AllShare Cast are the most common names for this feature. You can access this feature from the Quick Settings panel or simply search it in the Settings menu.
- Tap on the screen mirroring option. Your phone should start searching for all nearby available devices.
- Select the Roku device from the list.

- Press the Start now button to connect your phone’s screen to the TV.
- Select Allow on the Roku device if you set the Prompt option for screen mirroring.

You should see your phone’s screen on the TV. To stop sharing, press the mirroring option from the notification panel and select Disconnect/Stop.
How to Screen Mirror Your Android Phone Using the Roku App
If you can’t find the feature on your phone or screen mirroring isn’t working, you can use the Roku app to beam local content from your phone to your TV.
- Connect your phone and Roku TV to the same Wi-Fi network.
- Launch the Roku app.
- Select the Devices tab from the bottom.
- It should start searching for nearby Roku devices. Tap on your Roku device.
- Press the Media option.

- Select the type of content you want to share on TV: Music, Photos, or Videos.
- Choose the file and hit the play button.

Unfortunately, using the Roku app, you can only mirror the files stored on your phone to your Roku TV. Mirroring your phone’s screen is not possible with this method.
Casting Your Screen Is Simple
Casting is the best option if you want to multitask on your phone and watch TV simultaneously. Almost all streaming services like Netflix, YouTube, and Twitch support casting.
On the other hand, mirroring can be a hassle-free and pleasant way to showcase family vacation photos on a larger screen. Moreover, it can be an excellent workaround for using services like HBO Max, which Roku does not support natively.
However, if you want a slightly more private option for sharing images, videos, and music from your phone than mirroring, the official Roku app’s screen mirroring feature is for you.
FAQs
A. You can use the Roku app, Bluetooth, cast content from apps, or mirror your phone’s screen to connect your phone to your Roku.
A. Yes. You can use your phone’s data to stream content and screen mirror it to the Roku device.