How To Change Android DNS Settings
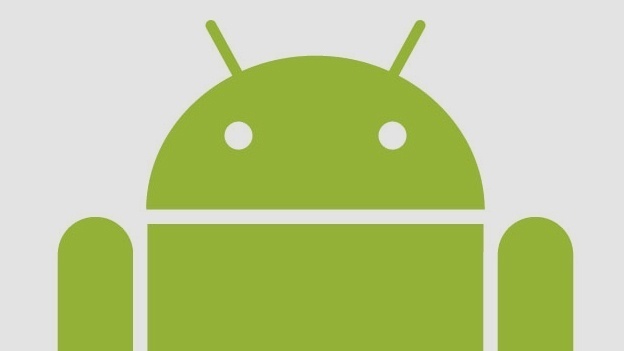
Your Android relies on your ISP’s DNS servers to let you access whatever website you need to go to. But if you are planning to adjust this default setting, you have two main options, depending on your root permissions for Android change DNS settings.
Why would you want to switch to a third-party DNS server?
- Because it could help you get rid of particular censorship filters over the web;
- Because it can provide you with enhanced security options;
- Because it could give you an overall faster experience compared to the one of your internet service provider;
And so on…
What if:
- I want to change the DNS settings on my Android but I don’t have root permissions
Not too long ago, this was doable, though with a series of limitations to change Android DNS settings. The steps were, as it follows:
- Access the Settings menu of the Android device
- Tap on “Wi-Fi”
- Long-press the current network
- Select the option “Modify network”
- Check the box “Show advanced options”
- Adjust the “IP settings” with the “Static” attribute
- Fill in the new DNS servers’ IPs in the fields “DNS 1”, “DNS 2”
- Hit “Save”
- Deactivate the network connection, for the changes to take place
- Reconnect
For the regular user, it was important to mention that selecting a static IP was a temporary solution something like Google DNS IP address. The permanent solution, suitable to a more technical person, would have implied configuring the router and adjusting the device’s MAC address with a dedicated static IP.
Moreover, the change Android DNS would have only applied to the current wireless network configuration and connection. Outside of it, on 3G or 4G connections, the DNS settings were the same.
Recently, a new solution for those who do not have root permissions popped up. It is a DNS app that you can find as DNSet, specifically designed to adjust DNS servers without any kind of root privileges to run.
This app is available in two versions – the free one will only let you set up the Google Public DNS (free DNS server address); the paid, Pro version, will let you use whatever DNS servers you please. Needless to say, the DNS Google IP app works on 3G connections, 4G connections, and wireless connections.
- I want to change the DNS settings on my Android and I do have root permissions
That’s even better, simpler, and easier. Of course, there’s an app to help you if you already rooted your device and Android change DNS. It’s called DNS Changer and allows you to either manually fill in new DNS server IPs or to select them from a list.
This app can even automatically apply your settings whenever you’re switching from a wireless connection to a 3G or a 4G data connection, sparing you from any other complications.
Here are 4 of the most popular and, obviously, FREE DNS services you can make use of:
- Google Public DNS (Google IP DNS)– DNS 1: 8.8.8.8, DNS 2: 8.8.4.4
- Comodo Secure DNS – DNS 1: 8.26.56.26, DNS 2: 8.20.247.20
- OpenDNS – DNS 1: 208.67.222.222, DNS 2: 208.67.220.220
- Norton ConnectSafe – DNS 1: 198.153.192.40, DNS 2: 198.153.194.40
















