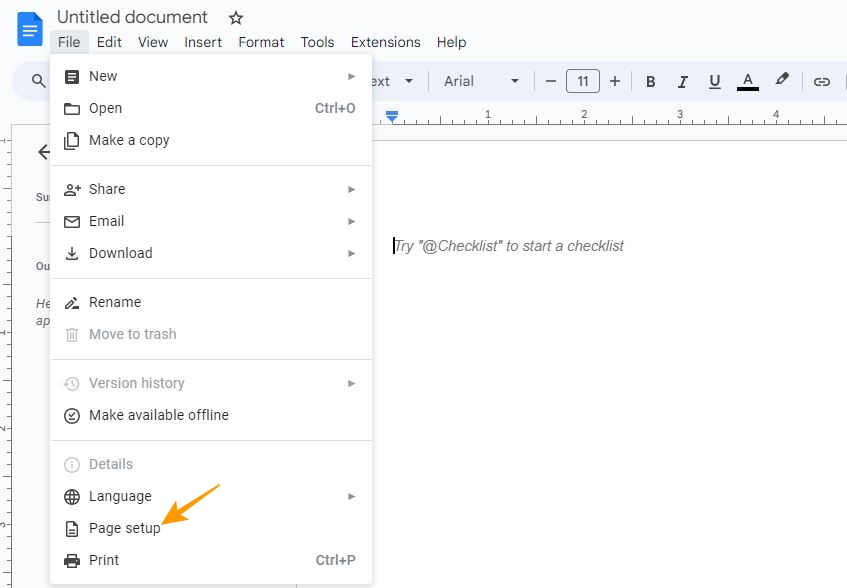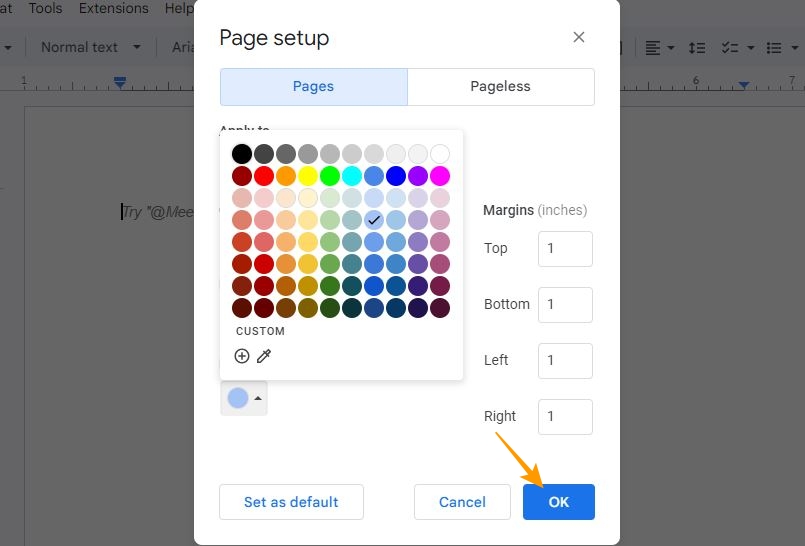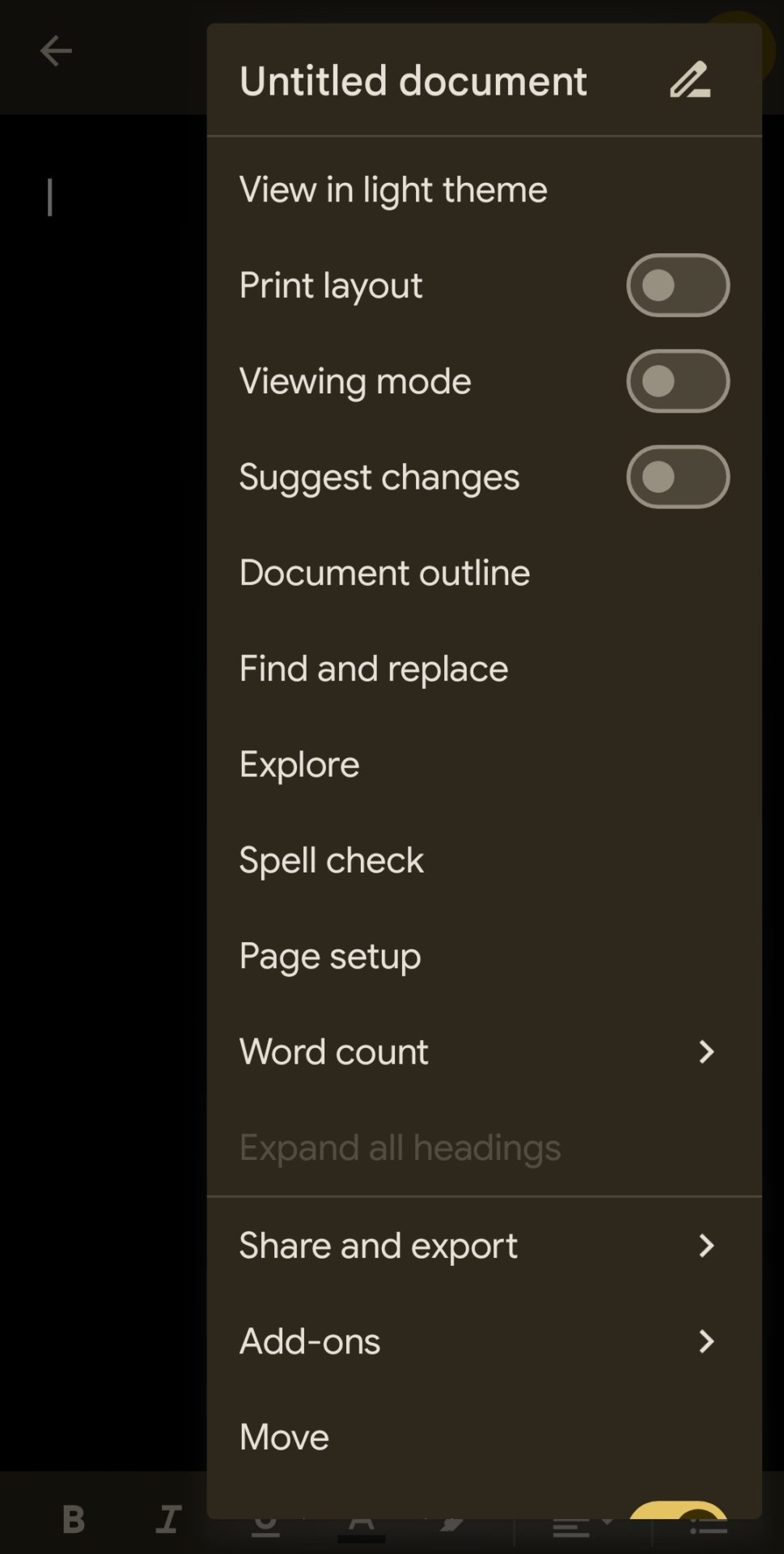How to Change Background Color on Google Docs
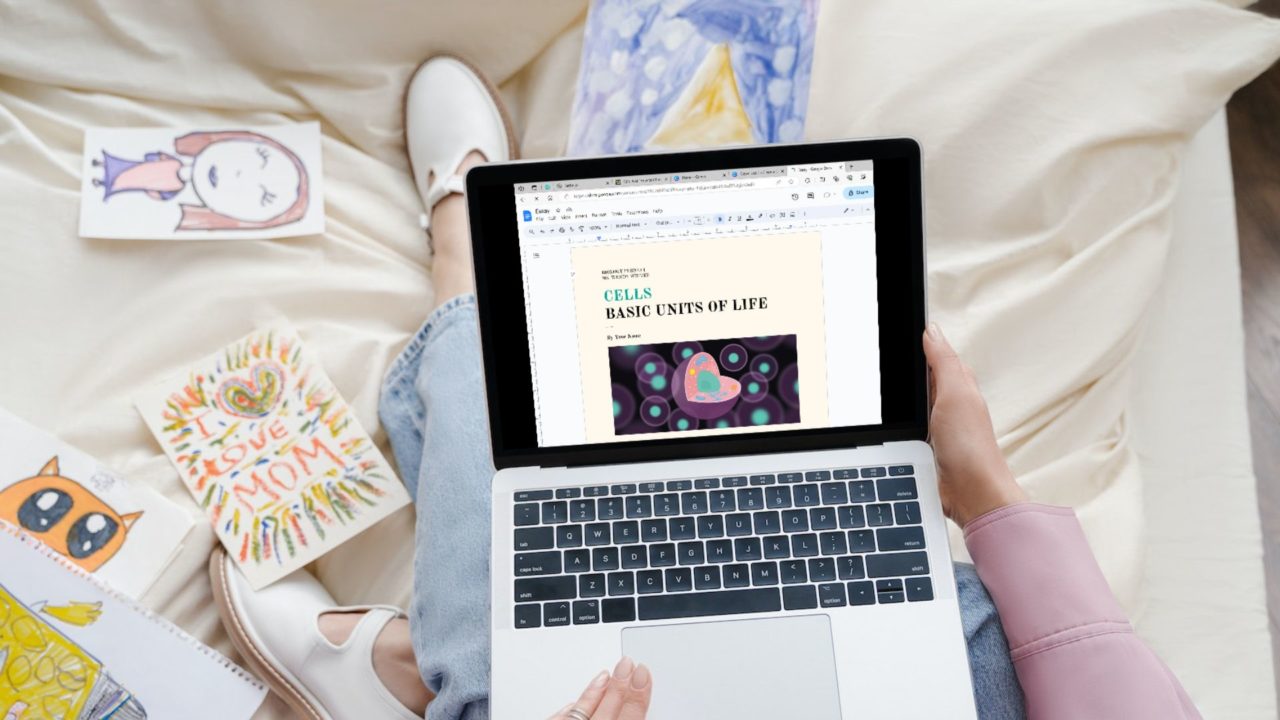
White is the default background color for Google Docs, but that’s not the only color you can have as the document’s background. If you want to spruce the appearance of any document, choose a suitable background color. But be cautious in your selection, as the wrong color can impact the document’s readability. So, let’s look at how to change and choose the right background color in Google Docs.
Benefits of Changing Google Doc’s Background Color
There are certain benefits to changing the background color of your Google Docs file:
- A customized look: Changing the background color allows you to add a personalized and unique feel to your document. The right background color can make your document engaging and visually appealing.
- Reduces eye strain: The right background color can reduce the eye strain that results from reading and editing a document for a long duration.
- Improves readability: Changing the background color can significantly improve the readability of your document. With the proper contrast between text and background, anyone can quickly grasp the information in the document without experiencing eye strain.
- Offers a creative touch: Changing the background color can infuse a creative touch into your document. It helps to add a visual impact to documents like presentations and reports to capture readers’ attention.
Changing the background color in Google Docs is as easy as inserting a table of contents.
How to Change Google Docs Background Color on the Web
Changing the background color in a Google Docs file is pretty convenient from the web.
- Open the Google Docs document in which you want to change the background color.
- Go to Files on the top left and choose Page setup from the popup menu.

- Click the Page color option on the Page setup popup.
- Choose a suitable background color for your document and click Ok.

The background color will now be changed to your selection in the Docs file.
How to Change Google Docs Background Color on Android or iPhone
It is possible to change the background color of a Google Docs file from the Android or iPhone app. Here’s how:
- Launch the Google Docs app on your phone.
- Open the document in which you want to change the background color.
- Tap the three vertical dots at the top right.
- Choose Page setup from the popup menu.

- Go to Page color and choose a suitable color for your page background.
How to Choose the Right Background Color for Google Docs
Not every background color is right for a document. There are certain factors that you must consider before choosing a background color for a Google Docs file:
1. Pay Attention to the Purpose of Your Document
When creating a document, it’s important to consider its purpose when choosing the background color. If it’s a formal report, neutral colors like grey, cream, or beige are appropriate. For a more fun and lighthearted document, consider bright and mood-uplifting colors such as light yellow or sky blue.
2. Consider Text Readability
Choosing an appealing background color will make no sense if it makes your text difficult to read. Note that the background color you choose should add sufficient contrast to the text. To do so, you can change the font color or even change the default font in Google Docs accordingly. For instance, if you go for a dark-shade background, opt for a light-colored text; if you choose a light-shade background, choose a dark color.
3. Focus on Simplicity
While choosing an appealing shade for a document’s background may grab readers’ attention, it may sometimes get distracting. So, choose shades that aren’t too bright or striking for the readers.
4. Test Your Choices Before Sticking to One
Sometimes, what you like is different from what others would prefer. The same thing applies to the color options you choose. So, try different shades for an important document and analyze it for the abovementioned criteria. You can also ask for opinions from others and choose the best color in the future.
Change Google Docs Background Only if Required
The White background color in Google Docs is there for a reason. It gives your document a simple and professional look while keeping it easy on the eyes. Moreover, it supports your text’s aesthetics and doesn’t distract the reader from what they are reading. However, changing the background color can be a good idea in certain instances. Still, if you are not satisfied with the final look of your document, you can follow our guide to remove all formatting in Google Docs and stick to its default settings for text and background.
Want to know other exciting things you can do with Google Docs? Learn how you can add a Google Sheet to Google Docs.
FAQs
A. You can change a Google Document’s default background color anytime. However, if you struggle to find the option, open Google Docs in your desktop’s web browser and go to File > Page setup > Page color. Choose your desired color from the popup options and click OK to save changes.
A. If you have a table in Google Docs and want to fill it with colors or change the existing color, right-click in the cell you want to color and go to Table properties > Color > Cell background color. Choose your desired color from the popup option to replace it with your cell’s background color.