How to Change Processor Affinity In Windows 7
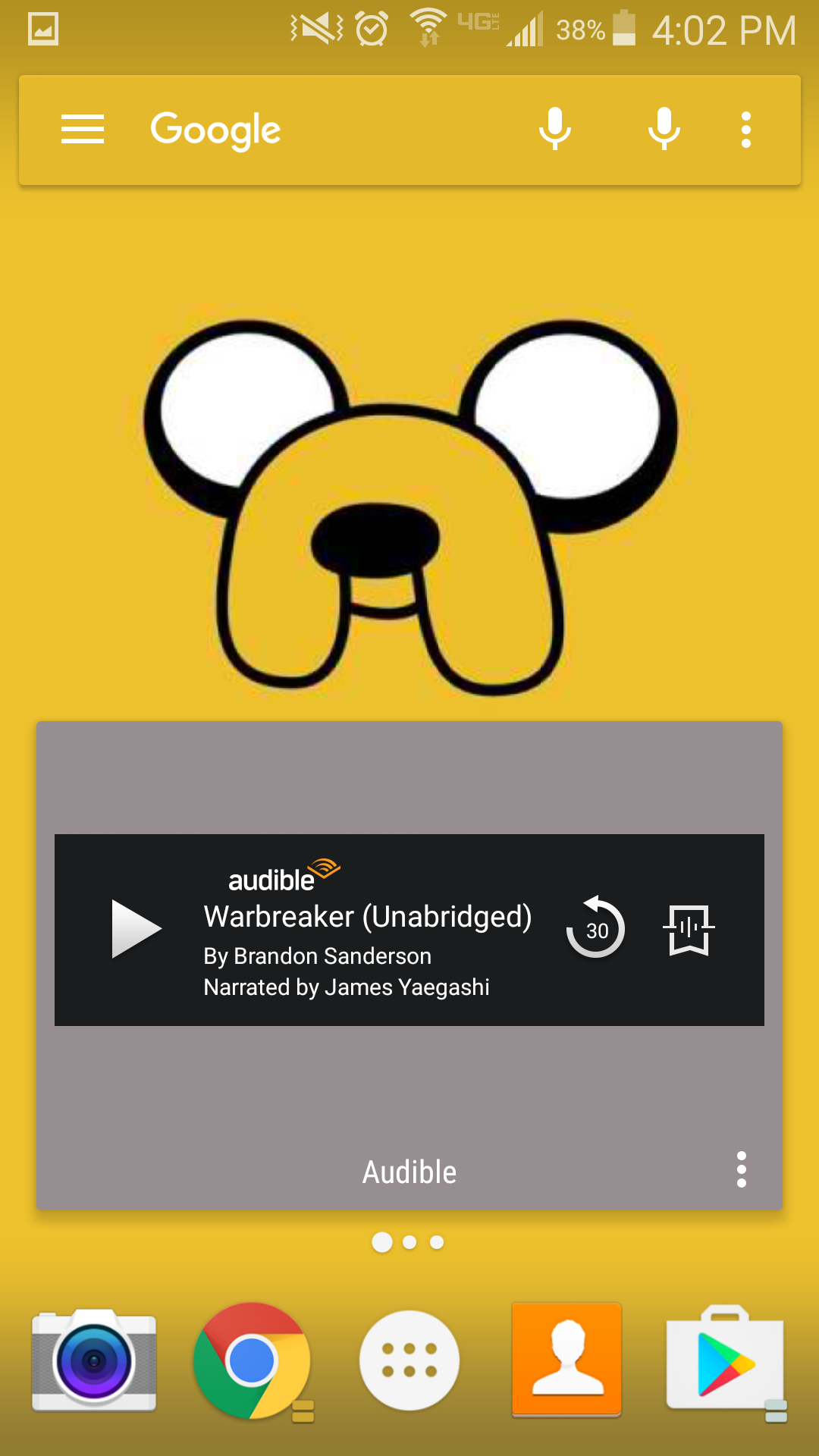
So, you’re playing an older game and all of a sudden it effectively borks itself. You close it and restart it, only for it to happen all over again.
“Okay, no big deal,” you tell yourself, closing it again. “It’s a pretty old piece of software and it’s probably not designed to be used with modern hardware.” You figure you can just take a look at some of the solutions online, check a few knowledge bases, maybe look on the forums (if there are any) for this particular product, check a few wiki articles, and you’ll be good.
Unfortunately, nothing you do seems to make your issue any better. You change pretty much everything there is to change about the program and it still won’t run properly. You’re at the end of your rope and all you want to do is play. And you should be able to! Your system is beastly!
But as it turns out, that’s your problem. When it comes to older games, there actually is such a thing as being too advanced.
Try changing the core affinity of the program. Older games (I’m talking about games from the 1990s here, not just games that came out a couple years ago) aren’t made for modern processing hardware, and it’s not uncommon for them to just fail to run at all. In many cases, the program has absolutely no idea how to manage multiple cores. It’s like going back to the middle ages and giving a peasant a book on Quantum physics, or going to the zoo and giving the chimps a box of power tools. It just doesn’t work and everyone is confused.
As a last-ditch effort (once nothing else works, mind you), you can try setting your game to use only one core.
Here’s how to do it (note that you’ll have to be logged on to your administrative account):
- Run the program: You need to do this in order to set its processor affinity.
- Press Ctrl+Alt+Delete to open the task manager and navigate to the “Processes” tab.
- Click “Show Processes from All Users”: This is necessary for enabling administrative controls in Task Manager. In most cases, if you attempt to set affinity without performing this step, you’ll receive an “access denied” error message, so it’s better to just do everything in order from the get-go.
- Find the process related to your program: If you’re not sure what it’s called, go to the “Applications” tab and find the program. Right click on it and click on “show process” in the context menu that pops up.
- Right click on the process and click “Select Affinity.”
- Deselect all but one of the cores.





















2 thoughts on “How to Change Processor Affinity In Windows 7”
Nevermind games– a lot of Businesses– small and SoHo have new multi-core PC’s but they have ported old-Old-OLD legacy software packages from old Win2000 & Win95 environments to Multi-core settings. . .and we get these inexplicable Hiccups.
Who’dathunk Affinity has anything to do with CPU?
Small info– but VERY Useful tweak! Thanks!!!