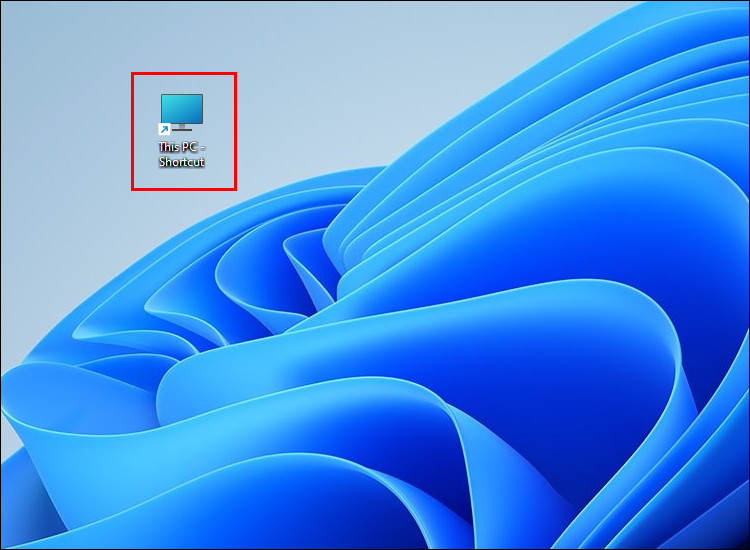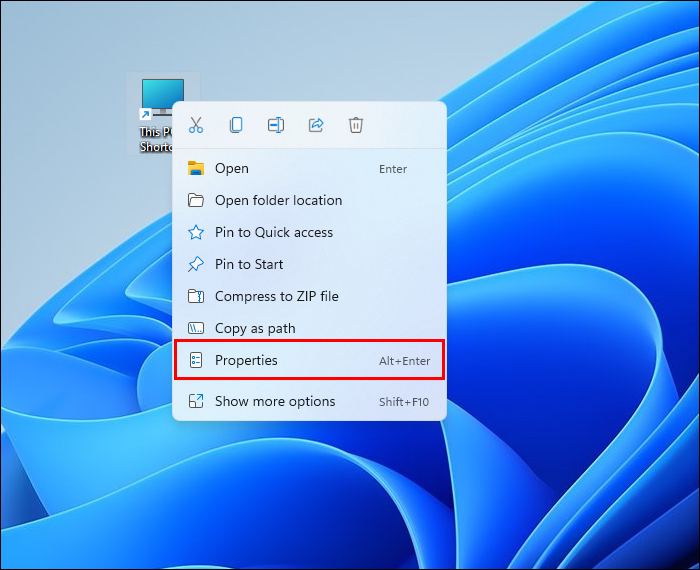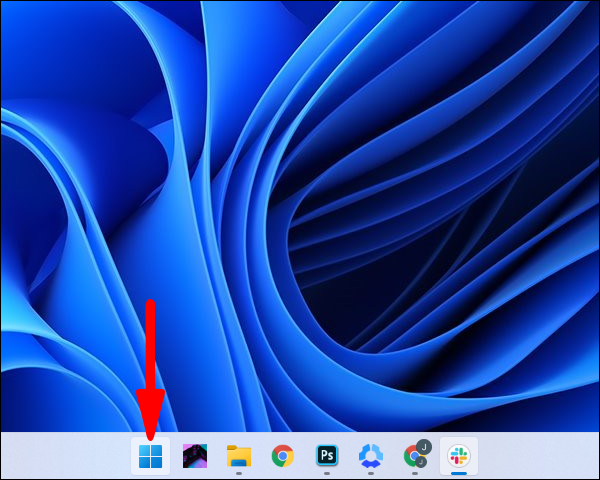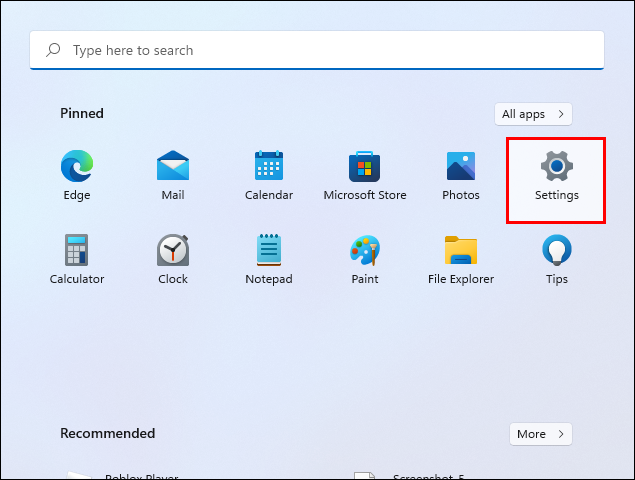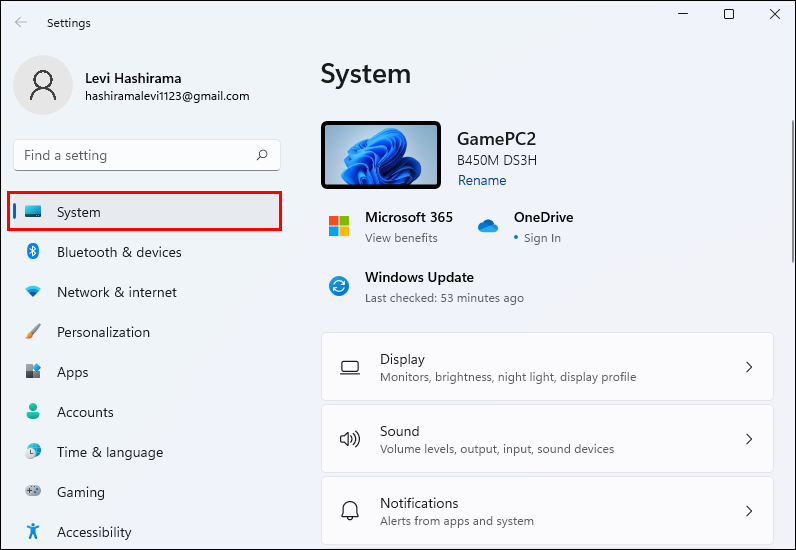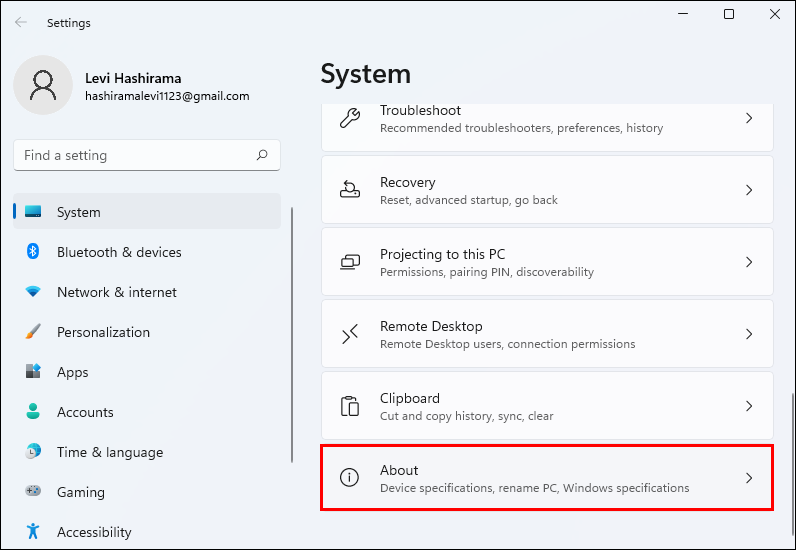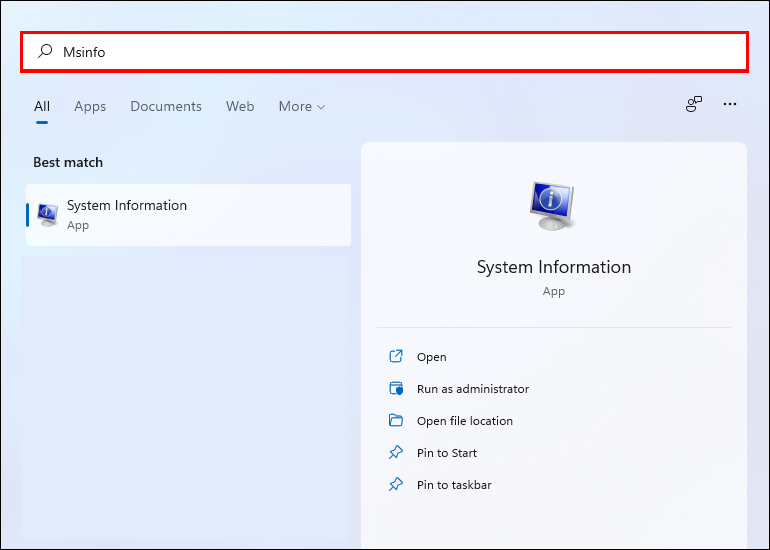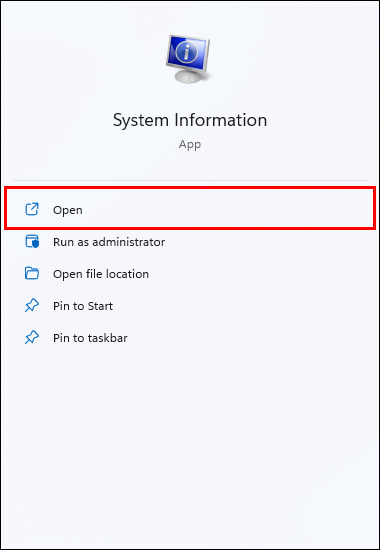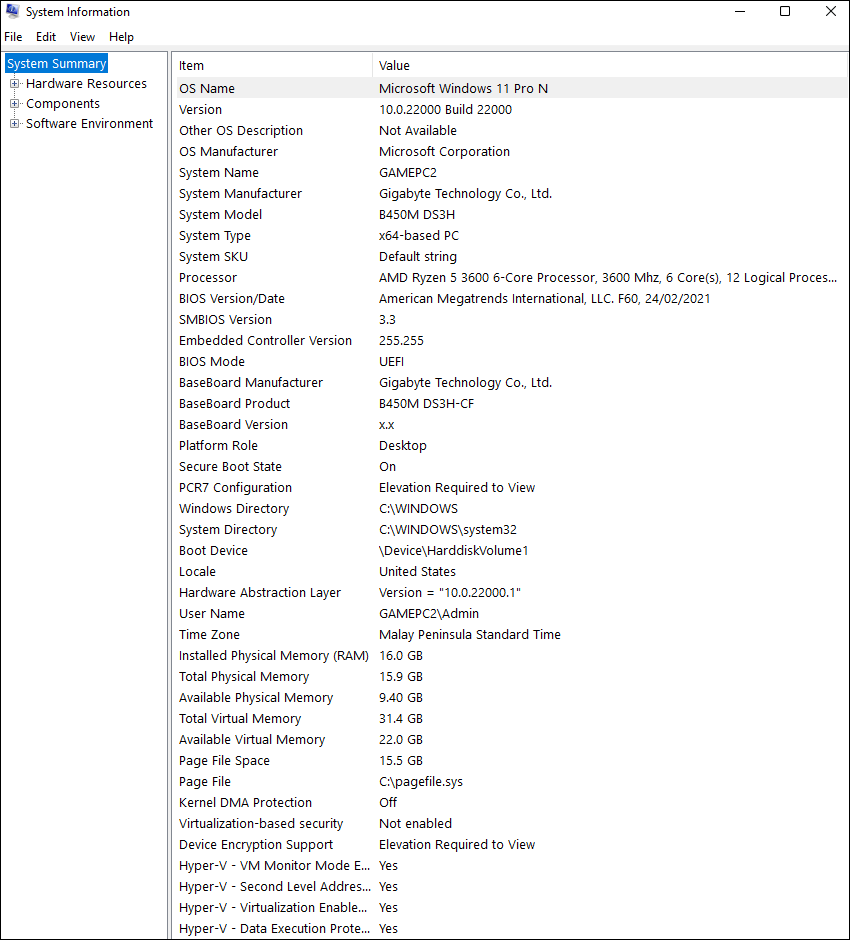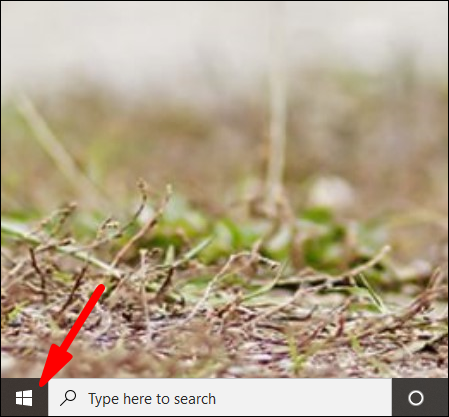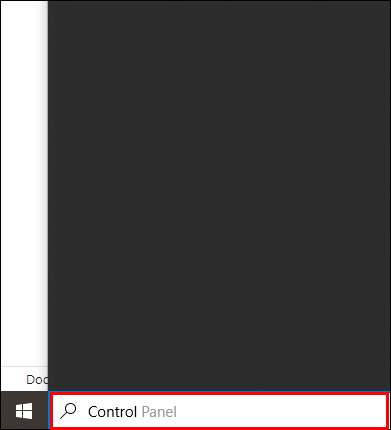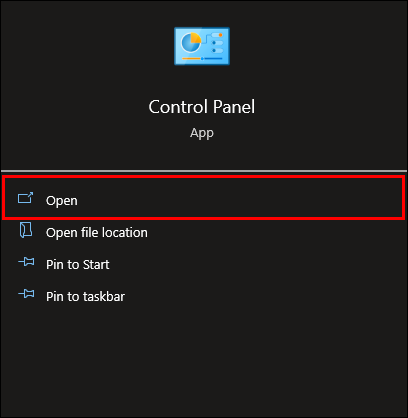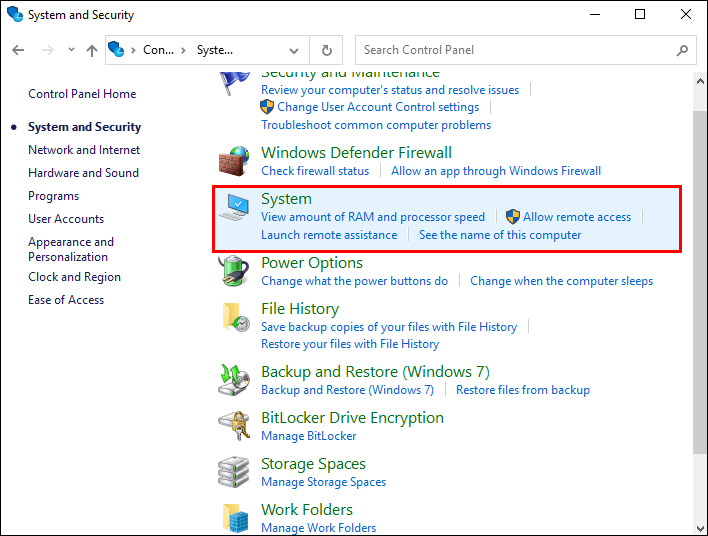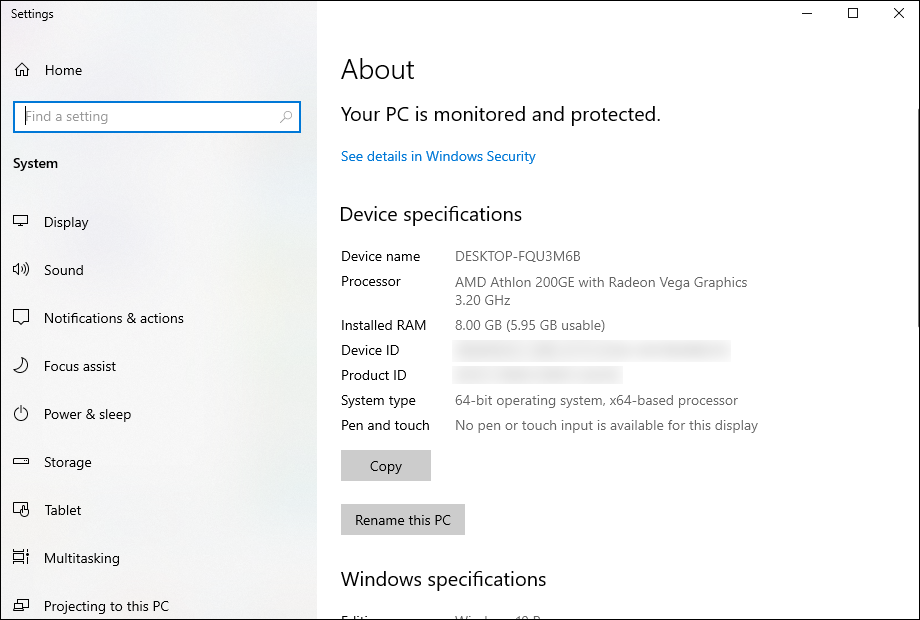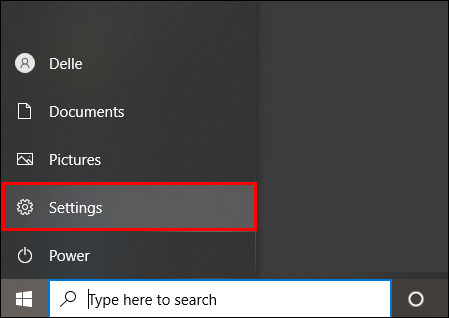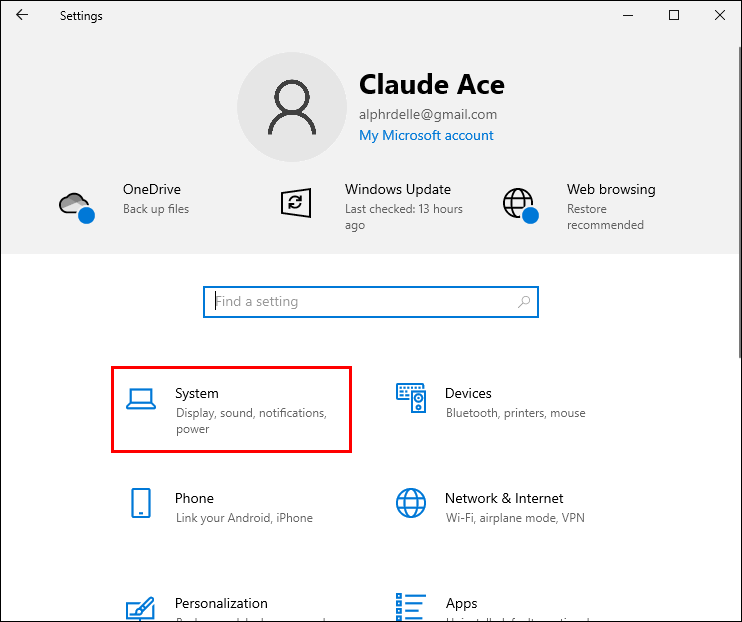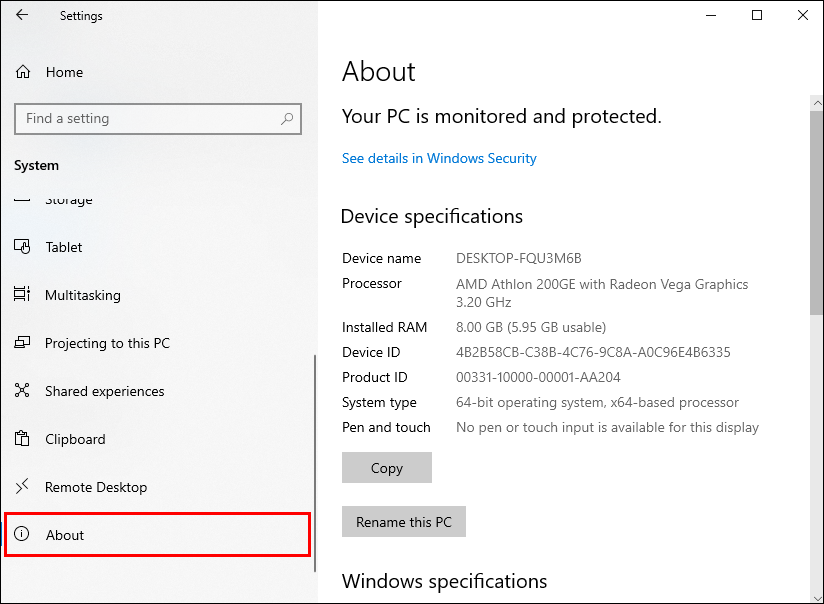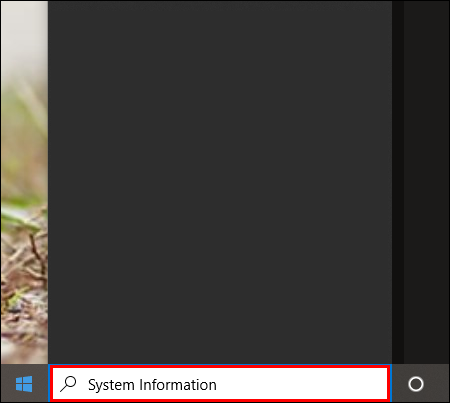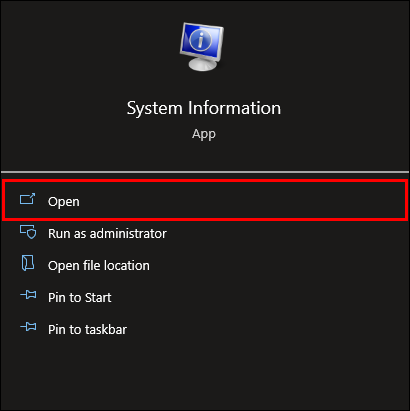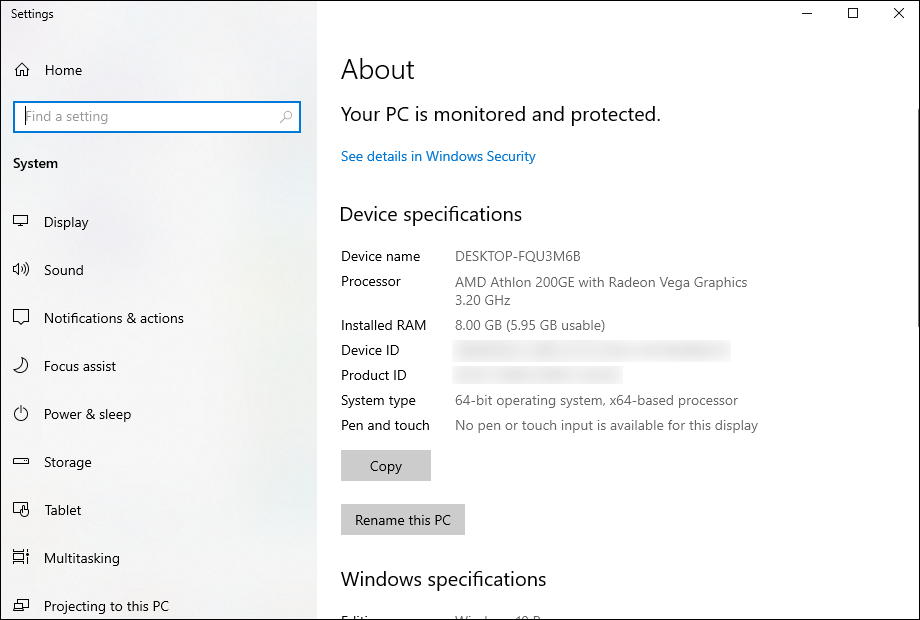How to Check a Windows PC’s Specs?

Perhaps you want to install a piece of software, but you don’t know if you have enough space. Or maybe your computer has been slowing down, so you’d like to take a closer look at the hardware specifications to determine whether it’s a technical glitch or if you’ll need to upgrade your device.
Whatever your reason, knowing how to check your computer’s specs can be extremely useful. This guide will explain how to check your specs depending on which Windows version you are using.
How to Check PC Specs on Windows 11?
Launched in October 2021, Windows 11 has caused quite the buzz among its users. The new Windows operating system came with many features, including a built-in app store, virtual desktops, enhanced touchscreen interactions, and more.
Windows 11 makes it relatively easy for users to check their computer specs. In fact, there are a few different ways of doing so.
From System Properties:
- On your desktop, right-click on the PC icon.

- From the dropdown menu, select Properties.

- A window will then open detailing the basic information about your Windows 11. Here, you’ll find details on your system processor, memory (RAM), computer name, CPU, and more.
From Settings:
- Head to Start from your homepage.

- Select Settings.

- Click on System.

- Choose About to view your Windows 11 specs. Again, here you’ll find basic specs such as RAM, CPU, and version of Windows 11.

There are also times when you may wish to see more detailed information regarding your device. You’ll need to access the System Information app to view this. Here’s how:
- Navigate your way to the Start menu by hitting the Windows key.
- Type
Msinfoin the search bar.
- Select System Information.

- Once this is open, you’ll be able to discover a plethora of useful information regarding your computer.

Another way of accessing your specs from a Windows 11 computer is to use a third-party app. One such popular app and user-friendly is Speccy. Once installed, Speccy analyzes your overall system and provides data such as your CPU type, Windows version, motherboard info, BIOS version, plus much more.
How to Check Windows 10 PC Specs?
The great thing about Windows is that it provides you with all the necessary tools to learn your computer specs. However, one downside may be that the information is difficult to find all in one place. Here are some ways to see your specs using a Windows 10 PC.
To view basic information about your OS, your memory, plus the version of Windows you are running, you simply need to access your control panel.
- Select Start from your desktop.

- Type
Controlin the search bar.
- Click on where it says Control Panel.

- Choose System.

- Your Windows 10 specs will now be visible.

From Settings:
- From your desktop, click Start.

- Hit the Settings button.

- Select System.

- Choose About to view your Windows 10 specs.

To get a more detailed view of your specs, you’ll want to access System Information. To do this:
- Click on Start, then type System Information into the search bar.

- Select System Information from the results that appear.

- The window in front of you should display all the relevant specs. You will notice that it’s possible to expand the node to view additional information regarding your PC.

How to Check Windows 7 PC Specs?
If you’re using a Windows 7 PC, there are a few ways of accessing your specs.
From the computer Icon:
- On your desktop, hover your mouse over the computer icon and right-click.
- From the list that appears, select Properties.
- Once you’ve done this, a window will open detailing your Windows 7 specs.
From the Control Panel:
- Click on Start from your desktop.
- If you don’t already see it, type Control Panel into the search bar.
- Select Control Panel.
- A window will open with all the control panel utilities on it.
- Choose System and Security.
- Click System.
- This will open a window detailing all your computer specs.
Using a keyboard shortcut is probably the quickest way of accessing your computer specs. Luckily, this function is easy to do on a Windows 7. Simply press the Windows button simultaneously with the Pause key. This will take you to your computer specs.
How to Check PC Specs on Windows 8?
If you’re using Windows 8, then you’ll know that this OS comes with a bunch of useful features. Luckily, checking your specs on your Windows 8 computer is a straightforward process. Here are a few ways of accessing various specs on your Windows 8:
From the control panel:
- Go to Start.
- Choose Control Panel.
- From the list of options that appear, select System.
- A window will appear with your computer specification details.
From the Computer Icon:
- Right-click the Computer icon located on your desktop.
- Select Properties from the dropdown menu.
- A window will open detailing your PC specs.
Another way to access your Windows 8 specs is to use the keyboard shortcut. To do this, simply press the Windows button and the Pause button simultaneously.
Be Specific
Your computer’s specs give you an idea of how your system operates. It’s a helpful feature to know how to access, particularly if you’re installing new software or looking to run a new program.
Knowing how to check your computer specs can also save you a lot of time. Instead of phoning up various computer help or repair services, checking your specs can help you determine any issues.
Depending on the version of Windows OS you’re using, the method for viewing your specs may vary. We hope that this guide has helped you better understand how to do this.
Have you tried checking your Windows specs? If so, which method did you use? Let us know your thoughts in the comments below.