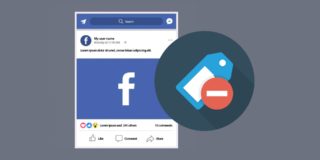How To Clear The Cache On Samsung Note 4
For Samsung Galaxy Note 4 owners, many of the Android problems that you may face can easily be solved using two different troubleshooting solutions, that only take a few minutes to complete. The best way to fix any bugs or other software problems on your Samsung Note 4 is to either complete a factory reset or a cache wipe. The best reason to clear the cache on a Samsung Note 4 is when the smartphone has some delays, glitches or freezes. The following is a guide on how to clear the Note 4 cache.
For those interested in getting the most out of your Samsung device, then make sure to check out Samsung’s wireless charging pad, external portable battery pack, and the Fitbit Charge HR Wireless Activity Wristband for the ultimate experience with your Samsung device.
What is the cache and what does it do?
First, it’s important to to know what cache is and why should clear it on your Galaxy smartphone. The Samsung Galaxy Note 4 has two different types of cache. The first is the app cache and the other is system cache. All the apps on the Note 4 has its own cache installed on the app. This cache allows for the temporary data to be stored for better help when switching between apps. While, the system cache on the Note 4 does the same thing, but for the Android software instead of each individual app. That’s why when there are issues with apps crashing or freezing, it’s best to clear the system cache wipe to help fix this issue.
How to clear the app cache on the Samsung Note 4
For problems that are just happening on a specific app, it’s best to first try to clear the app cache. You can clear the app cache with these instructions:
// <![CDATA[
(function() {
var ARTICLE_URL = window.location.href;
var CONTENT_ID = 'everything';
document.write(
'’+’\x3C/scr’+’ipt>’);
})();
// ]]>
- Turn on your Samsung Note 4
- Go to Settings > App Manager
- Select the app you want to clear the cache for
- After you’ve selected the app, look for the app info screen
- Select on Clear Cache
- To clear the app cache for all apps, go to Settings > Storage
- Select Cached Data to clear all app caches simultaneously
Don’t select Clear Data unless you want to lose all the information that app stores, like your user name, passwords, game progress, preferences, settings and so on.
What to do when clearing the app cache doesn’t help
After you have cleared the cache of individual apps and the Note 4 problem is still happening, the next best option is to uninstall the app and reboot the device. It’s important to note that before you reset the Note 4, you should back up all data to prevent anything from being lost during the reboot process. After rebooting the Samsung Note 4, and the problem is still happening, then it’s suggested that you perform a system cache wipe, also known as clearing the cache partition on the Note 4.
How to clear the system cache on the Note 4:
- Turn the Note 4 off
- Press and hold the Volume Up, Power and Home buttons at the same time until the Android logo shows up and the phone vibrates
- Then let go of the Power button and continue to hold the other buttons
- Use the volume buttons to scroll down to highlight Wipe Cache Partition
- Press the Power button
- Scroll down to Yes and press the Power button
- Scroll to Reboot System Now and press Power
- Your Samsung Note 4 will reboot with a cleared system cache
If the problems persist the next stage is to factory reset the Samsung Note
//