How to Clear the Google Chrome Cache
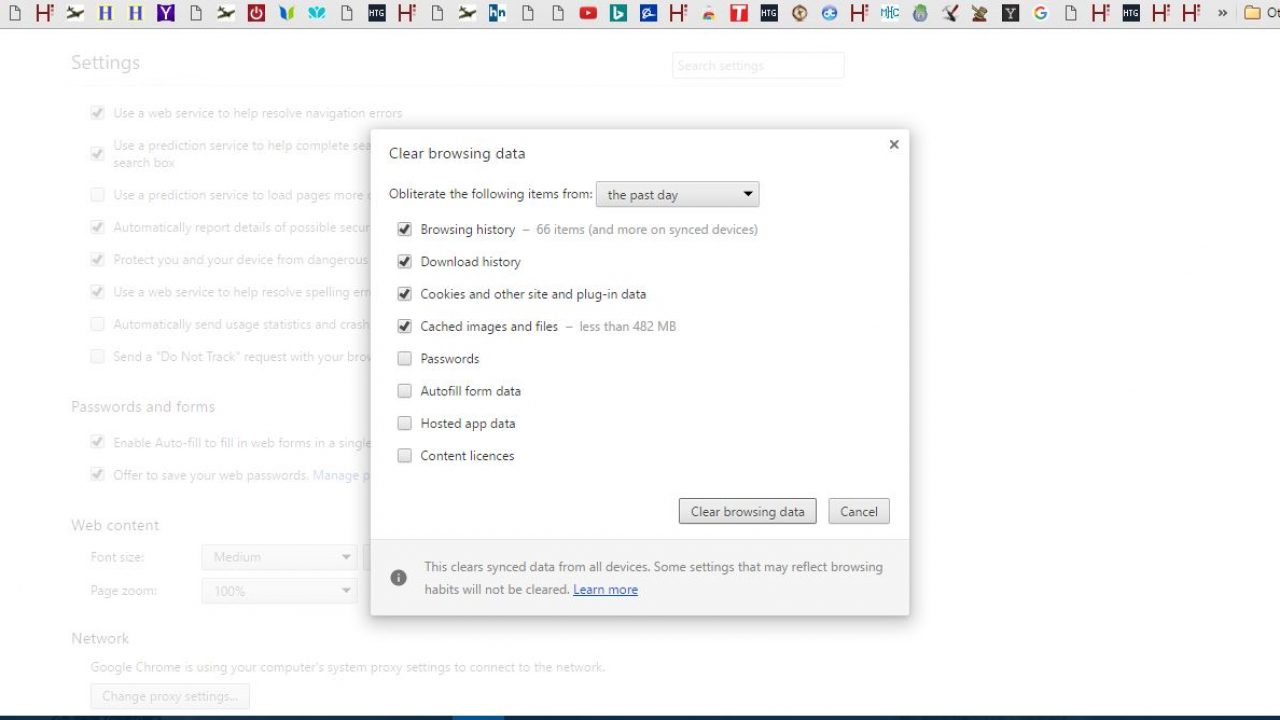
Google Chrome, and every other browser, has a cache that stores website data. The data is saved so website pages can load more quickly. However, lots of cached data can also take up quite a bit of disk storage. So erasing the cache can be a good way to free up some disk space. In addition, an extensive accumulation of outdated cache data can also potentially slow down a browser. It’s incredibly consequential to make sure you speed up Chrome when browsing, and clearing your cache is one of the most important steps. So this is how you can delete the cache in Chrome.
First, click the Customize Google Chrome button at the top right of the browser. Then click Settings on the menu. Click + Show advanced settings at the bottom of the Settings page, and press the Clear browsing data button to open the window shown below.
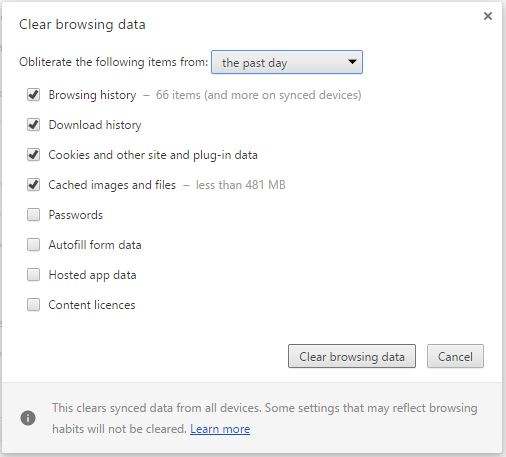
This window shows you a summary of the cache data. It includes page history, cookies, cached images and files, autofill form data and more besides. Cached images and files takes up the most disk space, and that amounted to 488 megabytes in my cache. So you can save quite a lot of storage space by deleting the cached images and files alone.
Now clear the cache by selecting some, or all, of the check boxes on that window. Click the drop-down menu at the top to select a time period to delete the cached data for. This could be the last week, month or the entire cache.
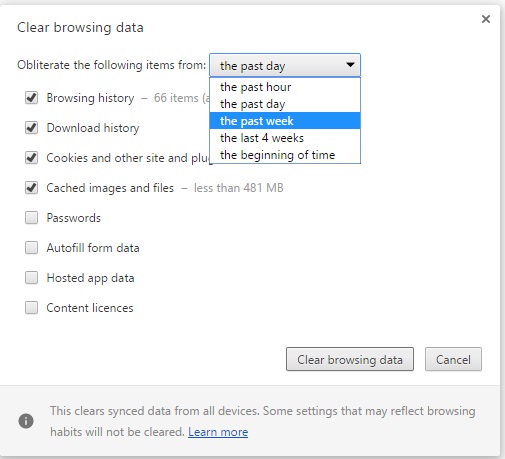
Then click the Clear browsing data button on that window. That will clear out the cache as configured by your check box selections. Note there’s no undo option that restores the cache data.
That’s how you can clear the Google Chrome cache. Other browsers such as Firefox and Opera also have similar options to erase caches with. You can also delete browser caches with the CCleaner software package.

















One thought on “How to Clear the Google Chrome Cache”