How to Convert a PDF to Excel – 3 Methods
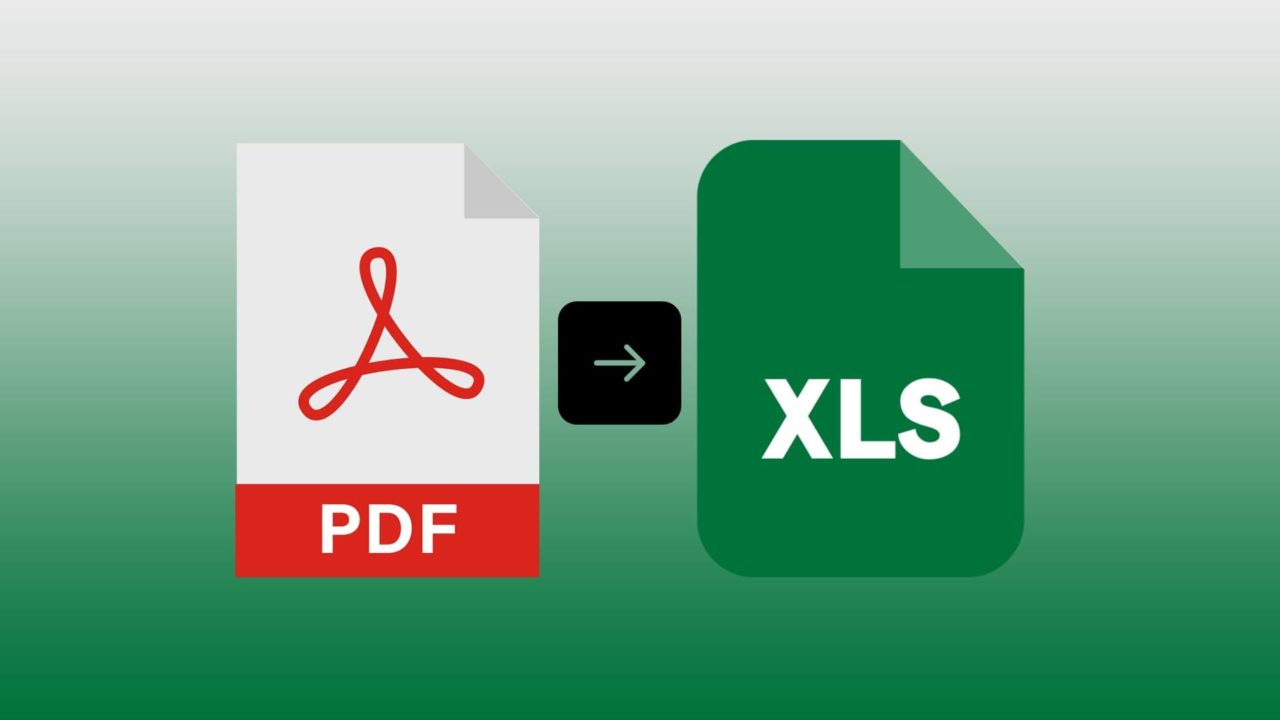
Excel uses its own XLSX files, but what if you want to load in data from a PDF? You could copy and paste it all, line by line, but that would take a long time. Instead, it’s easier to convert a PDF to Excel, and there are several ways to do that.
Method 1. Using Excel
You might assume that you have to download something or use a conversion tool to get a PDF to Excel file, but that’s not necessarily the case. Excel may not be able to open PDF files like it can XLSX files but it can still read and import data from PDFs, if you follow the right steps.
Step 1. Open Excel and click on the “Data” tab.
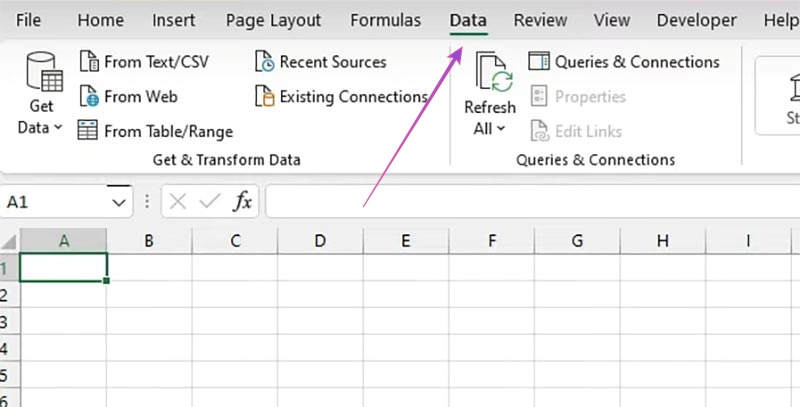
Step 2. Click “Get Data” in the top left, then go to “From File” and select “From PDF.”
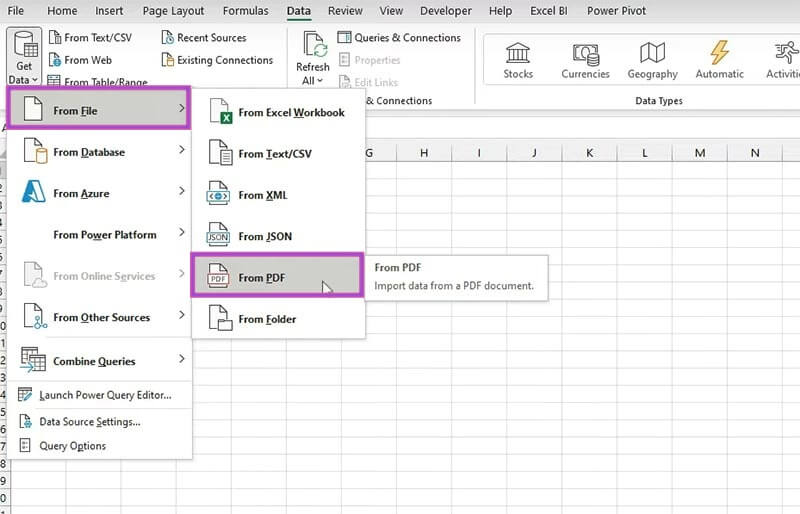
Step 3. Find the PDF you want to open on your device, and select it. A “Navigator” window will then appear, and after a moment, it should load in the bits of data (like tables) that it finds from your PDF. You can then select which tables or data sets you want to add to your Excel sheet and click “Load” to add them in. You can also click “Transform Data” to edit tables before importing.
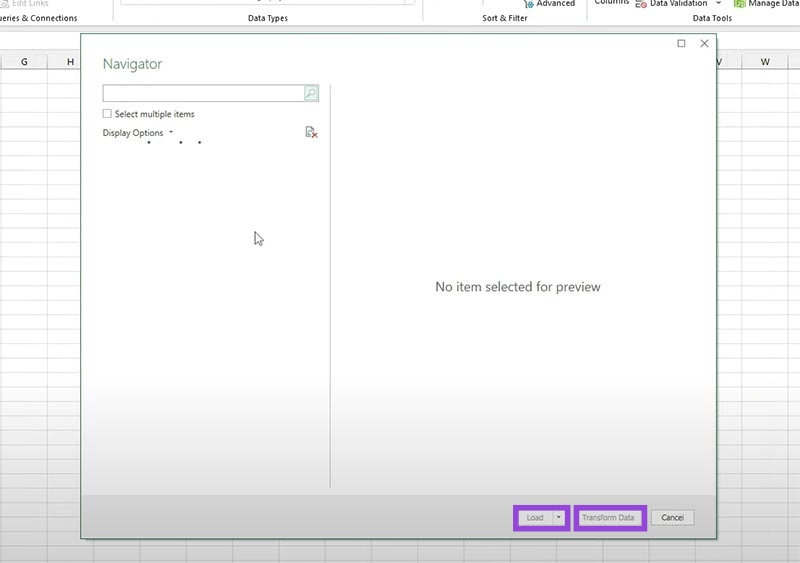
Method 2. Use Adobe Acrobat Reader
To quickly and comprehensively covert a PDF to Excel file, you can use Adobe Acrobat Reader. This is one of the top PDF viewers and editor tools in the world, and it also supports conversions of PDF files into various other formats, like XLSX.
Step 1. Download and install Adobe Acrobat Reader if you haven’t got it already on your device.
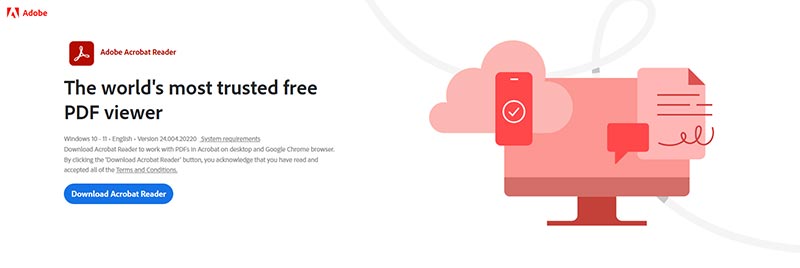
Step 2. Open the PDF file you want to convert in Adobe Acrobat Reader.
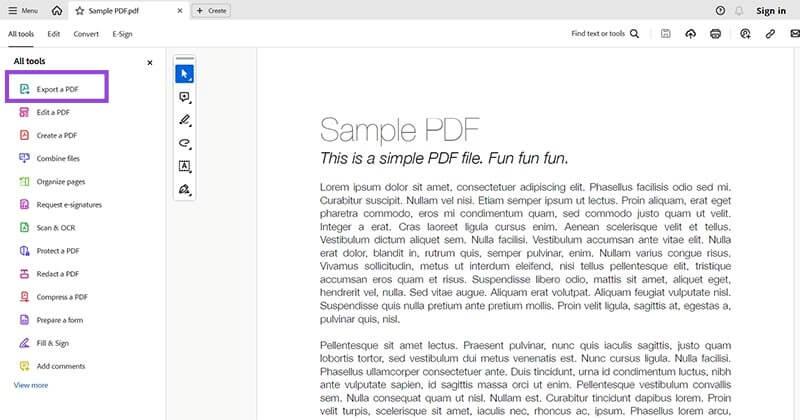
Step 3. Find and click “Export PDF” on the left sidebar menu. Then, make sure you’ve selected “Microsoft Excel XLSX” as the desired format. Hit “Convert.” You’ll have to enter a new name for your file once the conversion is done and then save it somewhere on your device before opening it up in Excel.
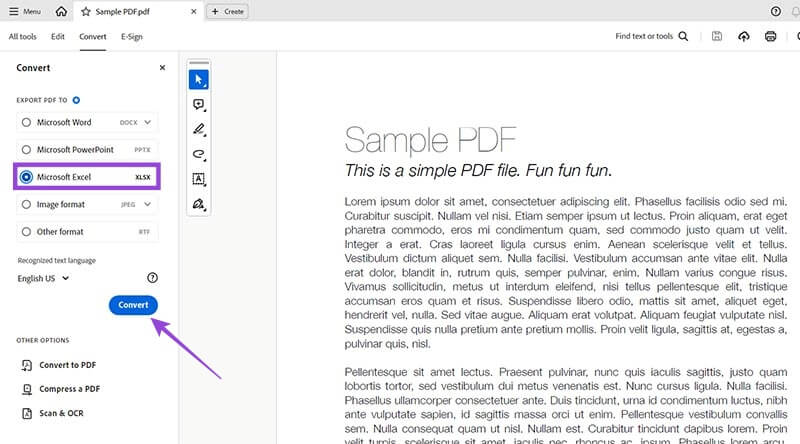
Method 3. Use an Online PDF to Excel Converter
Your third and final option for converting PDF to Excel is to use one of the many online converters, which are completely free and easy to work with. Here are steps for one of the most popular options: SmallPDF.
Step 1. Visit the PDF to Excel page of the SmallPDF platform.
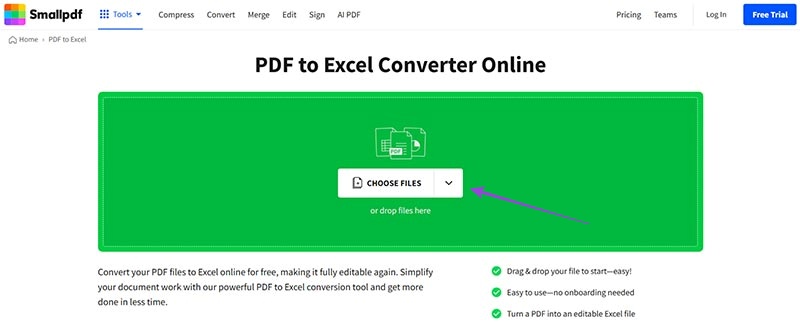
Step 2. Click “Choose Files” and select the PDF you want to convert. Or just drag and drop it in the box. The conversion will then start automatically.
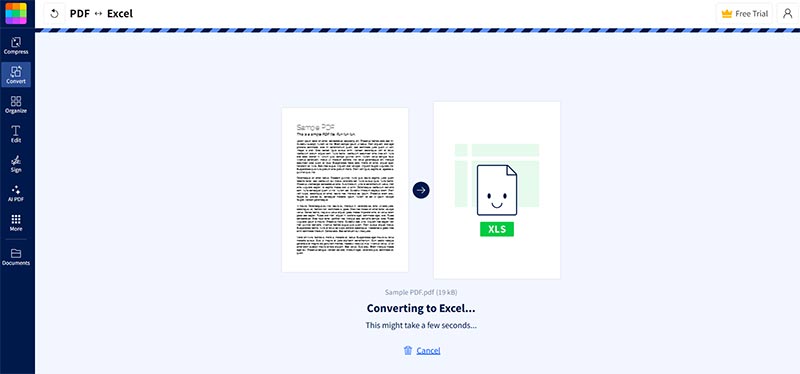
Step 3. Once the conversion is complete, you can click “Download” to save your new Excel file to your device and open it in Excel. You can also share a link to the file with someone else or click the “Start Over” button to convert a different file.
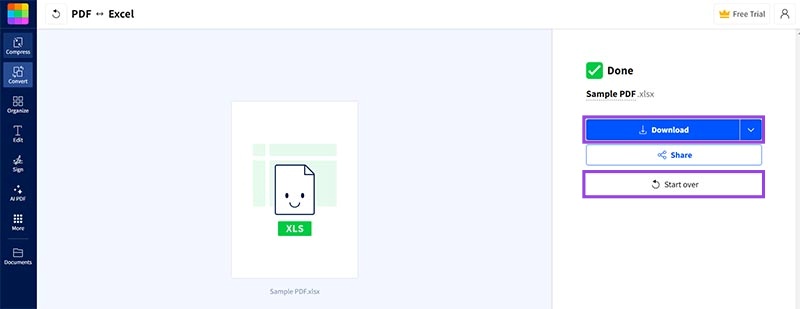
Note: Some other online PDF to Excel converters you might like to try are Nitro and ILovePDF. They work very similarly to SmallPDF – you just have to upload your file(s), click “Convert,” and then download the new ones.















