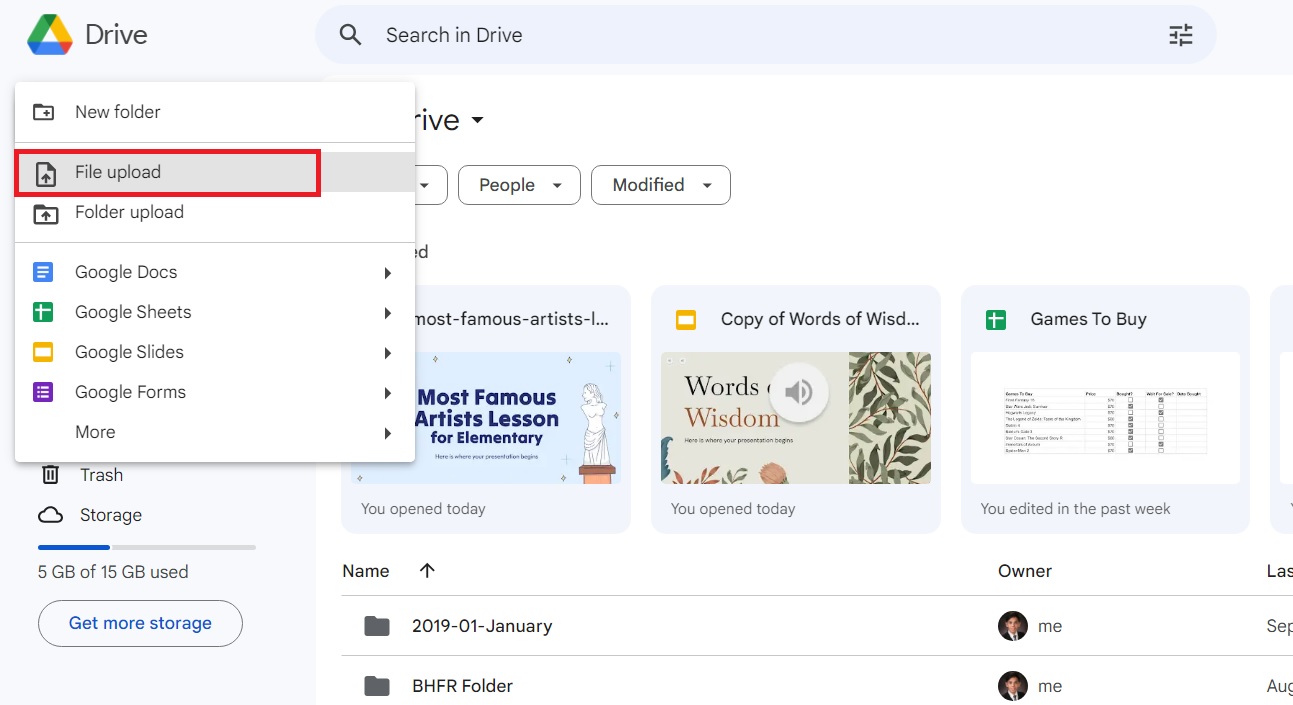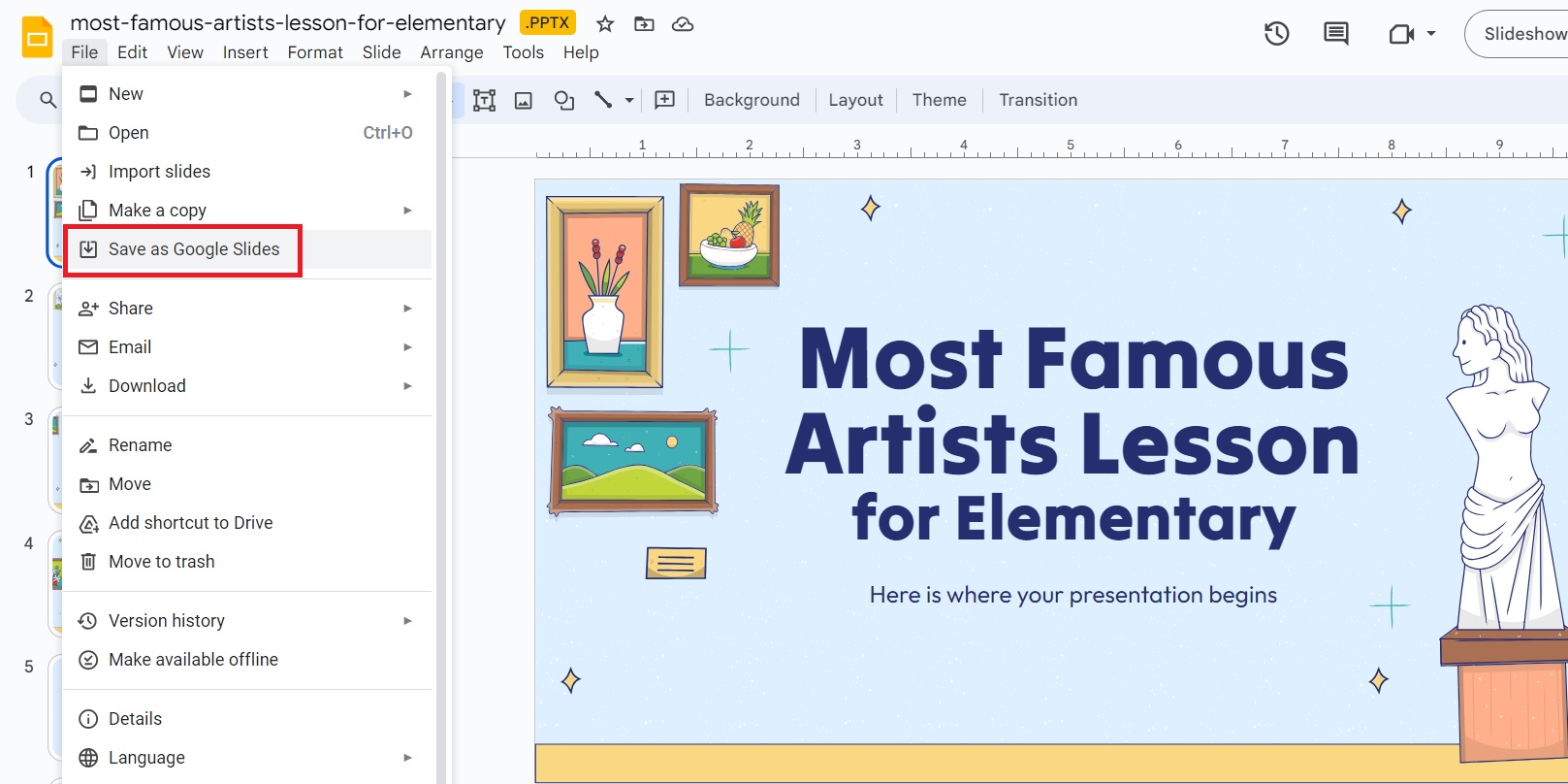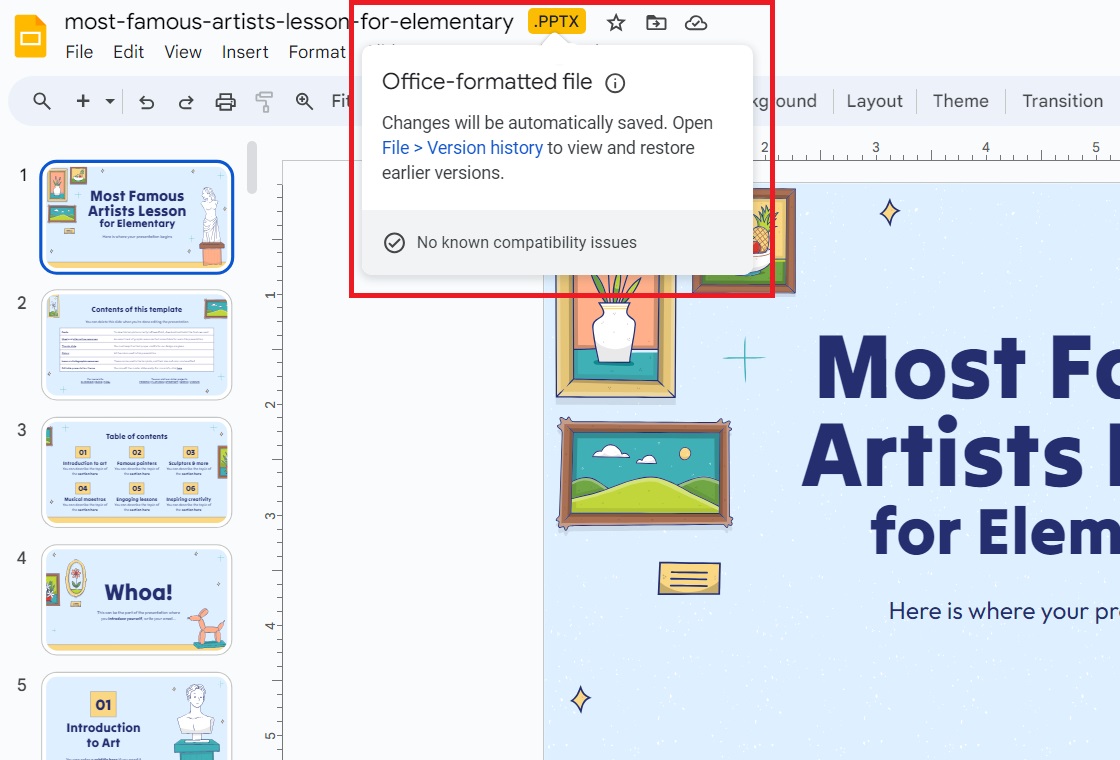How to Convert PowerPoint to Google Slides Without Losing Formatting
While PowerPoint and Google Slides are great for making presentations, converting files for use between them is an issue as it often leads to formatting issues. So, it is important to learn how to convert PowerPoint files for use in Google Slides without losing formatting. After all, there’s always a possibility that you started making a presentation locally on your PC and then want to switch to Google Slides to collaborate with your colleagues.
What Happens When You Convert PowerPoint Files to Google Slides?
Ideally, you should be able to open and use PowerPoint files in Google Slides without any issues. But in some cases, the fonts, animation, text transparency, and other elements used in the slide can change during file conversion. So, it is important to note the following things when converting your PowerPoint file for use in Google Slides:
- Not all PowerPoint themes are compatible with Google Slides.
- PowerPoint and Google Slides can use GIFs so these should transfer without issues.
- Certain animations and fonts aren’t compatible with Google Slides.
- Audio from PowerPoint slides can carry over but only if they’re in .mp3 or .wav format.
- Video from PowerPoint slides will work fine in Google Slides but they should be in .webm, .mp4, .3gp, .mov, or .avi format.
- Use a custom slide size in Google Slides after converting the PowerPoint file.
How to Convert PowerPoint Files to Google Slides Without Losing Formatting
Google offers a built-in tool in Google Drive to convert PowerPoint files to Google Slides. This is your best option to keep formatting issues at bay, though there’s no guarantee you won’t run into them.
- Open Google Drive on your PC.
- Click New.
- Select File Upload.

- Upload the PowerPoint file you want to convert.
- Proceed to open it.
- Click File.
- Select Save as Google Slides.

By following the above steps, you can retain themes and certain animations during the conversion process. However, expect issues to pop up in Google Slides if the presentation uses custom or incompatible fonts, complex animations, and large audio files. In cases like these, you have to manually add or modify these elements.
It is recommended to add large video files to Google Slides after converting the file from PowerPoint format.
You can upload PowerPoint files using the same method from the Google Slides app on your Android or iPhone. But to convert it into a native Google Slides format, you must access Google Drive on the web using your PC
How to Check Formatting Issues with PowerPoint Files in Google Slides
It can be confusing to see what formatting changes were made when uploading your file to Google Slides, especially when you’re working on a large presentation. You can avoid this problem and make editing easier by checking for elements that did not transfer properly during the conversion.
- Open Google Drive.
- Click New.
- Select File Upload.
- Open your file.
- Click .PPTX and check if there are any compatibility issues.

A list of issues, if any, will appear as shown in the image below.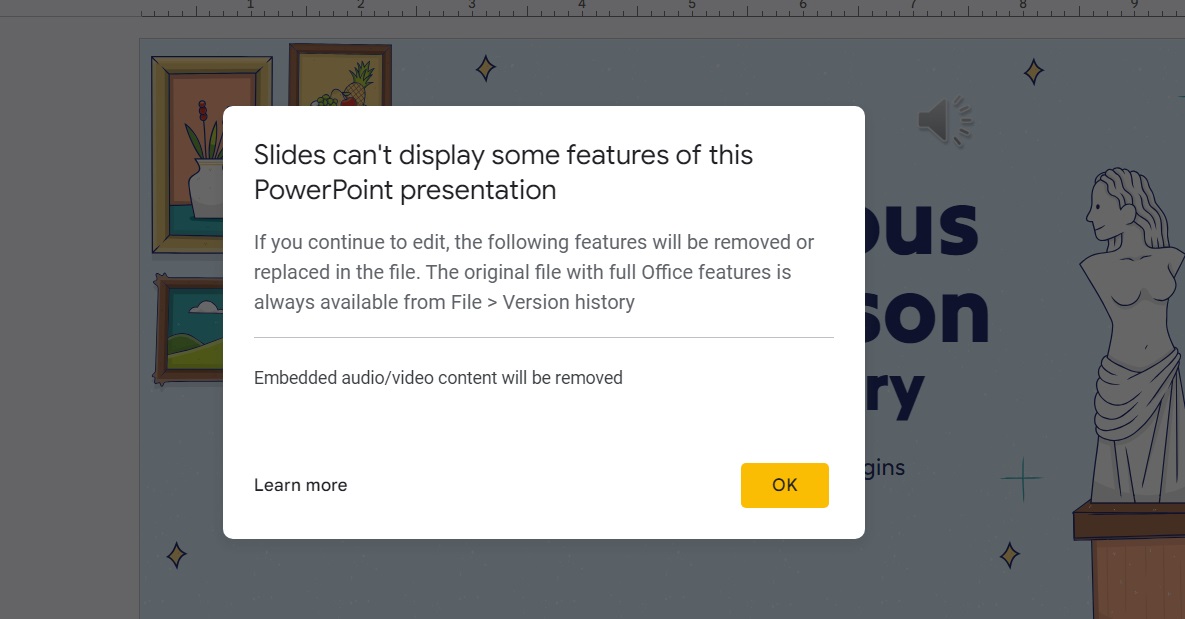
From here, you can note the list of the changes you need to make and do it once the file has been converted from PowerPoint to Google Slides format.
Convert With Less Hassle
Since PowerPoint is a more powerful presentation creator than Google Slides, there could be a lot of problems when converting files from one program to the other. As much as possible, we highly recommend sticking to one program for making presentations as it will be easier to edit on your end.
If you want another helpful trick, here’s how you can add speaker notes to Google Slides to make delivering your presentation easier.
FAQs
A: Yes, you can download Google Slides files to PowerPoint by picking the .PPTX format when downloading a file. You can then open this file on PowerPoint.
A: The file formats compatible with PowerPoint are .asf, .avi .mp4, .m4v, .mov
.mpg or .mpeg, and .wmv.
A: No, there’s no natural way to add more fonts to Google Slides or any Google Drive tools. You can access new fonts by using extensions like Extensis Fonts.