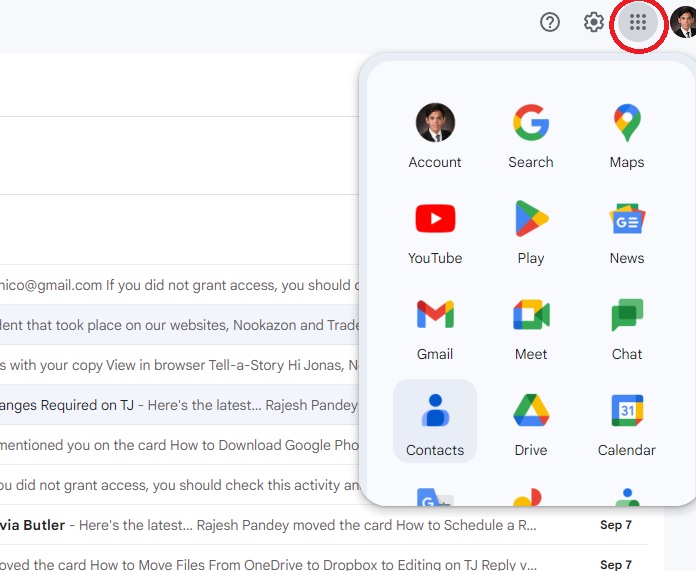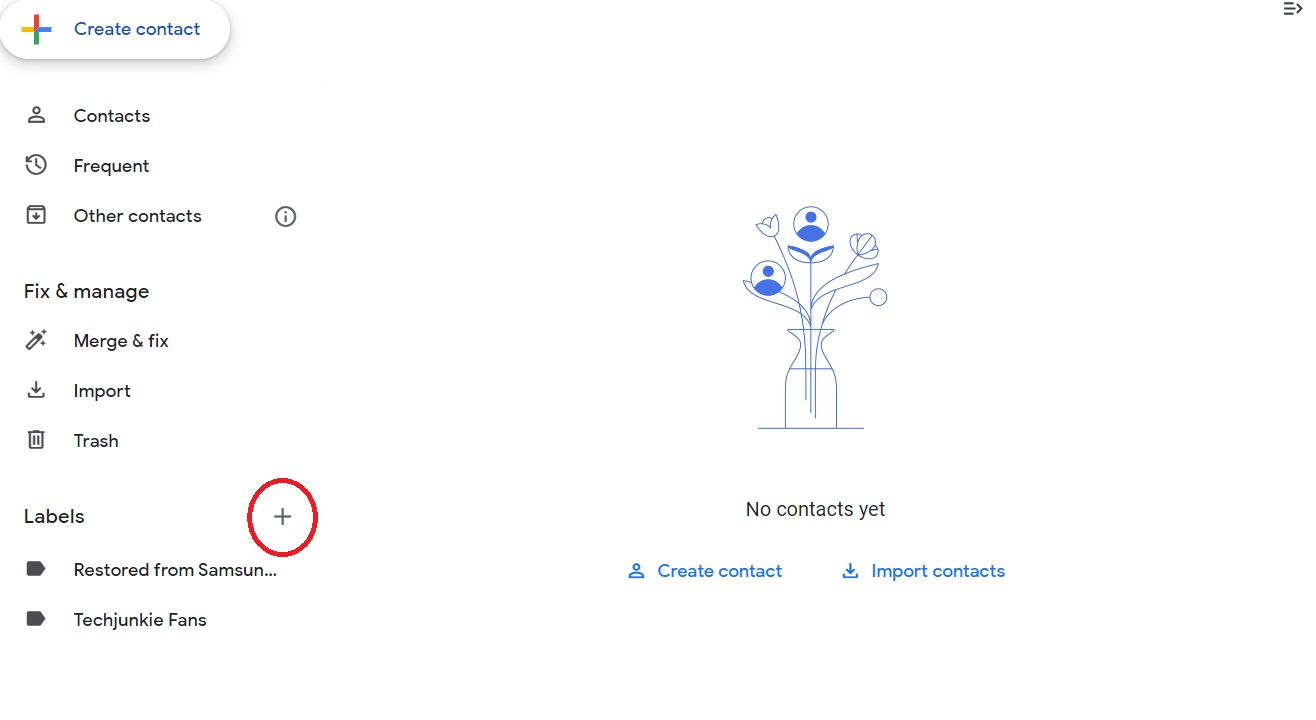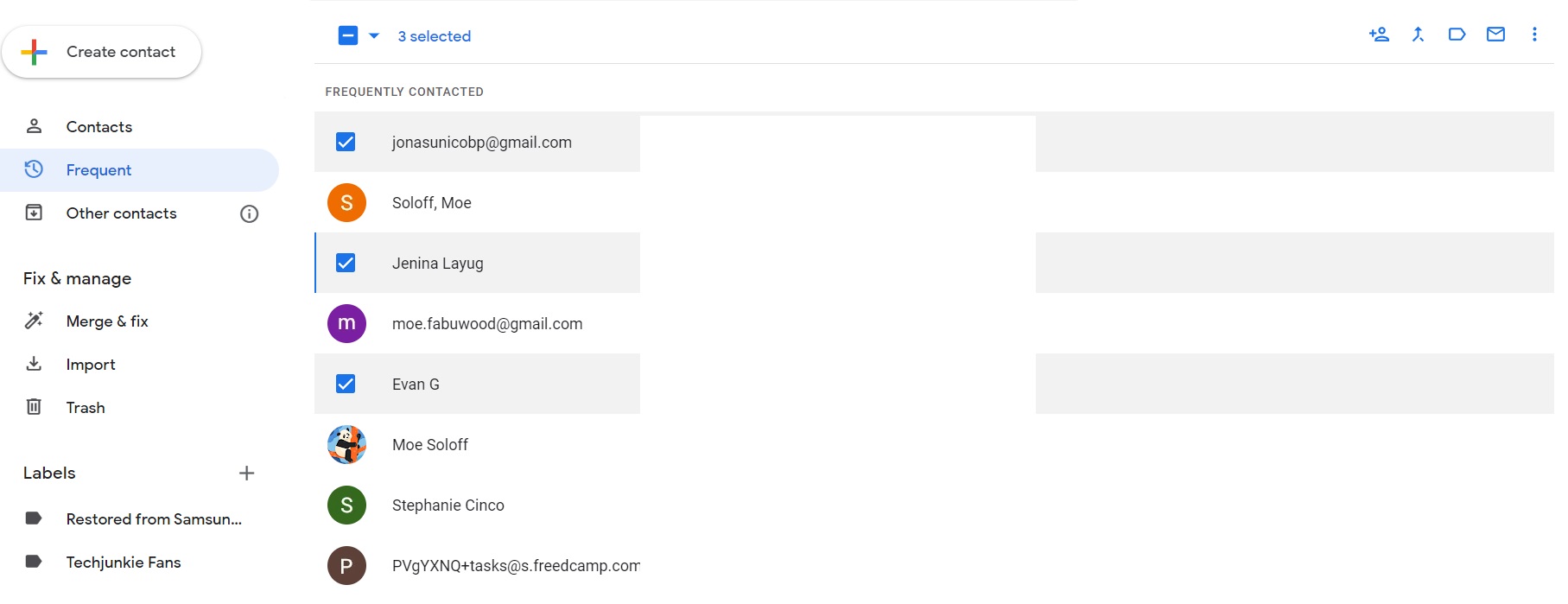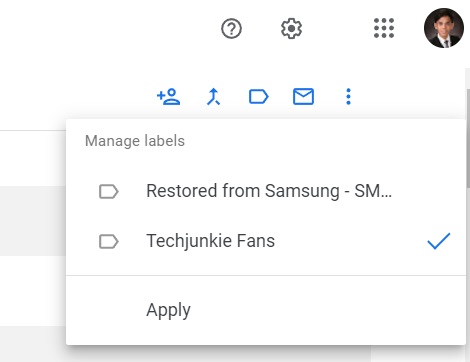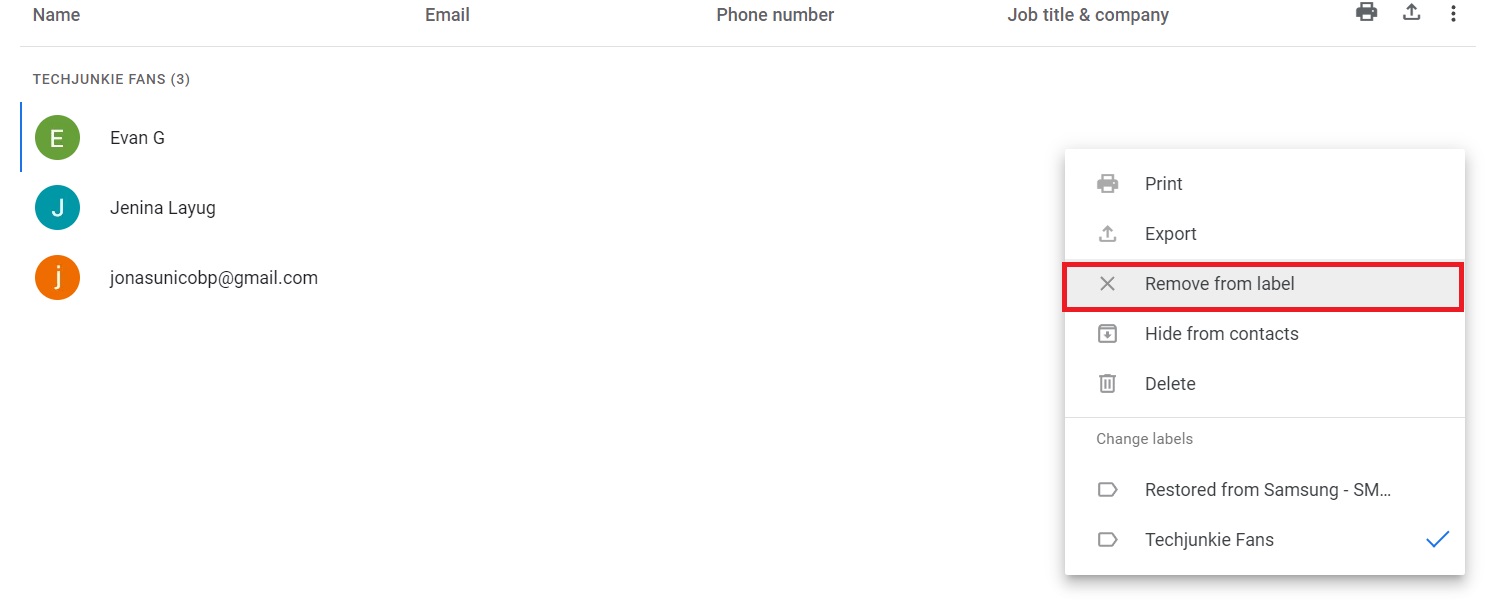How to Create an Email Group in Gmail
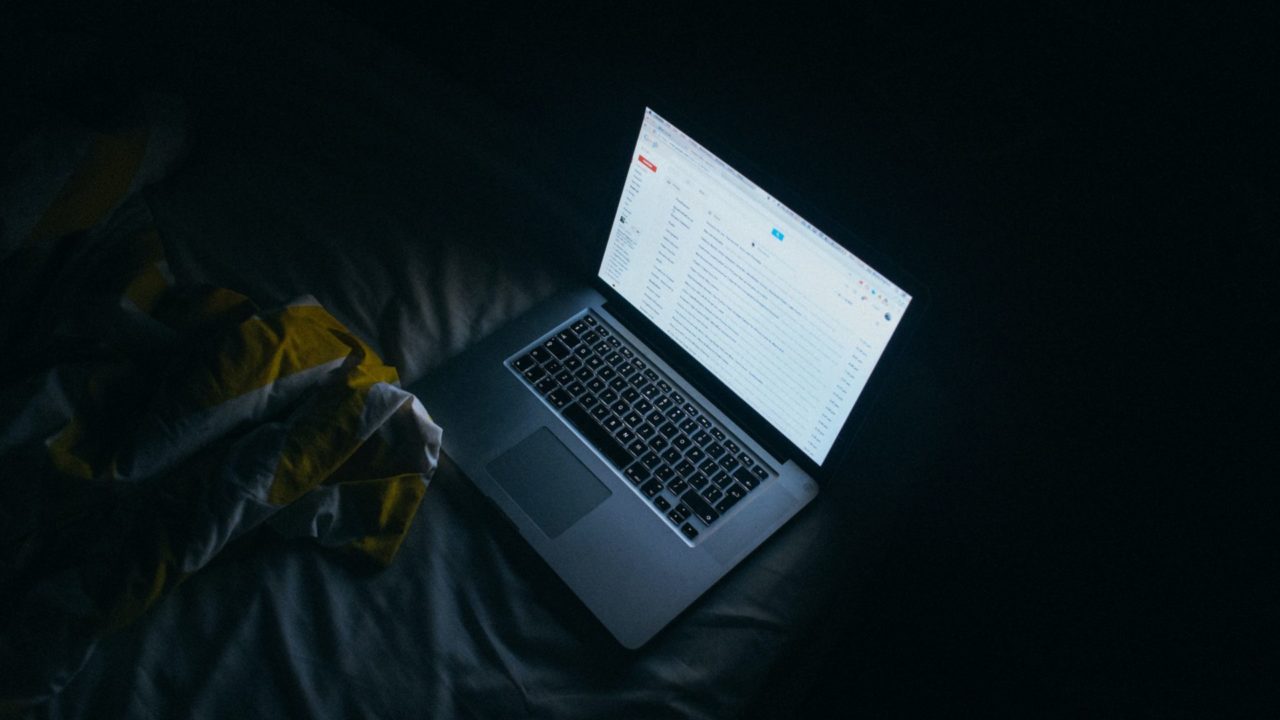
Unfortunately, sending large files on Gmail isn’t the only challenge you’ll face. If you’re working with a lot of people in an organization, it can be quite hard to send individual emails to everyone regularly. The good news is that Gmail has a feature that lets you streamline the process when you’re sending messages to your colleagues, friends, or family.
What Is an Email Group in Gmail?
This is a feature in Gmail that lets you put select contacts in a group. When you send a message to this group, everyone in it will receive the message. Unlike CC, the participants in the email group won’t be in a thread where they see everyone else’s response. Instead, each email is treated as a private one. This way, all contacts in the email receive a private email and cannot see the other parties to whom the mail has been sent.
Email group in Gmail is excellent for office use where you constantly need to talk to a team.
With email groups and folders in Gmail, you can easily tame your inbox and save hours managing incoming mails.
How to Create an Email Group in Gmail
Creating an email group in Gmail is a straightforward process. All Gmail accounts have access to this.
- Open Gmail on your PC.
- Click the Google Apps button next to your account photo at the top right.

- Select Contacts.
- Click the plus icon under the Labels tab.

- Name your group whatever you want, and then click Create.
- Select the people you want to add from Contacts or the Frequently contacted section.
- Toggle the box next to the email of the person you want to add to the group.

- Tap the label icon on the top right.
- Click the name of the label you want to add the people to.

- Click Apply.
Once that is done, all you need to do is type in your email group’s name in the address box on Gmail. Click it, and all members inside that label will be automatically added as a recipient.
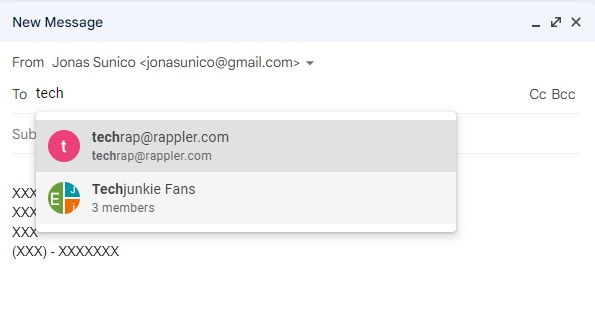
How to Remove a Contact From a Label in Google Contacts
The email groups or the labels you create can always be customized later on. You can add more members using Google Contacts by following the above steps. If you want to remove participants in an email group, here’s what you need to do.
- Open Google Contacts.
- Click the label you want to manage under the Labels tab.
- Look for the participants you want to remove and click the three-dot icon beside their names.
- Click Remove from label.

You can always re-add people to the label in the future.
Make Group Messaging Easy in Gmail
Email groups aren’t a well-known feature in Gmail. But now that you know about it, it’s time to be more productive. Gone are the days when you have to manually enter each email address one by one. For more Gmail tips and tricks, check out how you can delete all emails from one sender.
FAQs
A: No, they can’t. Your labels or email groups are accessible only to you. If they don’t want to receive any emails from you, the only way is to have your account blocked.
A: There’s no limit to how many people you can add to a label in Gmail. And there’s no restriction on the number of labels you can have.
A: You’ll be notified of any unsent messages in Gmail. If this happens, it’s likely that the recipient has changed their email and has deactivated the one you just contacted. Another reason is that the person has blocked you.