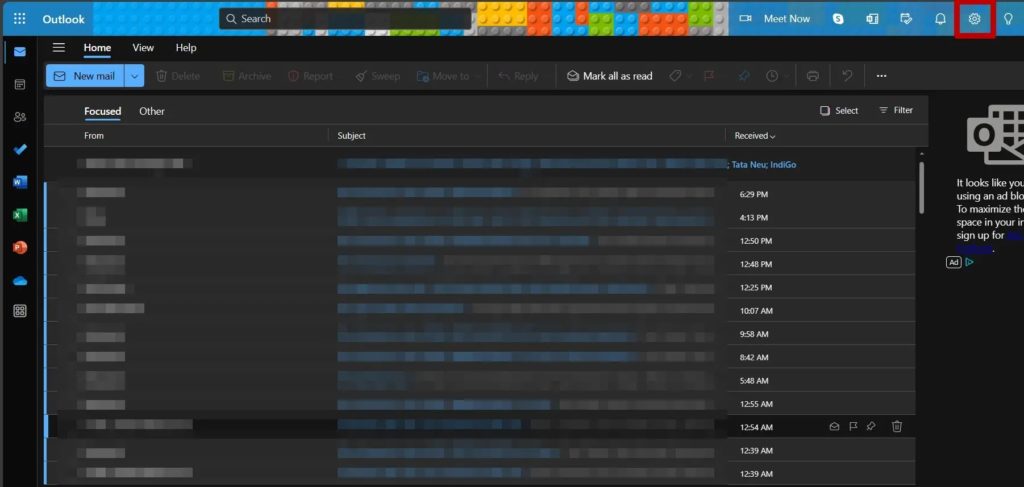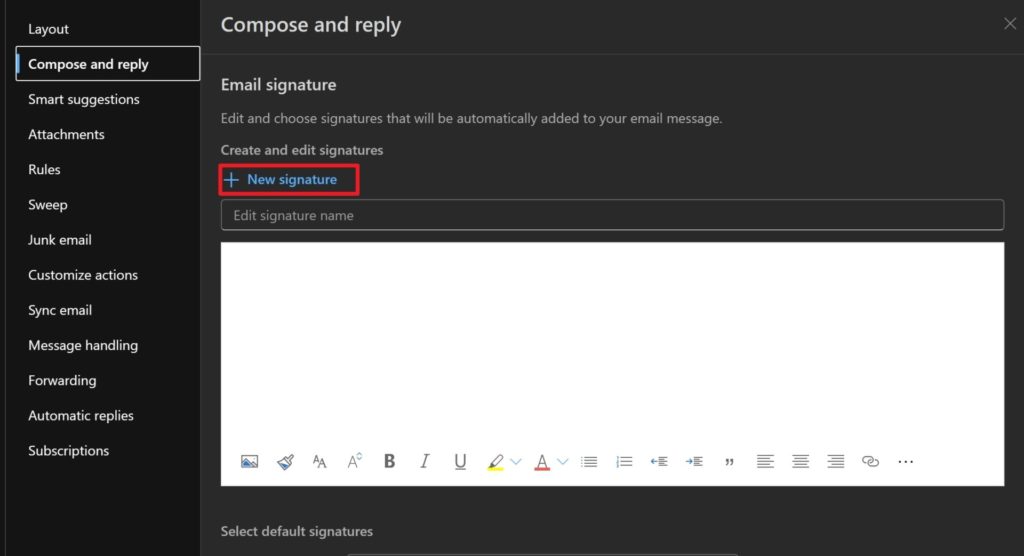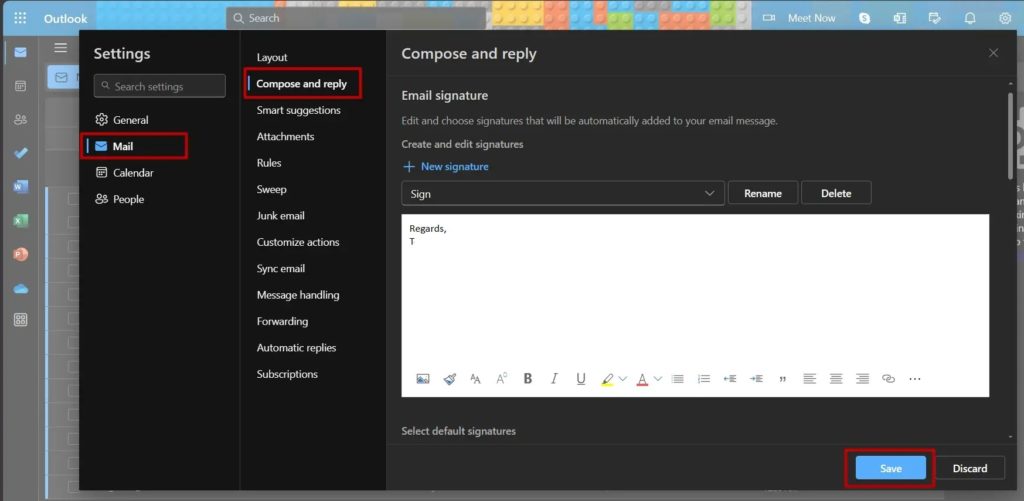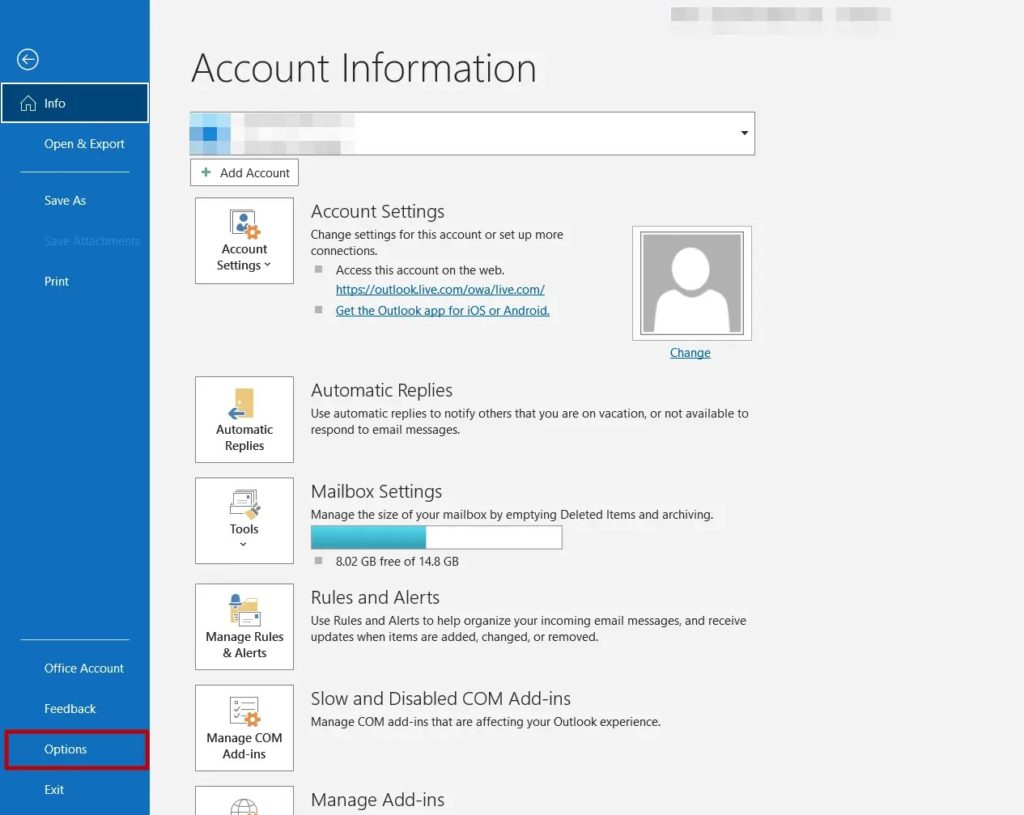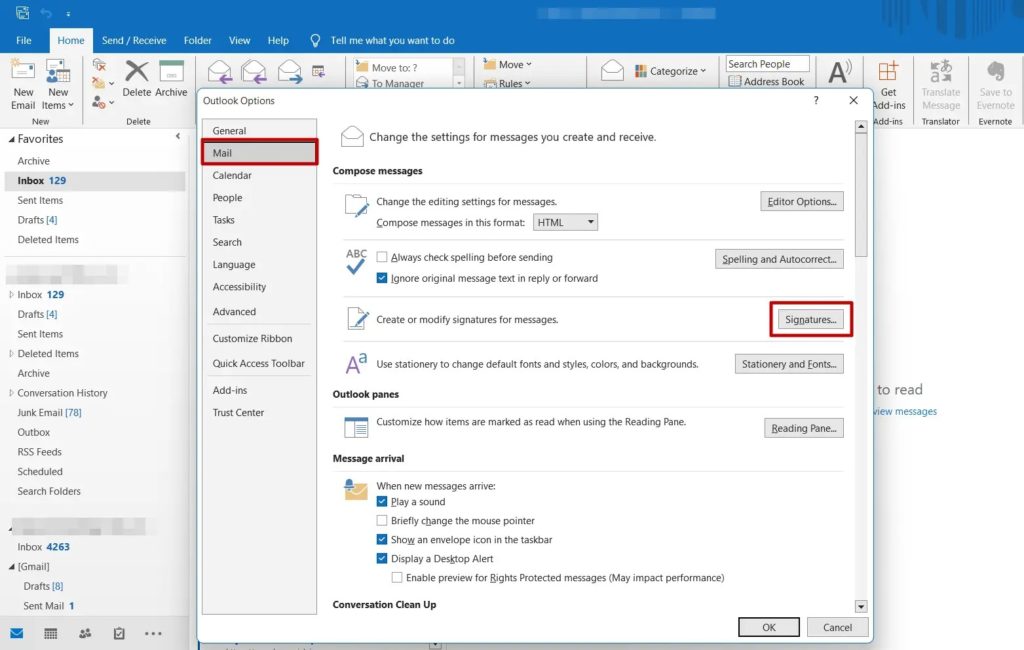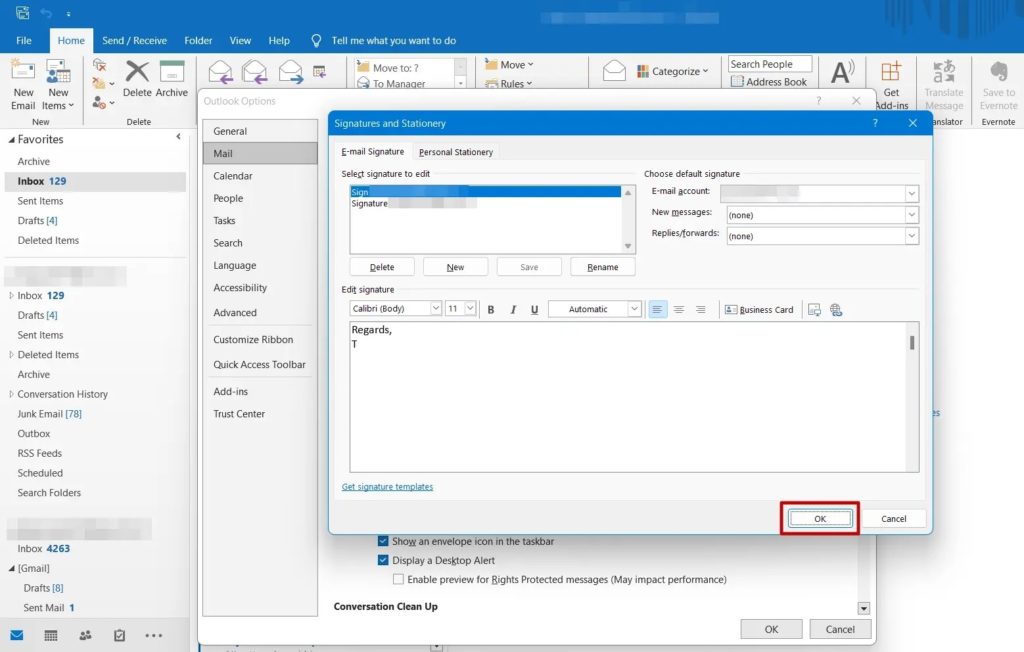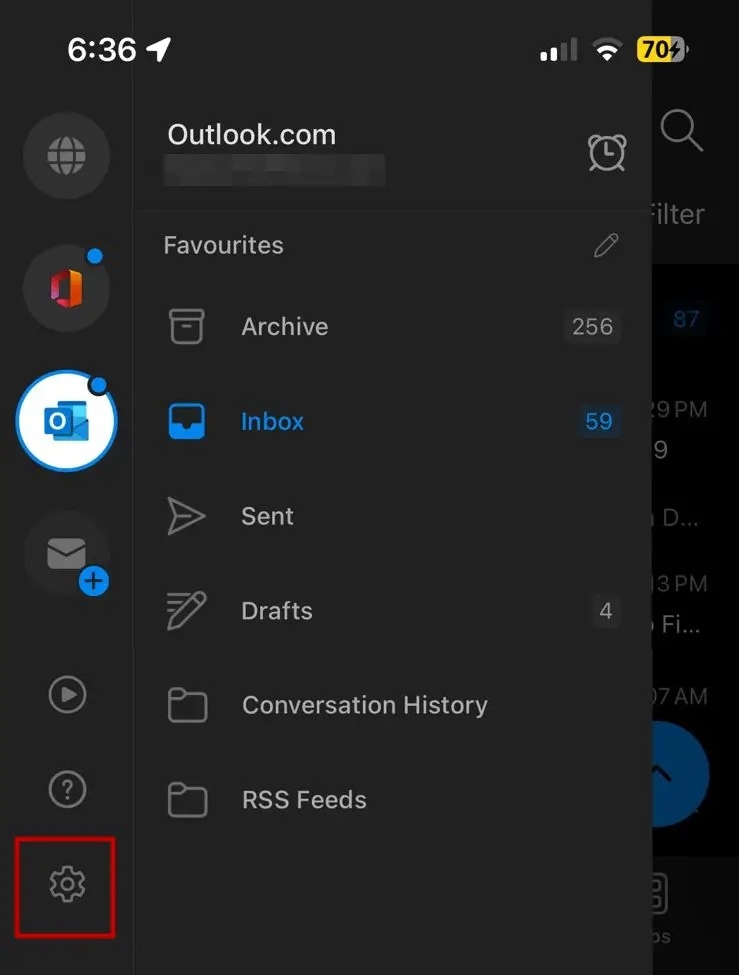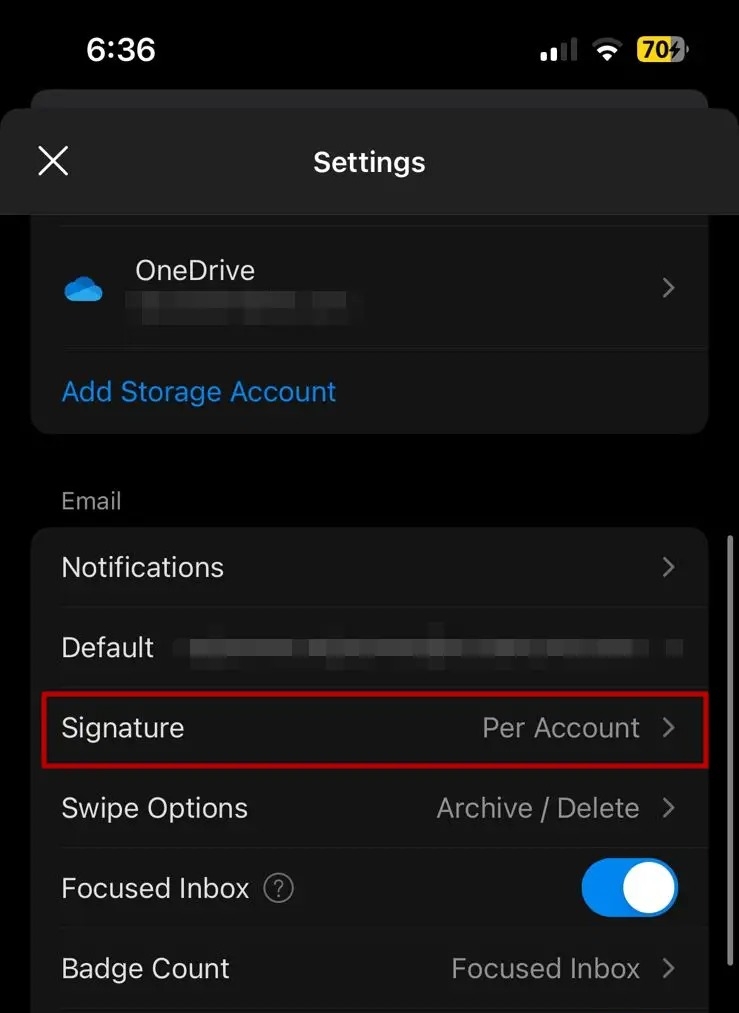How to Create or Change Your Email Signature in Outlook
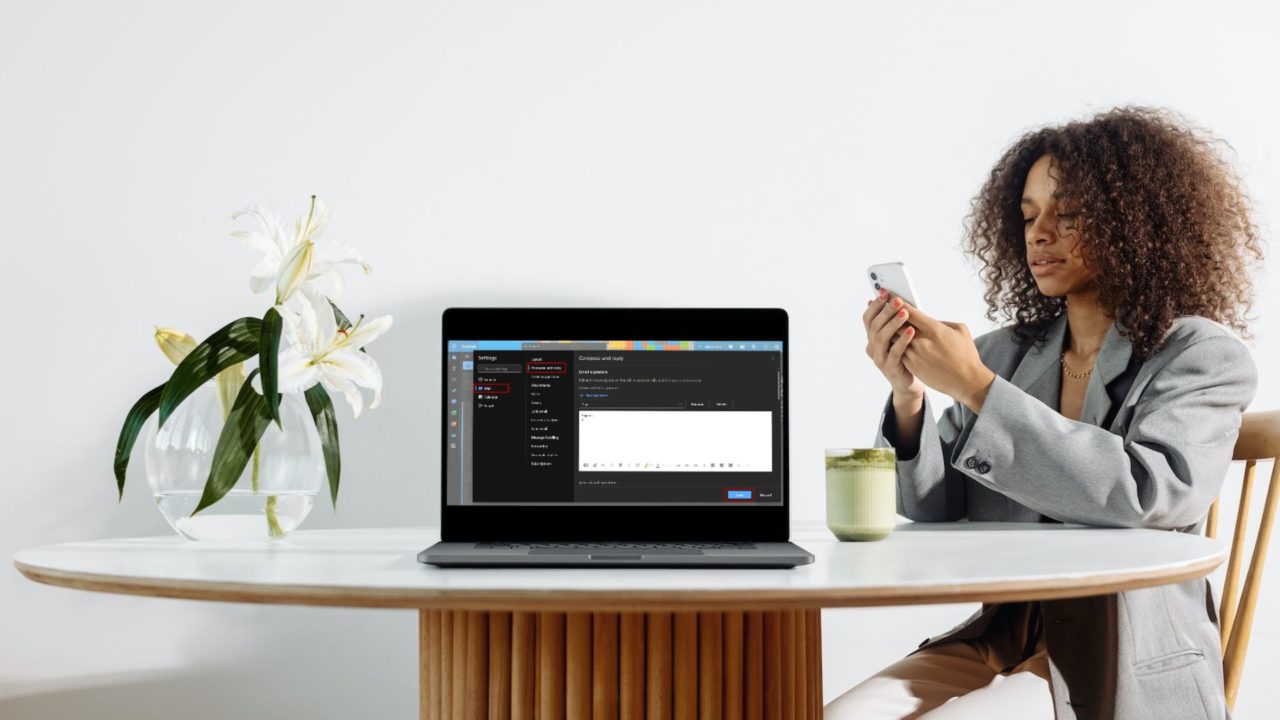
Email signatures are like a virtual business card containing important information such as your contact details, job title, and company information. They also serve as a closure for your emails and make it easier for people who want to contact you while adding a professional touch to the emails they send you. This guide will show you how to create or change your email signature in Outlook across the web, desktop, and mobile apps.
How to Create or Edit a Signature in Outlook.com
Outlook.com provides a straightforward method to add or edit a signature for your emails. You may not get the same functionality as its desktop or Android/iPhone app, but it does the job.
- Open your browser, go to Outlook.com, and log in using your credentials.
- Click the gear icon in the top right corner to open the Settings menu.

- Click on Mail, followed by Compose and Reply from the Layout section.
- A text box will appear, and right above that, you will see an option of + New Signature; click on it.

- Enter your signature. Use the formatting tools available to personalize the signature according to your needs, and then click Save.

- To edit your signature, click the drop-down and select the signature you want to edit. You can edit it from the same text box and click on Save to save the changes.
The best part of adding a signature via the web and the desktop app is that you get more formatting options, allowing you to customize the signature as you like.
How to Create or Edit a Signature in Outlook for Windows or Mac
Outlook for Windows or Mac is a mature and well-rounded email client. It packs all the features you’d want, including integration with third-party apps, extensive formatting tools, and more. Adding or editing your email signature is also easy using Outlook’s desktop app.
- Open the Outlook app on Windows or Mac and log in with your credentials.
- Click the File tab in the top left corner and then select Options.

- In the Options Options, click on Mail. This will open up the settings menu related to Mail.
- Under Compose messages, you will see an option that says Create or modify signatures for messages.
- Next to it, there will be a Signatures button. Click on that.

- To add a new signature, click the New button and then provide a name for your signature.
- In the text box, enter your desired signature. You can use the formatting options to insert a hyperlink, an image, or a business card.

- Click on Save and then on OK.
If you want to edit a signature, all you have to do is click on the Signature name you would like to edit; you will see the signature appear in the text box below. Now, edit the signature from the same text box and click Save. You can have multiple signatures in Outlook and switch between them based on your requirements.
If you have Outlook synced with Gmail, you can have your sent emails use the signature set up in your Gmail account.
How to Create or Edit a Signature in Outlook for Android or iPhone
Outlook’s Android or iPhone app provides a great way to access your emails while on the go. You can also use the mobile app to manage your signature, though the options are limited here.
- Open the Outlook app on your Android or iPhone.
- Bring up the menu by tapping the Outlook logo in the top left corner of the screen.
- Tap the gear icon to open Settings.

- Now, scroll down until you see the Email section; under that, you will find Signatures. Tap on that.

- You can enter your signature in the text box provided on the screen. Customize it as per your requirement using the available formatting tools. Tap the tick mark when done.
Outlook’s mobile app does not support multiple signatures. So, you can only edit your primary signature or replace it with something new.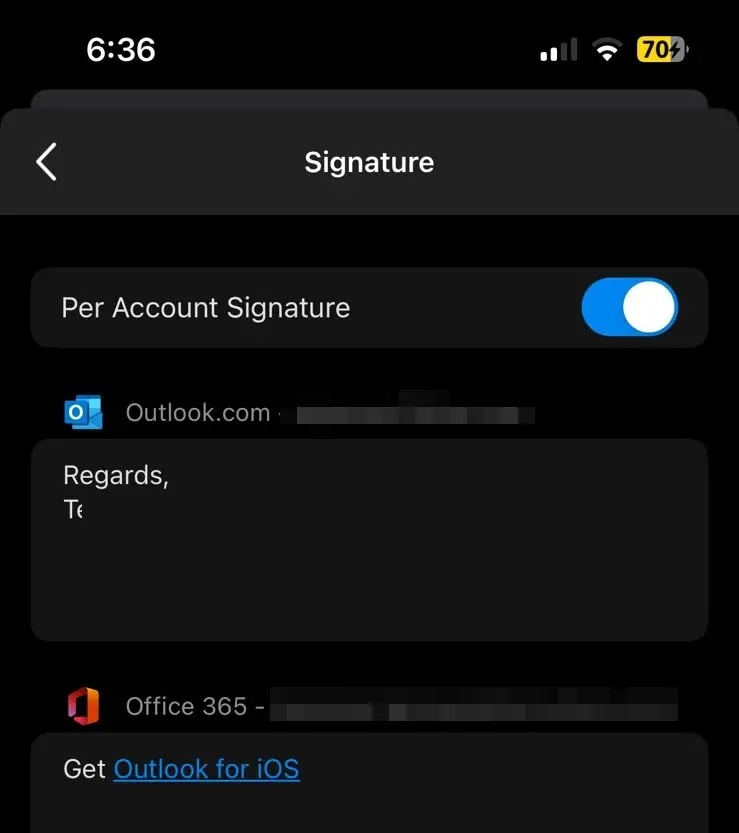
The Outlook app for Android or iPhone isn’t a place to manage signatures, but you can quickly turn them off here if you want to skip using signatures.
Create a Catchy Signature
Email signatures play a crucial role in professional communication. Hence, investing time in crafting a professional-looking signature can impact your professional communications while saving you a lot of time.
If you use Gmail instead of Outlook, you can add a Canva email signature to your mails to spice them up.
FAQs
A: Yes, Outlook lets you have multiple signatures on the web and the desktop version of the application. Although Microsoft officially provides no limit, the first 255 created signatures will be visible as per sources.
A: Outlook is used to let you back up and import your signatures. However, Microsoft has removed the option to back up or import them.