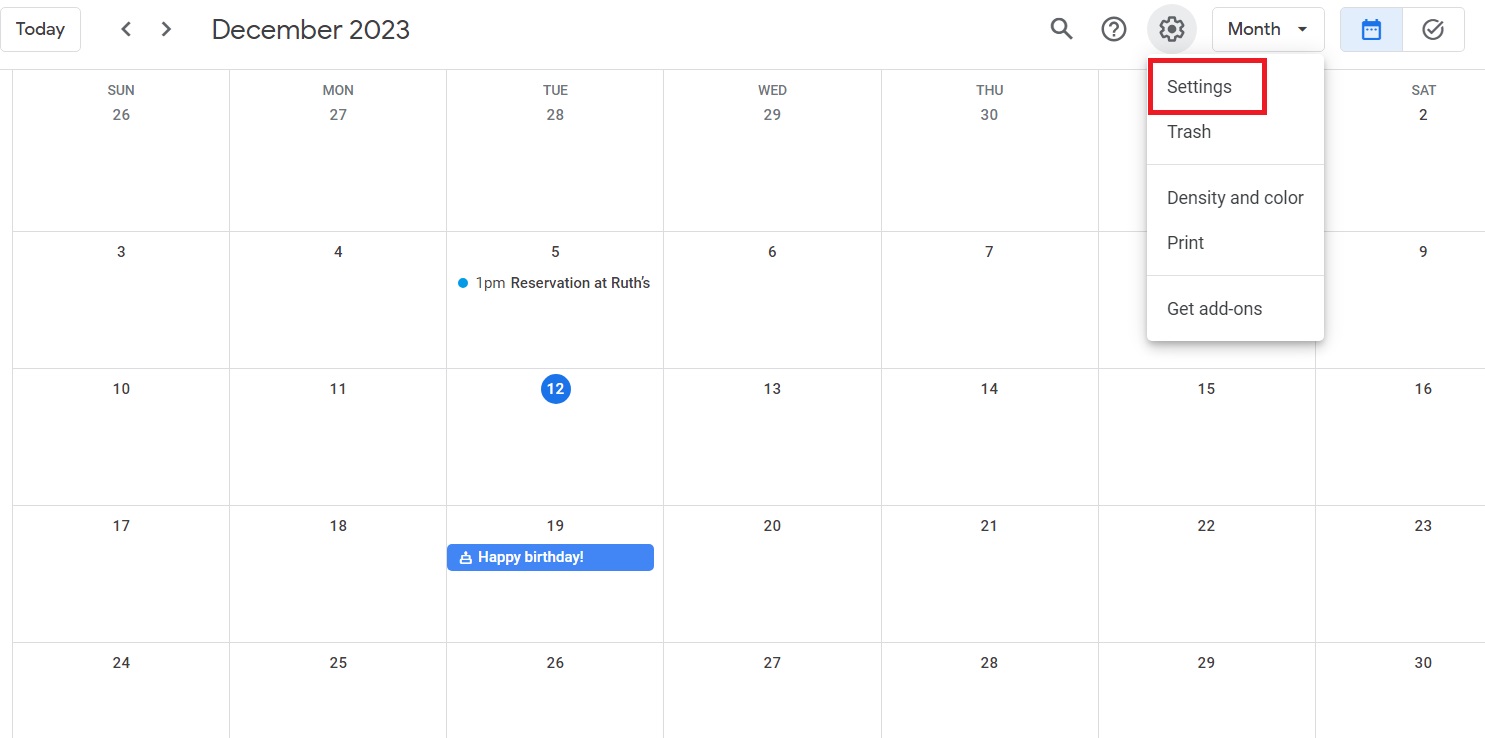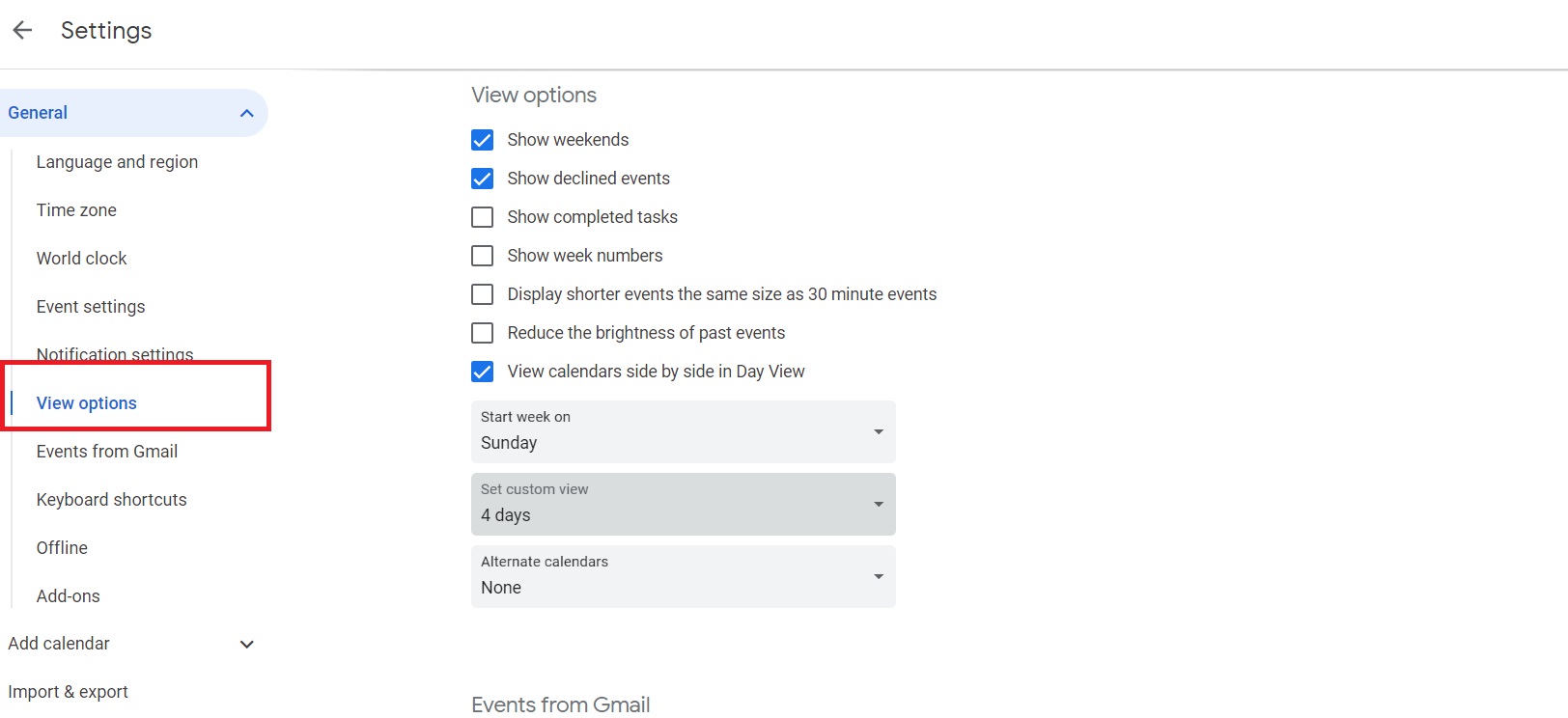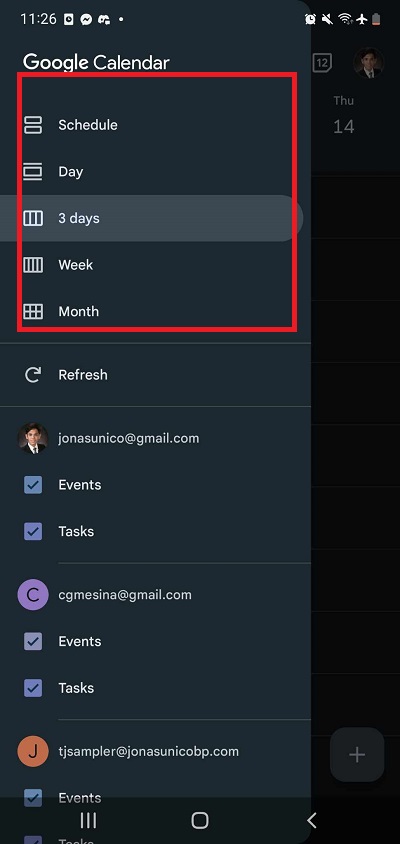How to Create a Custom View in Google Calendar

Personalizing your experience on Google Calendar can do wonders for your productivity and comfort. For instance, adding a background image in Google Calendar can help improve readability or make some important events stand out. To further streamline your experience, you can create and use a custom view in Google Calendar. This simplifies what appears on your calendar to better fit your needs.
What is Calendar View in Google Calendar?
The Calendar View in Google Calendar is the state in which your calendar appears. By default, you get a standard calendar view, showing all days of the week starting on a Sunday. You can customize this view the way you want: by week, days, and more. To access the presets, click the drop-down menu next to the gear icon on the top left.
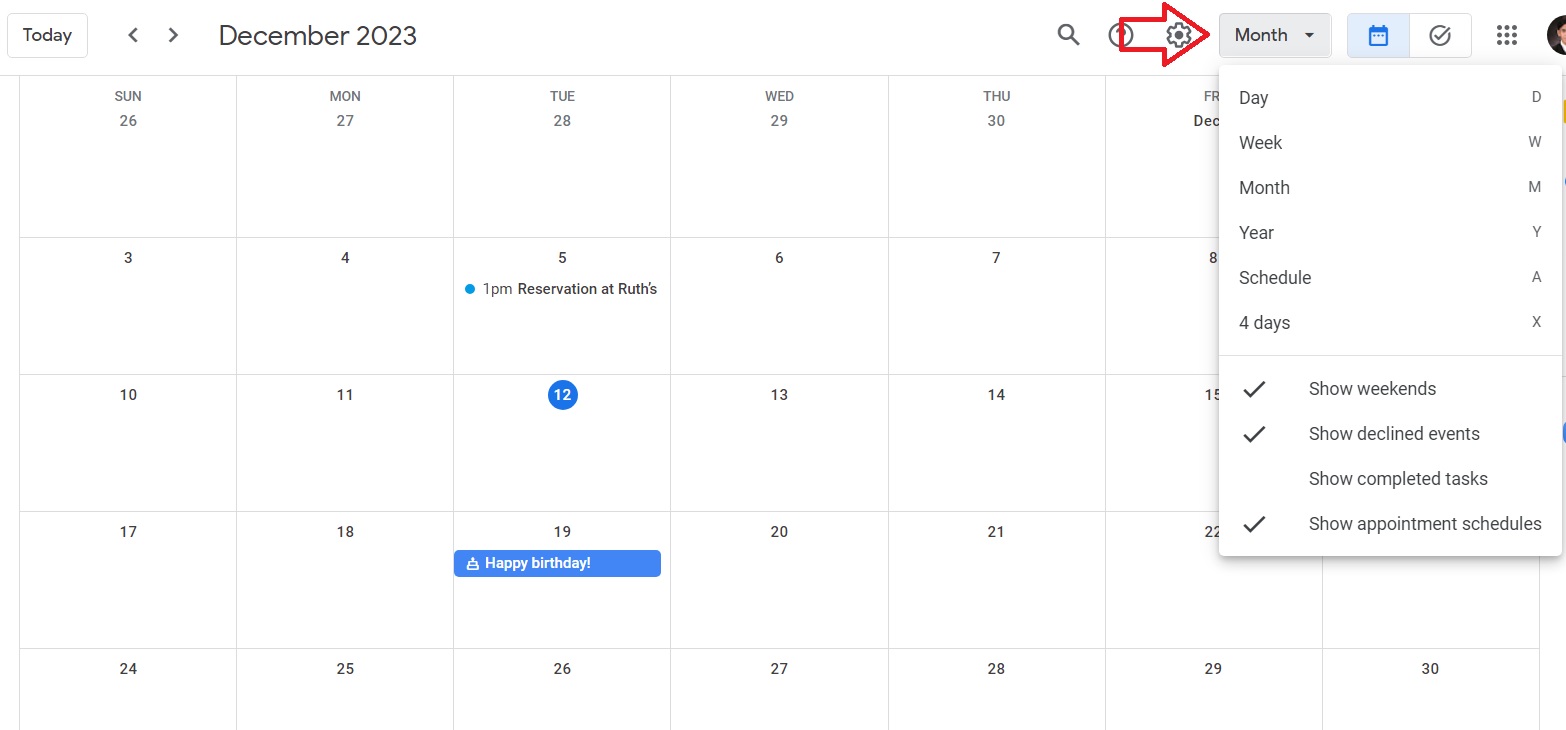
Aside from Day, Week, Month, Year, Schedule, 4 days, and other presets, Google also lets you create custom views as well.
How to Create a Custom View in Google Calendar
If you want something more customized for your Google Calendar experience, it’s time to try out custom views. This option is only available in Google Calendar on the web and requires no other extensions or software.
- Open Google Calendar.
- Click the gear icon on the top right.
- Select Settings.

- Click View options.

From here, you’ll get a list of options for your view settings. Custom view refers to how many days you see per panel. For example, if you set it to 4 days, you’ll see only four days at a time when opening Google Calendar, like in the image below.
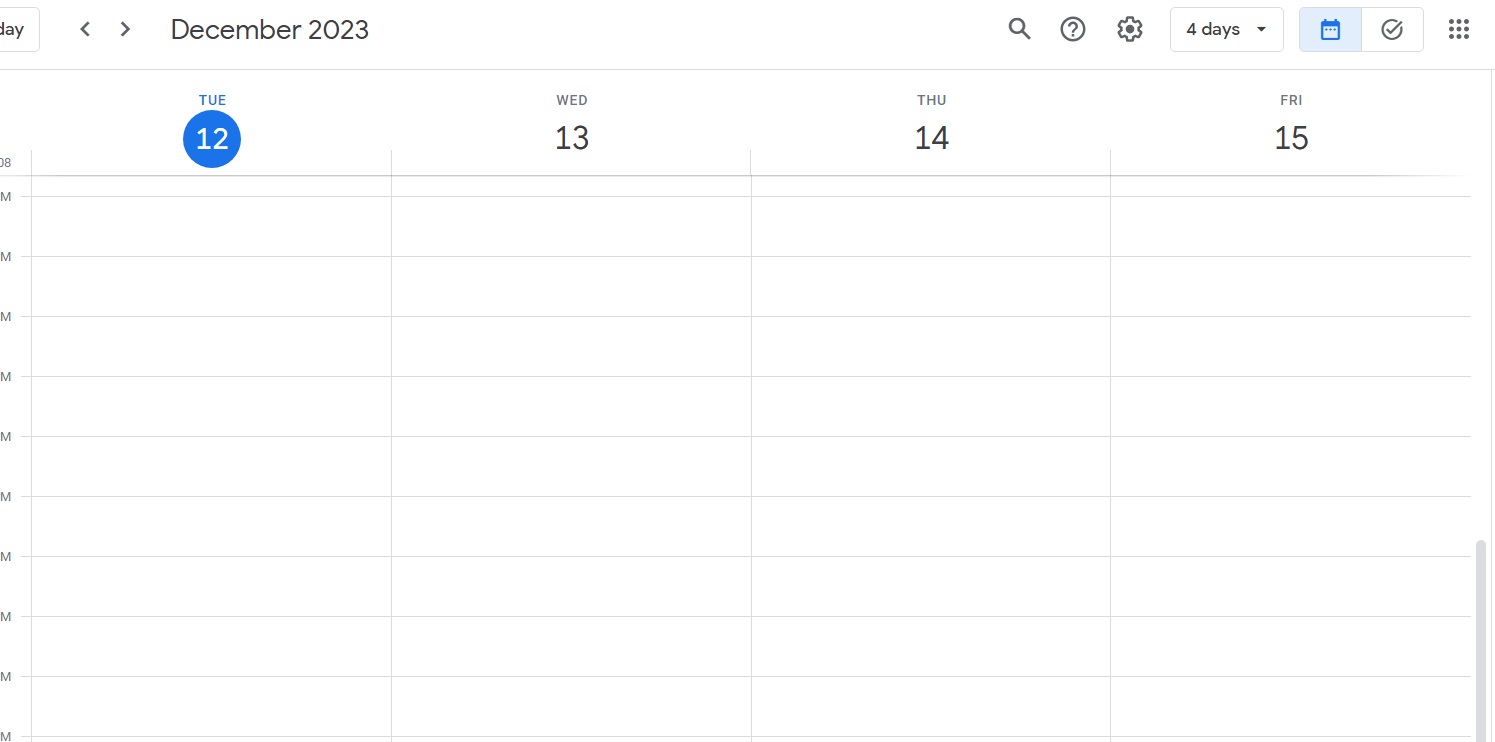
On the other hand, alternate calendars let you use special calendars that might be more appropriate for your region, like Korean, Hebrew, and Chinese. When you share your Google Calendar with others, they’ll see the alternate calendar you select instead of the standard one. Below is an image showing Google Calendar using a traditional Chinese calendar.
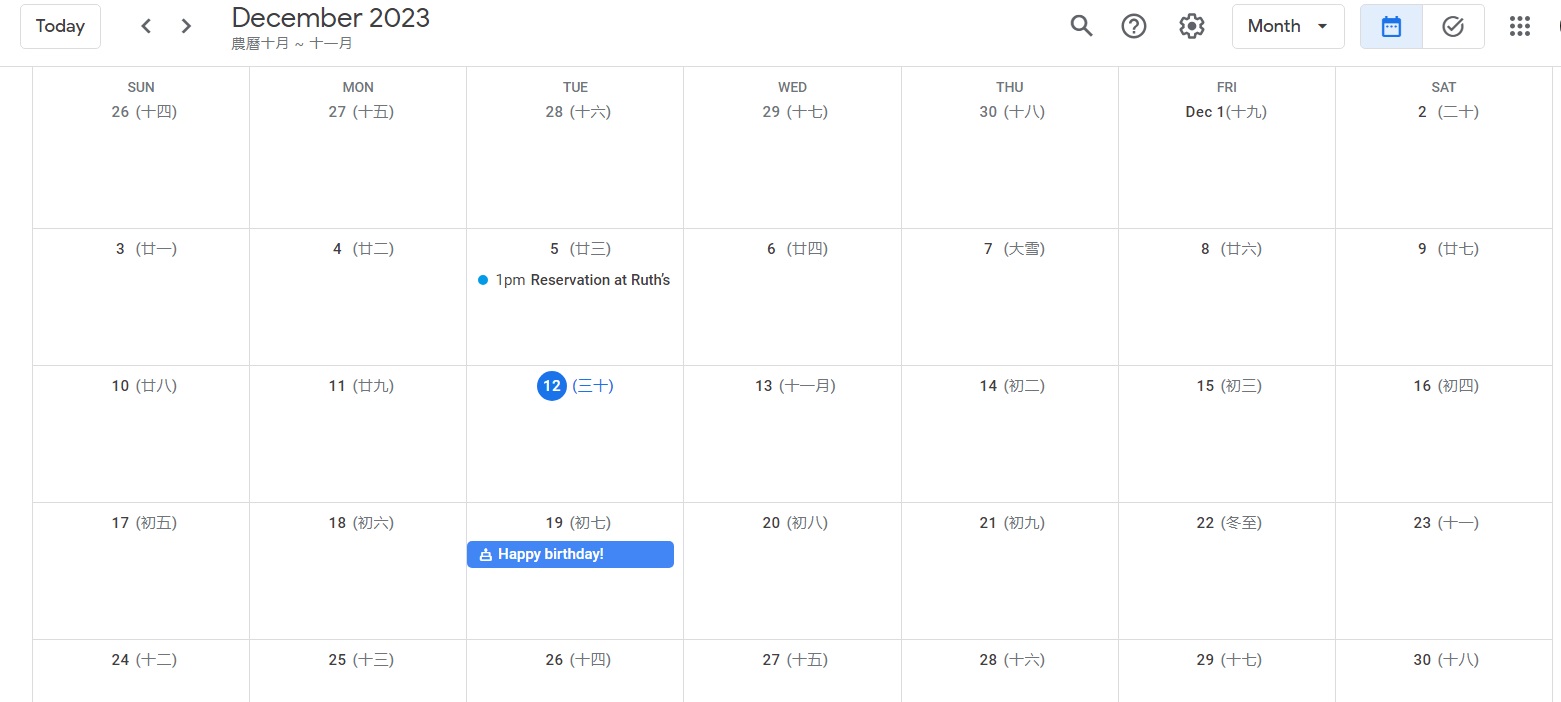
How to Change Calendar View in Google Calendar via Phone
Any changes you make to your calendar view in Google Calendar on the web won’t apply to what you see on your phone. As such, you might also want to learn how to change your calendar view in the Google Calendar app for Android or iPhone. Unlike the web, the options in the mobile app are limited.
- Open Google Calendar
- Tap the hamburger icon.
- Select your calendar view from the selection on the left.

Google Calendar – Just The Way You Need It
Adjusting your view settings on Google Calendar can improve productivity and let you see all important events at a glance. Combine this with setting up your working hours in Google Calendar, and you will have better control over your work and social life.
FAQs
A: This is a calendar view setting that shows your list of tasks day by day. It’s best used for streamlining your schedule ahead.
A: You can technically only use one at a time. However, you can open Google Calendar in two tabs on a browser and change the view settings on one tab. Don’t refresh the other tab so the view settings remain the same.
A: Unfortunately, there’s no way to reset the calendar view in Google Calendar. You’ll have to manually make the changes to revert to your old settings.