How to Customize Firefox With About:config
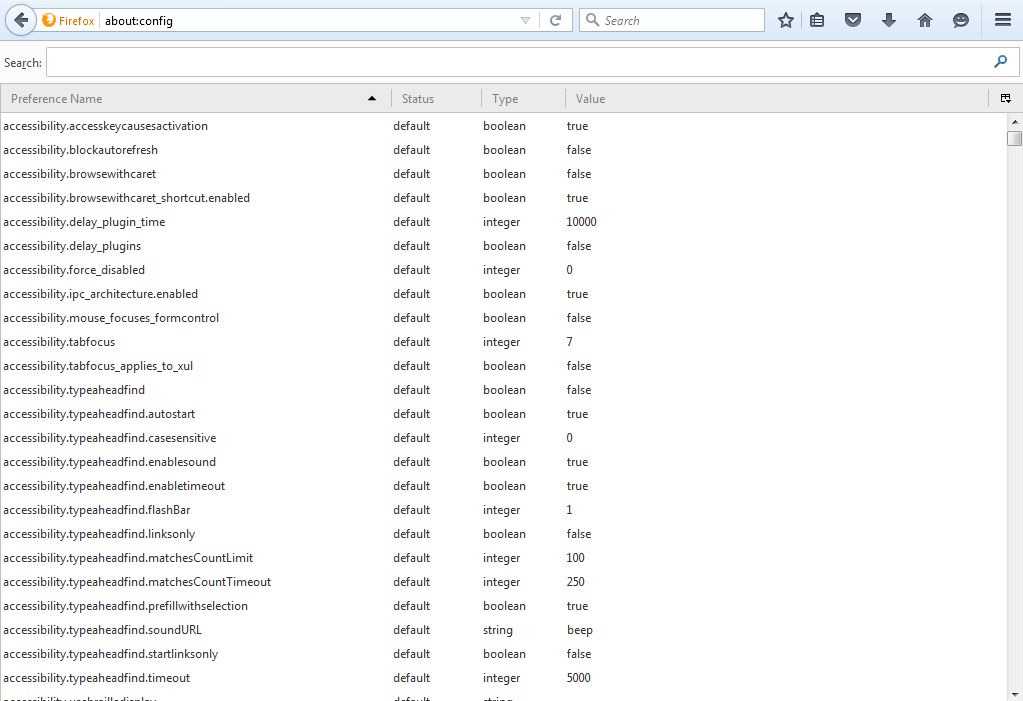
Firefox is one of the best browsers because of its flexibility. Not only can you customize the browser with a variety of extensions, users can also further configure it with about:config. About:config options are not something you can select from the browser’s main menus, but it’s easy to customize Firefox with them.
First, open the about:config page. To open it, enter about:config in the browser’s address bar and press Return. That should open a page stating that altering advanced settings might void your warranty. Press the I’ll be careful, I promise button to open about:config as below.
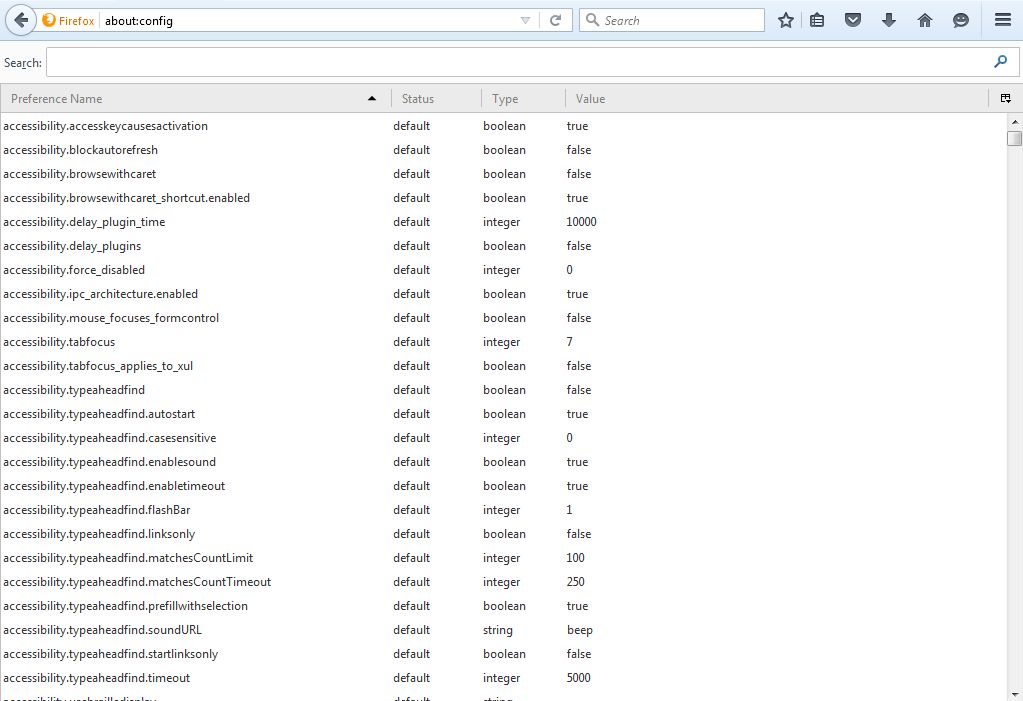
About:config includes an extensive range of settings. You can search through them by entering keywords in the search box. Entering an exact setting there will find it.
Keep Firefox Open After Closing All the Page Tabs
First, note that Firefox closes when you close the last tab. However, you can configure the browser so that it remains open even after you’ve closed all the tabs.
Enter browser.tabs.closeWindowWithLastTab in the search box at the top of the about:config page. That should find the setting shown in the shot below.
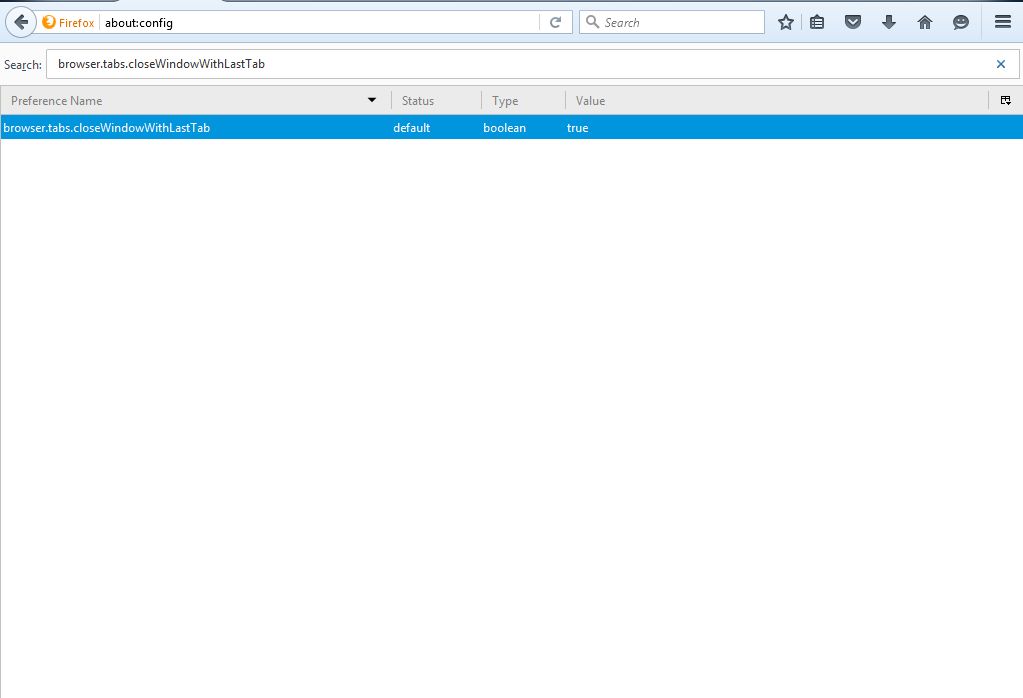
It’s set to true, and you can adjust its value to false. Double-click the setting to switch it to false. Then close all your open page tabs, and the browser will remain open.
Adjust the Number of Columns and Rows on the New Tab Page
Firefox’s New Tab page includes a grid of page thumbnails laid out with rows and columns. You can expand, or reduce, the number of thumbnails on the New Tab page with about:config.
To adjust the number of rows on the New Tab page, input browser.newtabpage.rows in the search box. That will find the row setting shown directly below. It will probably have a three value, but you can adjust that by double-clicking the setting. Input another number in the Enter integer value window and press OK to alter the setting.
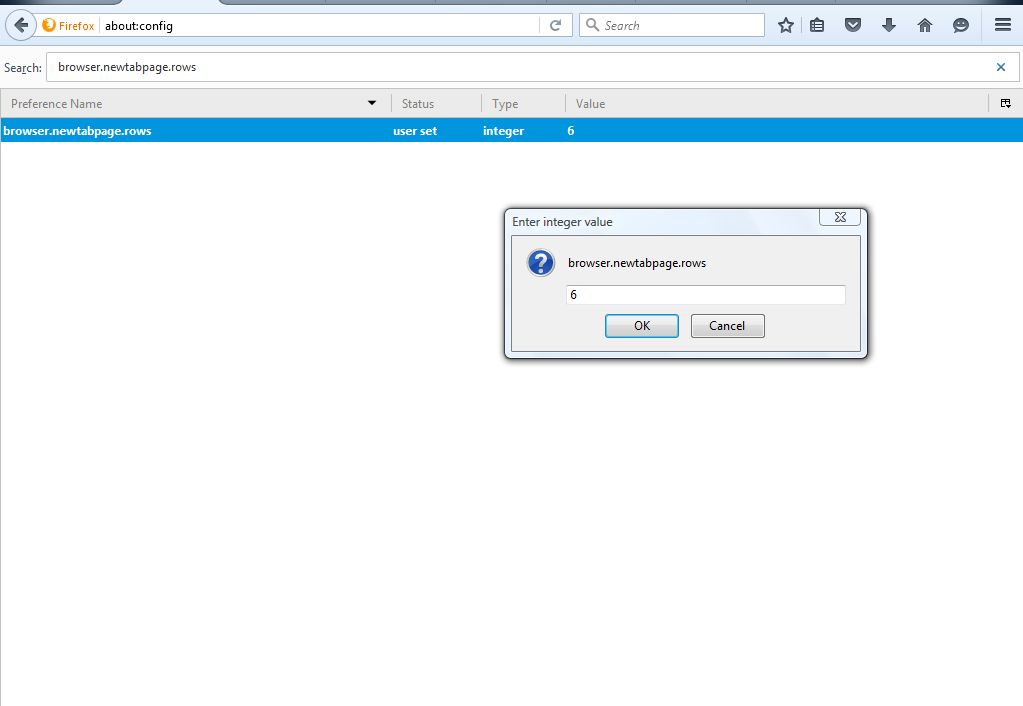
Now open your New Tab page again. It should include the number of rows you adjusted the about:config setting to. For example, enter six and the New Tab page will have six rows as below.
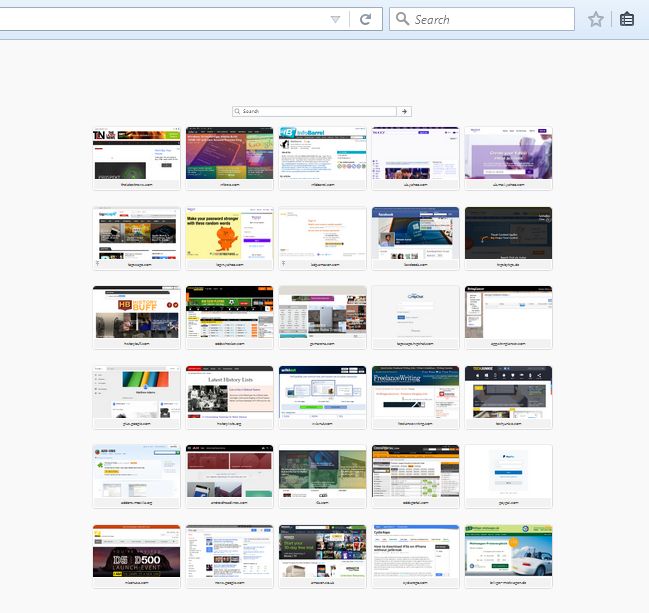
You can also adjust the number of columns on that page. Type browser.newtabpage.columns in the search box and press Enter to find the setting. Then double-click the browser.newtabpage.columns setting and enter an alternative number in the Enter Integer Value window. Press the OK button to close the window.
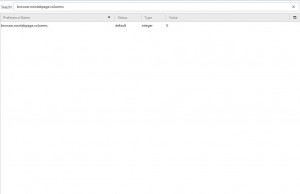
Your New Tab page will then have the number of columns you entered. Note that you might need to zoom out of the page with the Ctrl + – hotkey to see all the columns on the New Tab page.
Add Tab Previews to the Browser
Windows has an Alt + Tab switcher with which you can switch windows. You can also activate similar open tab previews in Firefox without any extra extension. Instead, you press Ctrl + Tab to preview the open page tab previews in Firefox.
To enable the tab previews, enter browser.ctrlTab.previews in the search box. That will find the option in the shot below. Double-click that setting to switch its value to true.
Then open a few page tabs in Firefox. Press Ctrl + Tab to open your new tab previews as shown below. Hold the Ctrl key and press Tab to switch between pages.
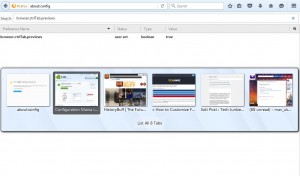
Open a Search Page in a New Tab
When you enter a keyword in Firefox’s search box, it opens the search page in the selected tab. However, you can adjust this so that the browser opens the search page in a new tab instead.
The setting to find here is browser.search.openintab. You can find that option much the same by entering it in the about:config search box. That should find it as in the image directly below.
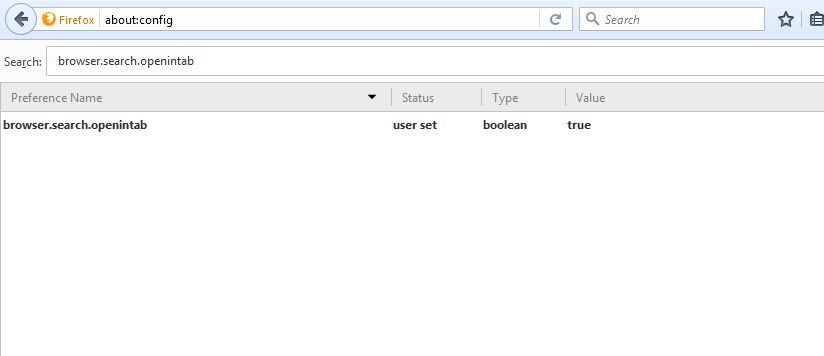
The setting is currently set at false. Double-click it to switch it to true. Now select a tab and enter a keyword in the Firefox search box to search. The search page will open in a new tab.
Adjust the Number of Suggested URLs
When you start to enter a URL in Firefox’s address bar, a drop-down list opens that includes up to 12 sites. You can adjust the number of sites included in that drop-down list so that it has more or less website pages on it.
The about:config setting to adjust for this is browser.urlbar.maxRichResults. So enter that setting in search box to find it. Note that its default value is 12.
Double-click the setting to open the Enter integer value window. There you can enter an alternative number of sites to include in the drop-down list. After pressing OK to close that window, enter a URL in address bar. The drop-down list will now include an alternative number of sites as below.
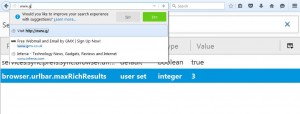
Remove Scrolling Tabs
When you open lots of tabs in Firefox, you’ll find a scroll button on the tab bar to scroll through them with. However, you can remove that scroll button from the tab bar with about:config. Instead of having a scroll button, the tab width shrinks so that they all fit on the bar.
Remove the scroll button by adjusting the browser.tabs.tabMinWidth option. Find that setting with the about:config search box as before. You’ll find that its value is probably at 200.
Now double-click browser.tabs.tabMinWidth to open the integer value window. Enter 0 in the text box, and press OK to close window.
Press the + button on the tab bar to open new page tabs. The widths of the tabs gradually shrinks as shown in the shot below. So that also removes the scroll button from the bar.
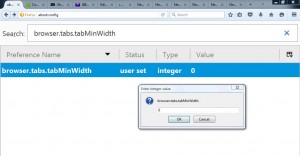
Open Page Source in an External Editor
You can view the HTML page source on any page by right-clicking it and selecting View Page Source. That opens the HTML source in a Firefox tab. You can, however, adjust that so the source code opens in an external editor window such as Notepad.
First, find view_source.editor.external in about:config with the search box. Double-click that setting to switch its value to true.
Next find the view_source.editor.path option in about:config. Double-click the setting to open the Edit string value window as below. There you’ll need to enter the path of the external editor. To open the source code with Notepad, input C:\Windows\Notepad.exe.
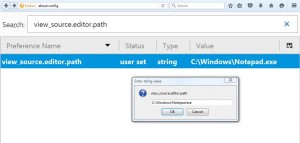
Restart the Firefox browser. Then open a website page, right-click it and select View Page Source. The source code will open in Notepad, or the external editor you entered in the Edit string value window, as below.
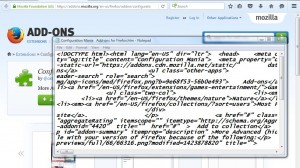
Those are a few of the best about:config settings to customize Firefox with. Some of them are very handy browser options that Mozilla should add to Firefox’s primary menus. To further customize the browser with about:config, check out the Configuration Mania extension that includes a variety of the settings on its tabs.

















3 thoughts on “How to Customize Firefox With About:config”