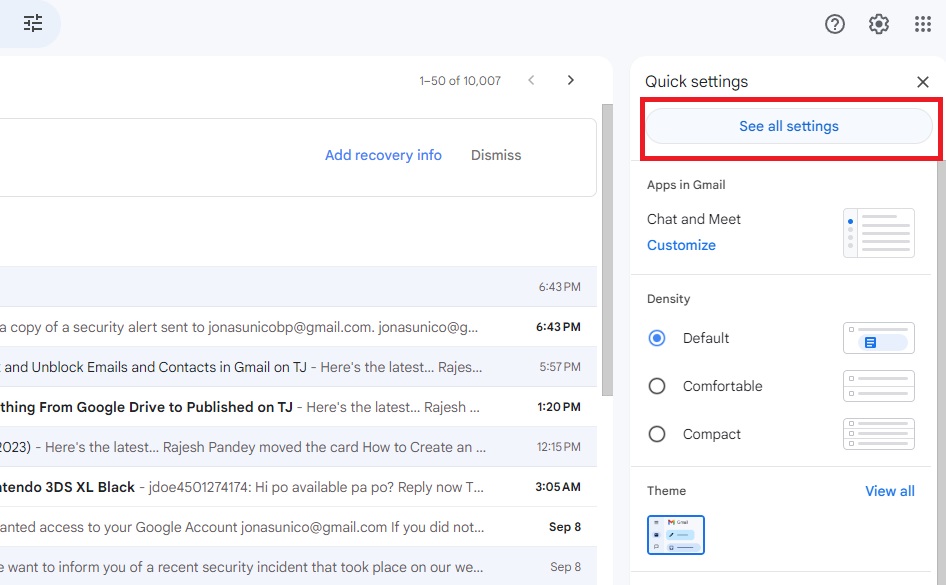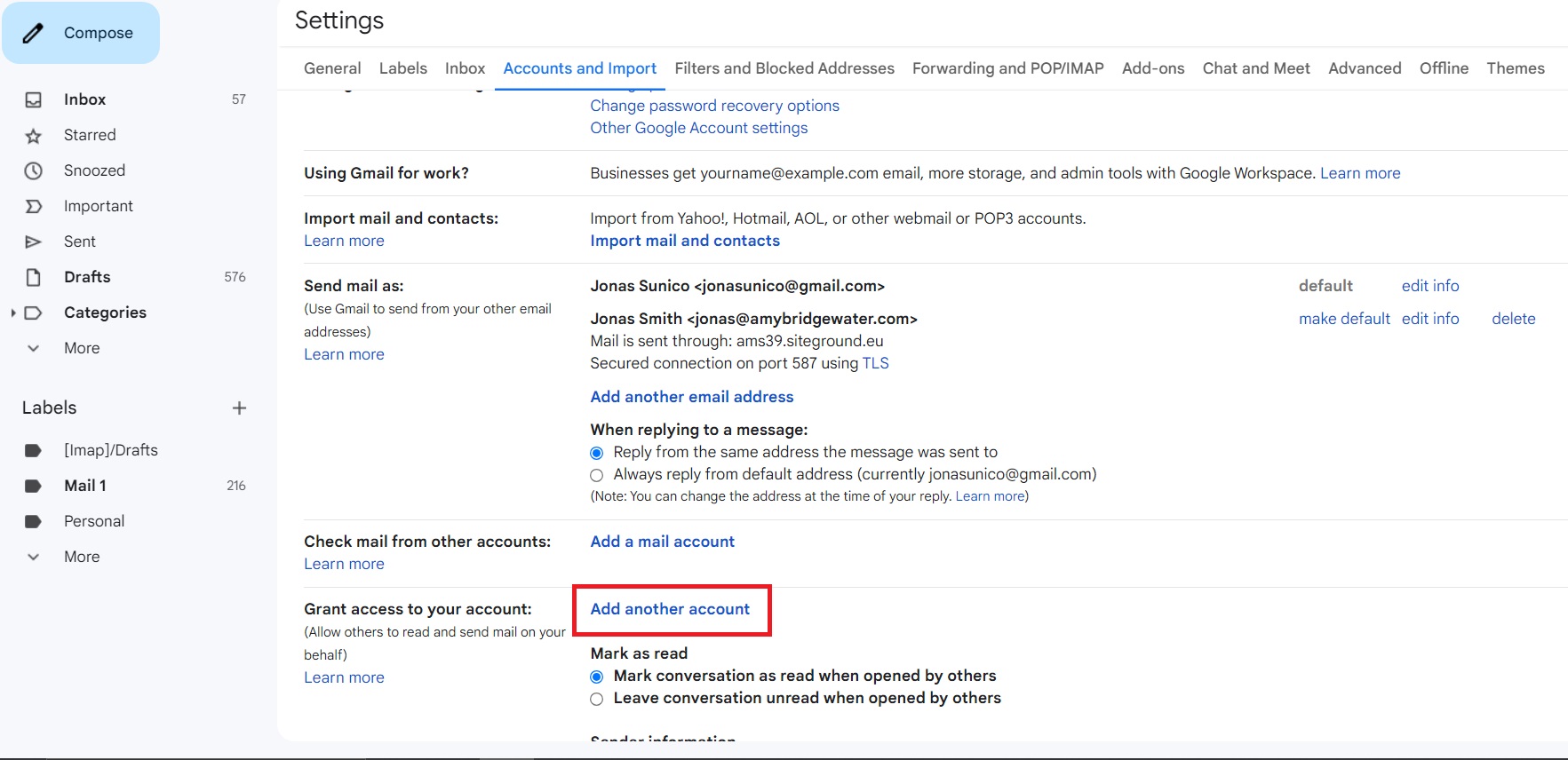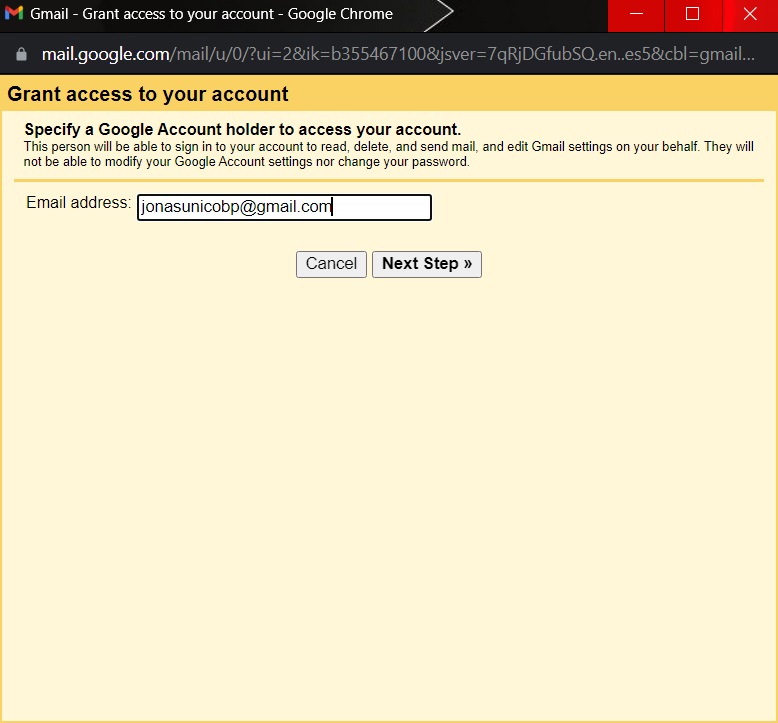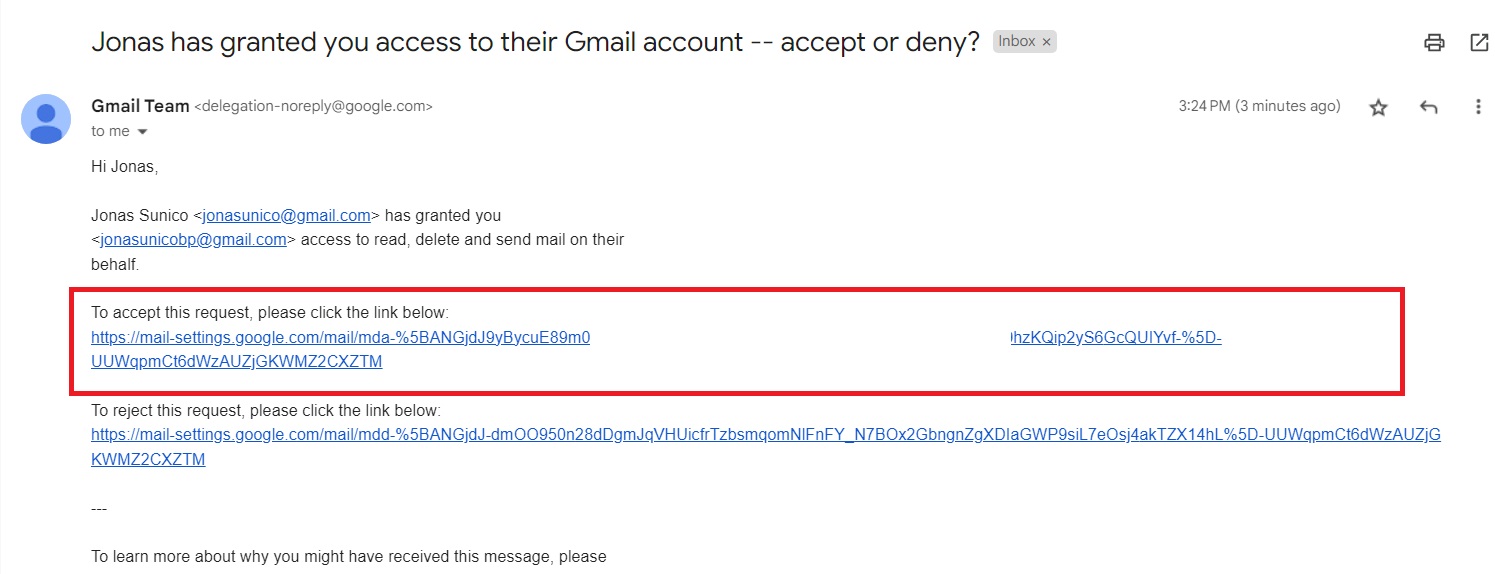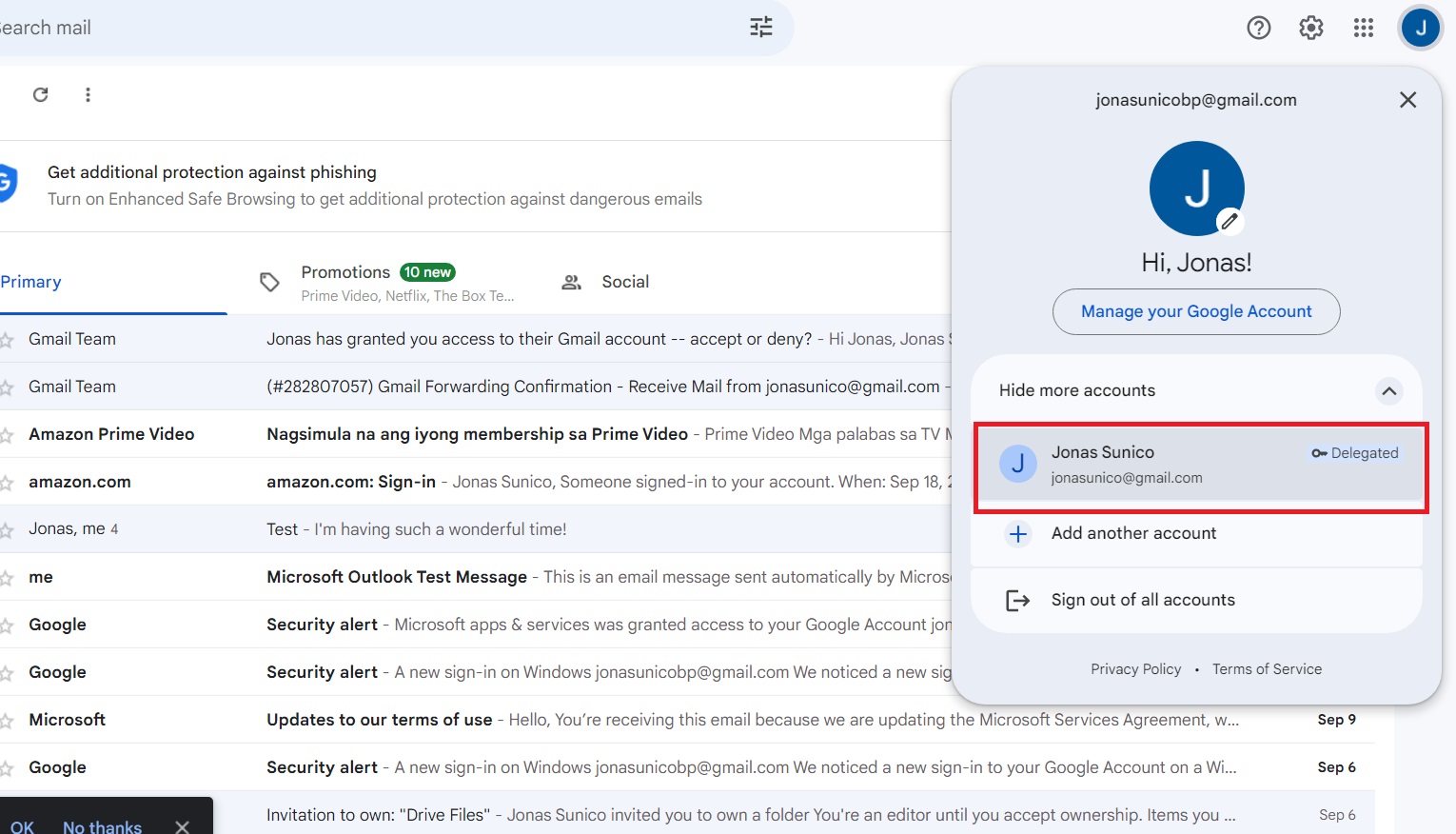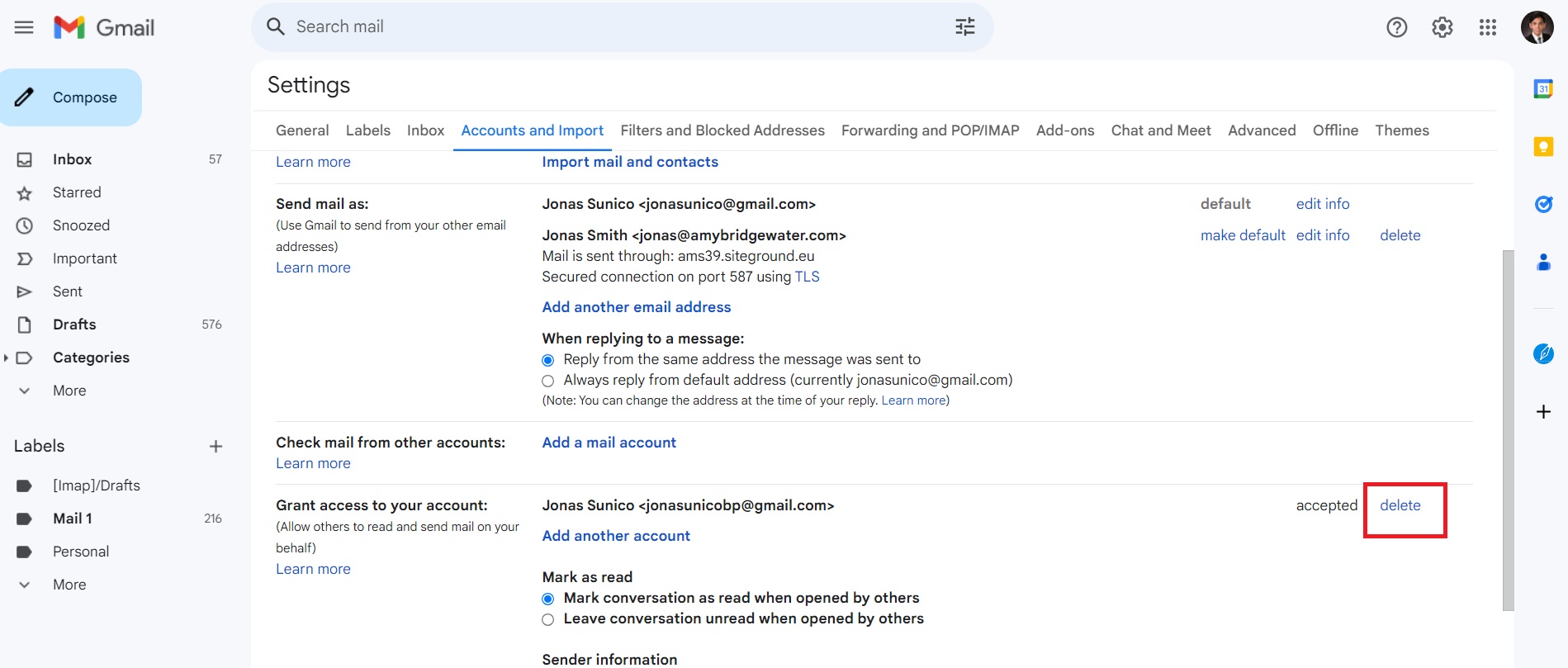How to Delegate a Gmail Account
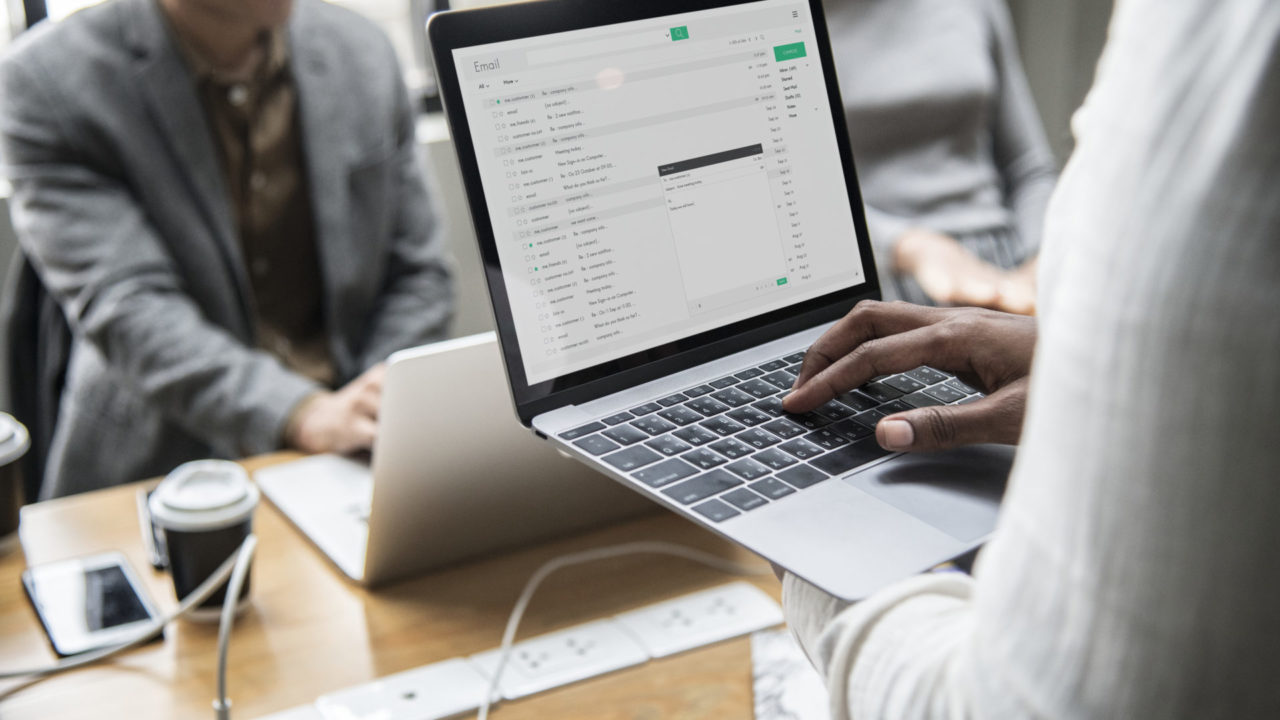
If scheduling recurring emails in Gmail isn’t enough to help you manage your busy inbox, you might consider other options. Gmail has a feature for this problem, where you can delegate access to other users. This makes it easier to manage the numerous emails you receive, especially if you are managing your company’s inbox.
What are Delegates in Gmail?
Delegated accounts in Gmail have complete access to your Gmail’s inbox. They can do the following:
- Open and respond to emails.
- Delete messages.
- Sort emails with filters.
- Use Gmail features such as labels and archiving.
When a delegate responds to an email using their account, their email will appear as the sender and not yours. As for things they can’t do, they can’t chat with people using your Google Chats and change the Google account password.
How to Delegate a Gmail Account
The only requirement for delegates is a verified Gmail account. If you’re using a Gmail account through work, school, or other organizations, you can also enter the email address of a group for bulk delegation. However, the group must have the same domain as your organization. To add a delegate, follow these steps.
- Open Gmail.
- Click the gear icon and select See all settings.

- Head to Accounts and Import.
- Click Add another account next to the ‘Grant access to your account’ section.

- In the new window, type in your delegate’s email address and click Next Step.

- Click Send email to grant access to confirm.
- Have the delegate open their Gmail and click the confirmation link.

- In the new tab that opens, click Confirm to finalize the process.
The process isn’t instant; you may have to wait around 30 minutes to 1 hour before the other email account holder gains access to your account.
You can alternatively consider forwarding your iCloud Email to Gmail for better management.
How to Access a Gmail Account as a Delegate
Once you have delegated your Gmail account to another person, they can easily access it from within their Gmail. Here’s how to access a Gmail account as a delegate.
- Open Gmail.
- Click the profile icon on the top right.
- Select the other user’s account.

The delegate can freely shift between their accounts using the above steps.
How to Remove Delegates in Gmail
You can eventually remove the delegates from your account. If you made a mistake in adding someone or simply want to remove someone’s access to your account, here’s what you should do.
- Open Gmail.
- Click the gear icon and select See all settings.
- Head to Accounts and Import.
- Scroll to ‘Grant access to your account.’
- Click delete next to the account from which you want to remove access.

If you accidentally remove someone’s access, you can immediately add them as a delegate.
Collaboration Makes Life Easier
Adding delegates to your account on Gmail certainly makes managing an influx of messages a lot easier. It’s perfect for organizations and businesses that have to deal with a lot of orders and inquiries regularly. If you want to be more productive on Gmail, link Bard to your Google Drive account.
FAQs
A: It’s likely that Google has detected that your account is logged into too many locations simultaneously through delegations. To lessen the chances of this happening, ensure that more than 40 people aren’t using your account.
A: Delegating accounts can happen instantly. However, there are cases where the other person won’t be able to access your account for an hour or so.
A: You can add up to 1,000 delegates to your account, but remember that not all of them can use your account simultaneously.