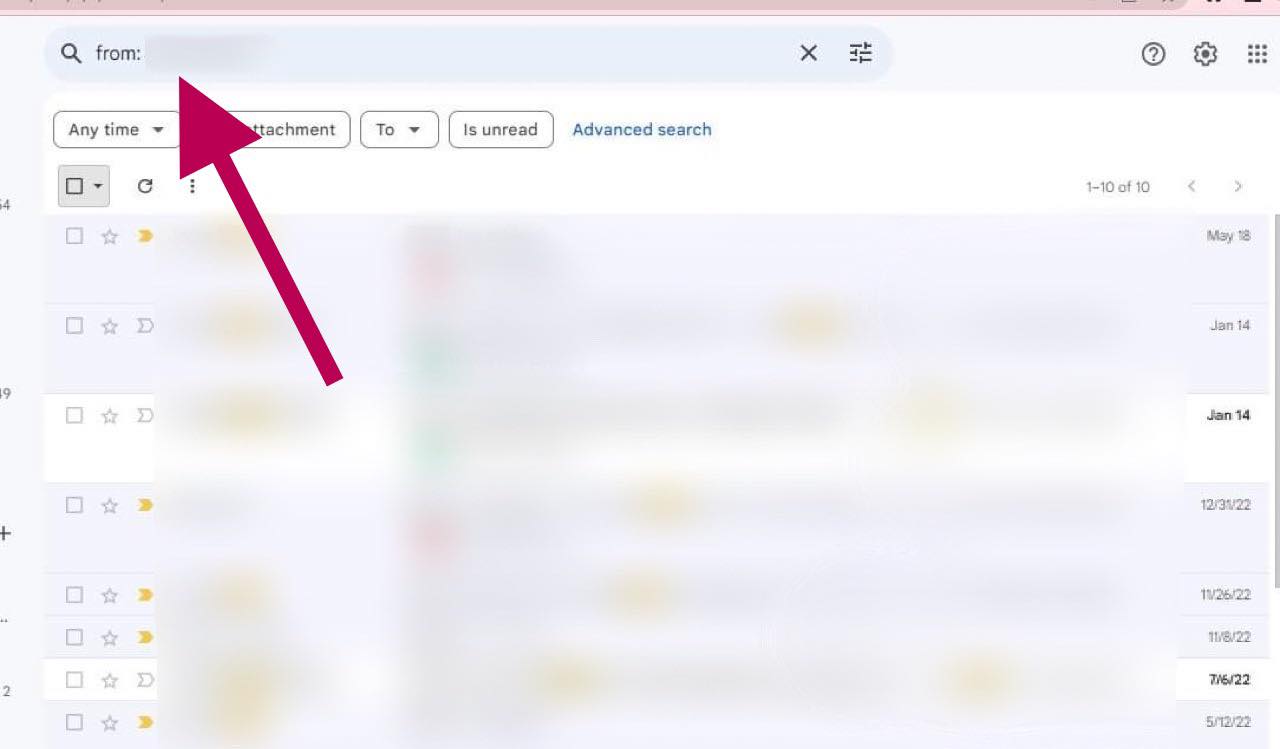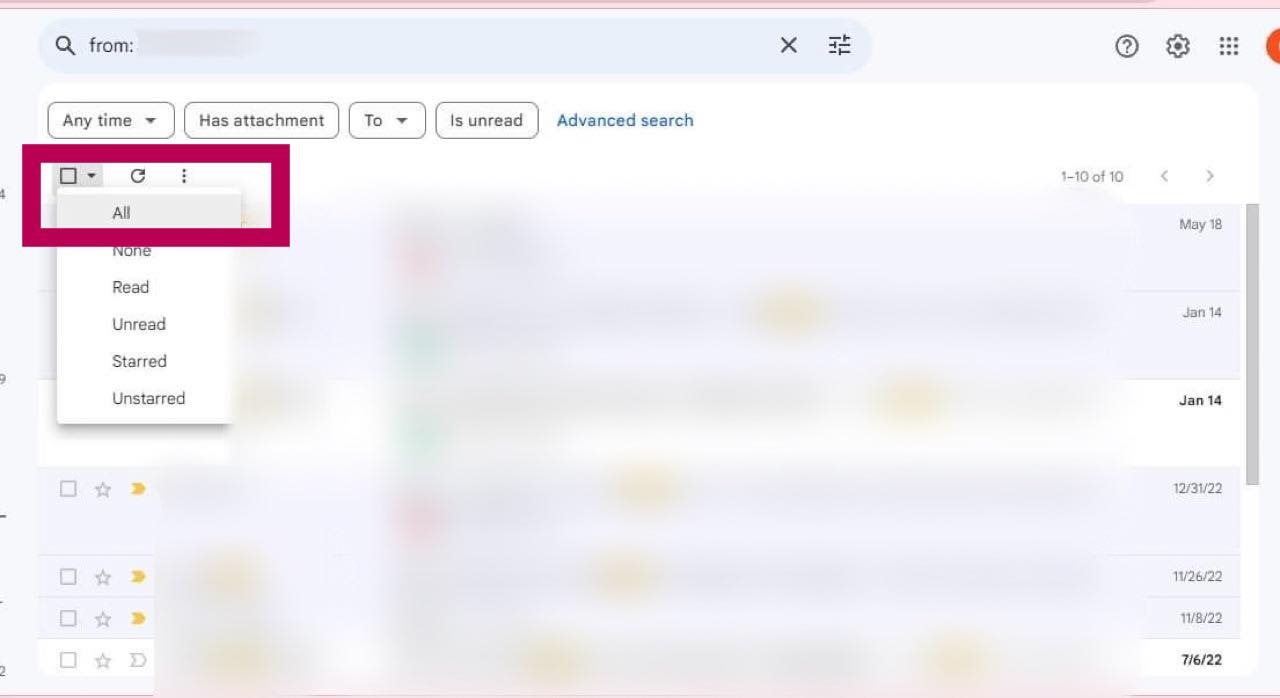How To Delete All Emails From One Sender in Gmail
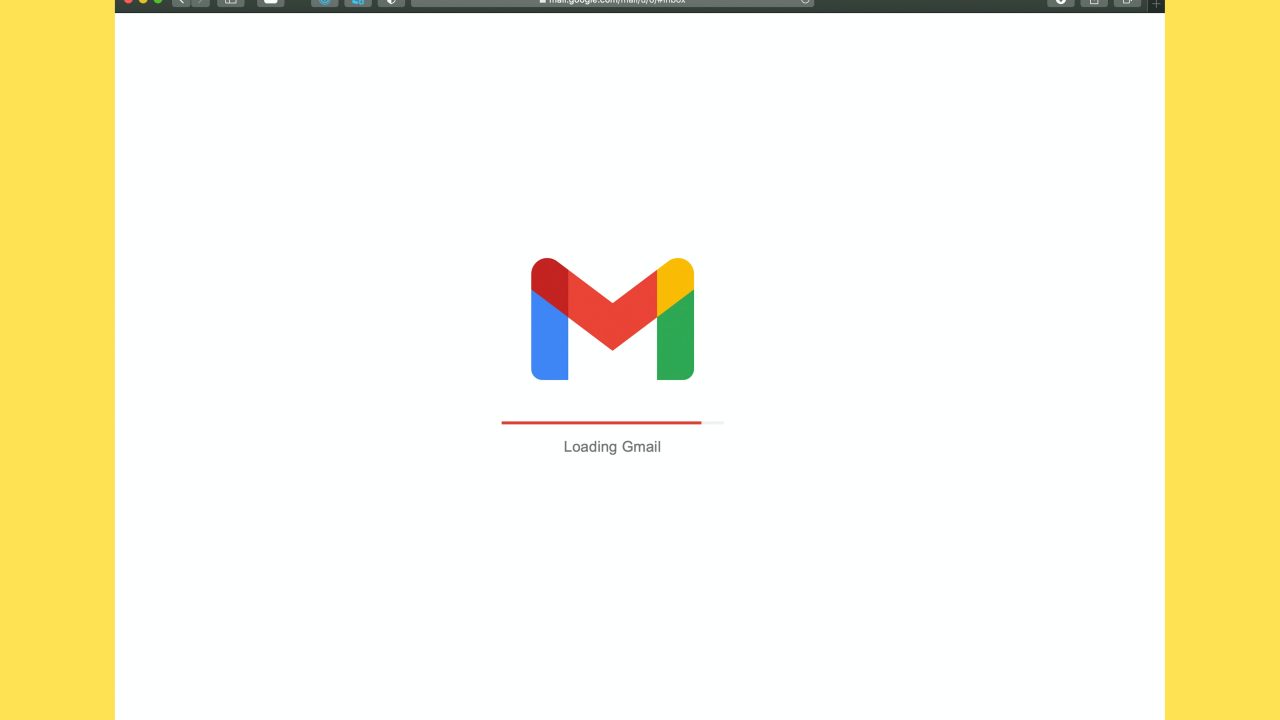
It can be challenging to keep your inbox organized when you frequently receive emails from the same senders you no longer require or find relevant. Fortunately, Gmail has several useful tools that will help keep your inbox organized. This includes the ability to remove all emails from one sender, thereby clearing your mailbox and streamlining its management.
This guide will help you through each step of removing all emails from a specific sender in Gmail.
How To Delete All Emails From One Sender in Gmail on Desktop
Sometimes, you may set up automated notifications that end up as emails in your box. They might be helpful for a short while, but eventually, they will clog your inbox. And after the purpose is served, it is better to delete such emails from one sender in your Gmail inbox. Just like you should delete all promotional emails in Gmail regularly.
However, since you can’t preview the messages, you might miss important attachments in the email. So, make sure to double-check your emails first before deleting all of them at once.
You can delete all emails from a specific sender in Gmail, whether you have read their newer emails or not.
- Open Gmail on your PC.
- On the search bar, enter from <Sender Name>.

- Click enter to see a list of emails you received from the sender.
- Select the dropdown arrow beside the check box on top of the search results.
- Select All.

- Click the Delete button, and you’re done.
If you’re using a smartphone, the steps are almost the same. The difference, though, is that you’d have to tick each email manually. This makes the entire process time-consuming, so it’s recommended that you use your PC to delete all emails from one sender in your Gmail inbox.
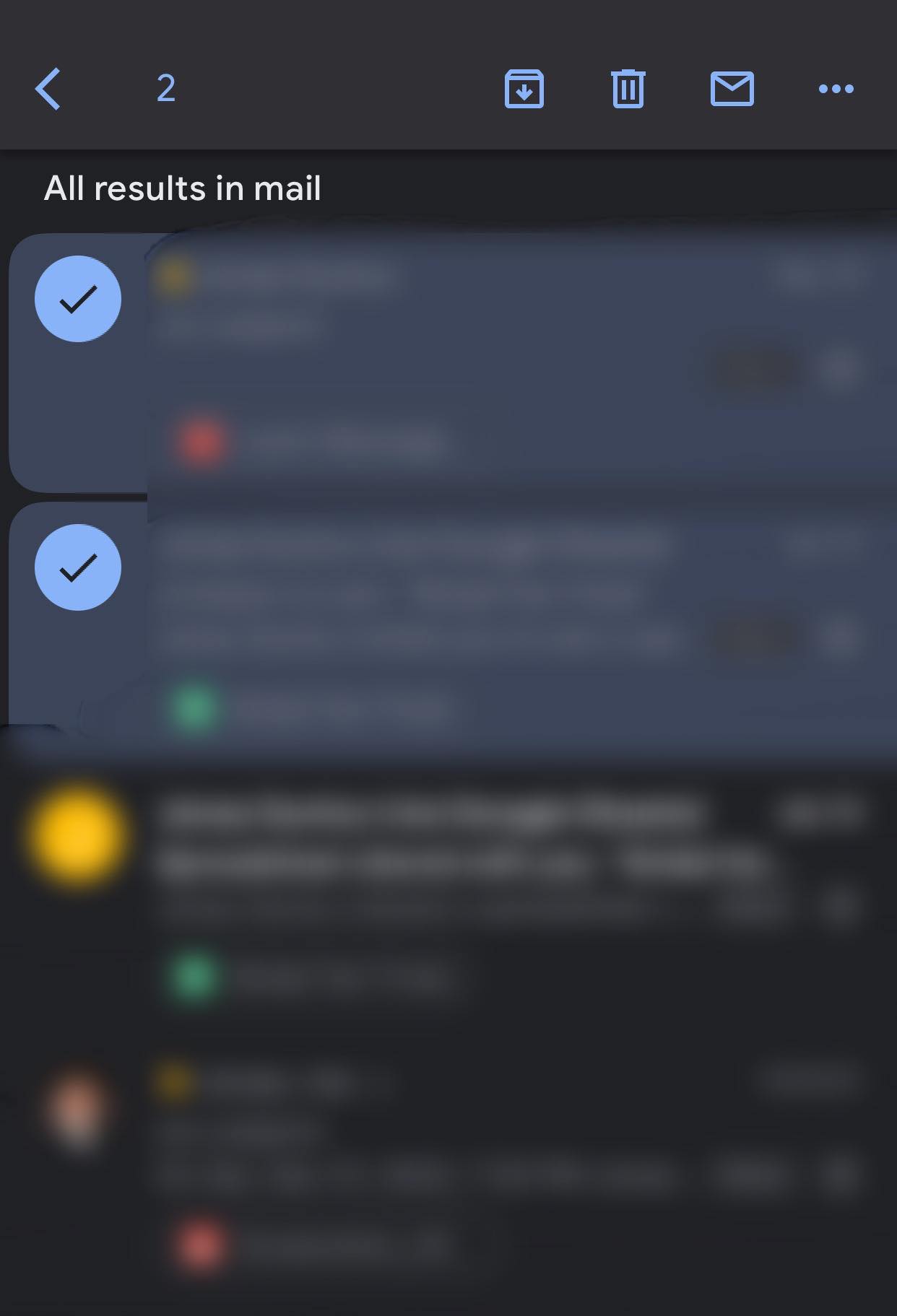
After you are done deleting emails from one sender, you might want to consider deleting all read emails in Gmail.
Neat and Tidy Inbox
A neat and tidy Gmail inbox lets you see important files or messages much faster. This will save you time and help you be more productive, especially at work. And with this guide, you will surely be able to keep your inbox more put together. To keep your emails more organized, you might want to consider creating folders in Gmail too.