How to Delete All of Your iPhone or iPad Pictures at Once
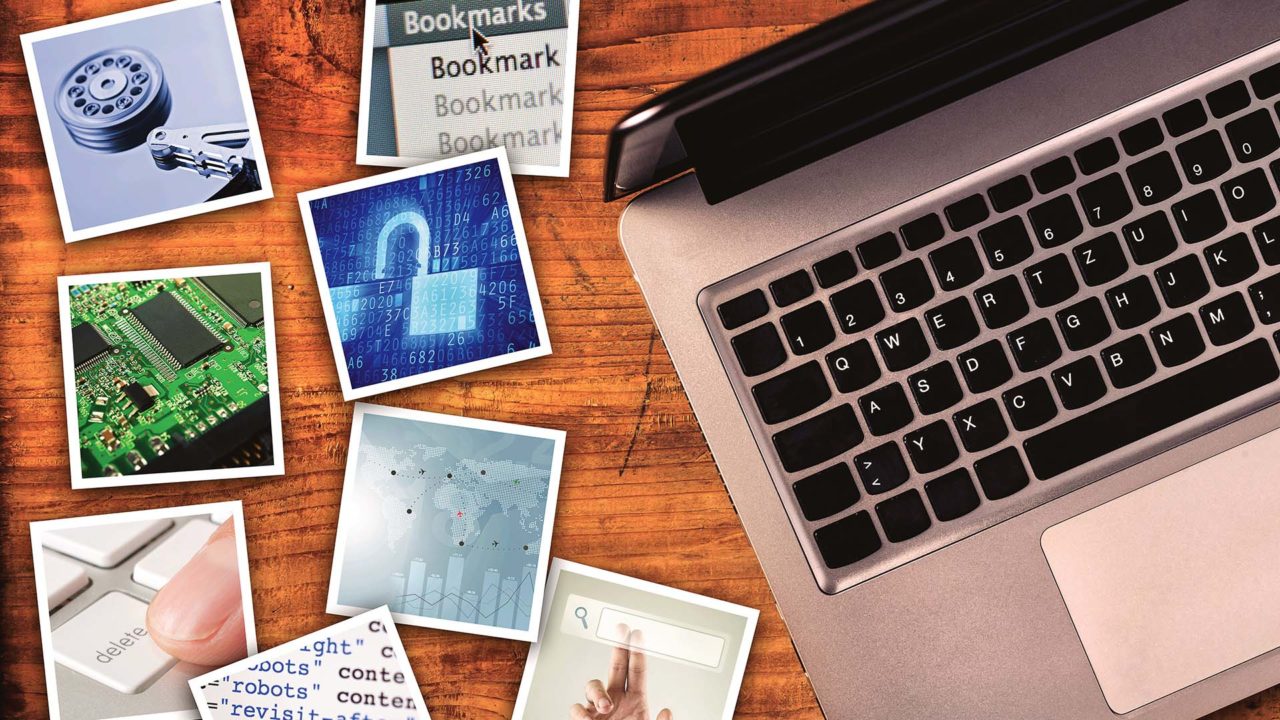
If you’re anything like me, the single biggest use of your iPhone’s storage comes from taking pictures and videos. Now, as you may know, you can open the Photos app on your device, select some items or moments, and then remove them if you’ve gotta clear up space. If you have a Mac handy, however, there’s an even easier way to delete all of your iPhone or iPad pictures using the Image Capture program, and that’s what I’ll be going over today.
First, though, be sure that you’ve got a backup of your device in case something goes horribly wrong (or if you delete the wrong pics!). I’d also strongly suggest that you plug your device in to your Mac and import any new images to Photos just in case there’s anything missing from your library. After all, you don’t wanna delete the only copy of your kid’s birthday photos, right? Right.
![]() When you’re sure you’re ready to get rid of everything, plug your iPhone or iPad into your Mac and open the Image Capture program (it’s within your Applications folder). After you do so, you may have to unlock your device to allow your Mac permission to access it, but then you should see it appear in Image Capture’s sidebar.
When you’re sure you’re ready to get rid of everything, plug your iPhone or iPad into your Mac and open the Image Capture program (it’s within your Applications folder). After you do so, you may have to unlock your device to allow your Mac permission to access it, but then you should see it appear in Image Capture’s sidebar.
An important note here is that if you’re using iCloud Photo Library, you can’t delete any pictures this way. You’ll be able to tell if that’s the case because the device will have a little cloud icon next to it in the sidebar, and the delete button at the bottom will be missing:
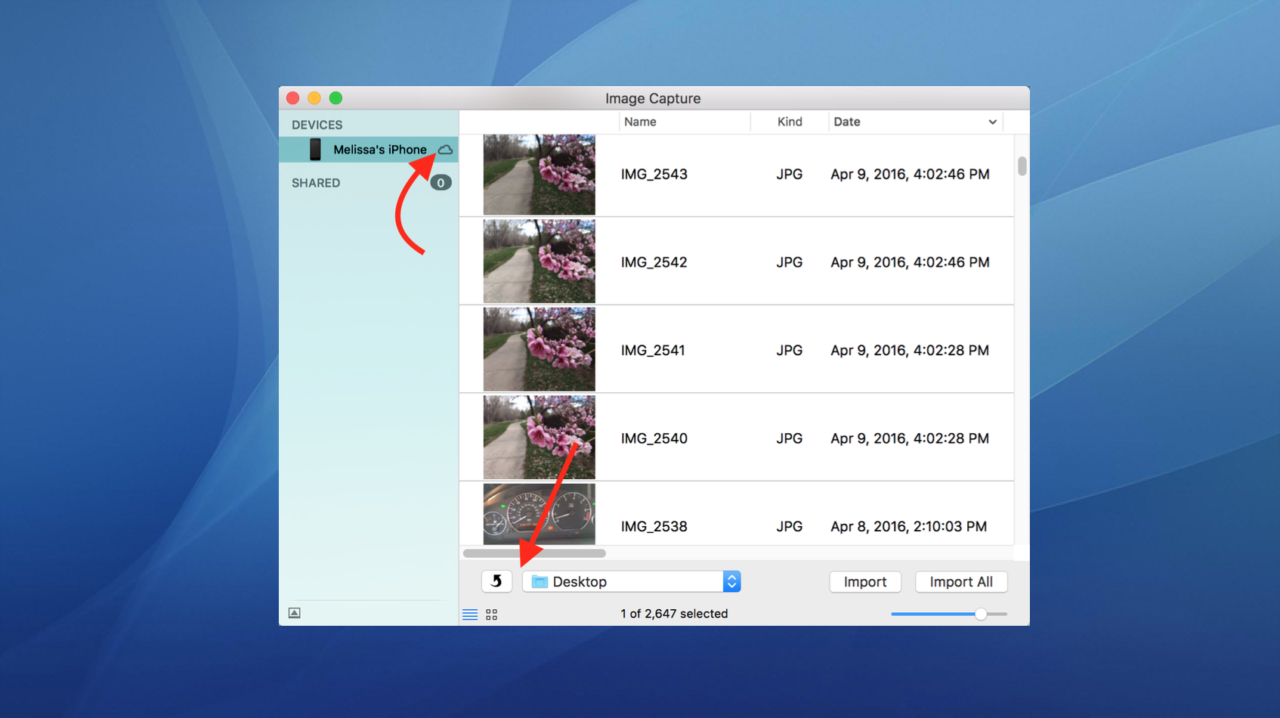
If that’s how your device is configured, the only thing you can do is open Settings > Photos & Camera on the iPhone or iPad, toggle “iCloud Photo Library” off (which’ll remove all of those synced pictures), and restart the device. Then you should be able to see any remaining photos in Image Capture and remove them. Of course, you’d only want to do this if reclaiming space is paramount; if you want to continue using the features of iCloud Photo Library, then, well…you don’t want to turn it off!
Anyhow, if you’re not using that service, you can immediately delete all iPhone pictures by selecting them from from the list in Image Capture and clicking the prohibitory button near the bottom of the window.
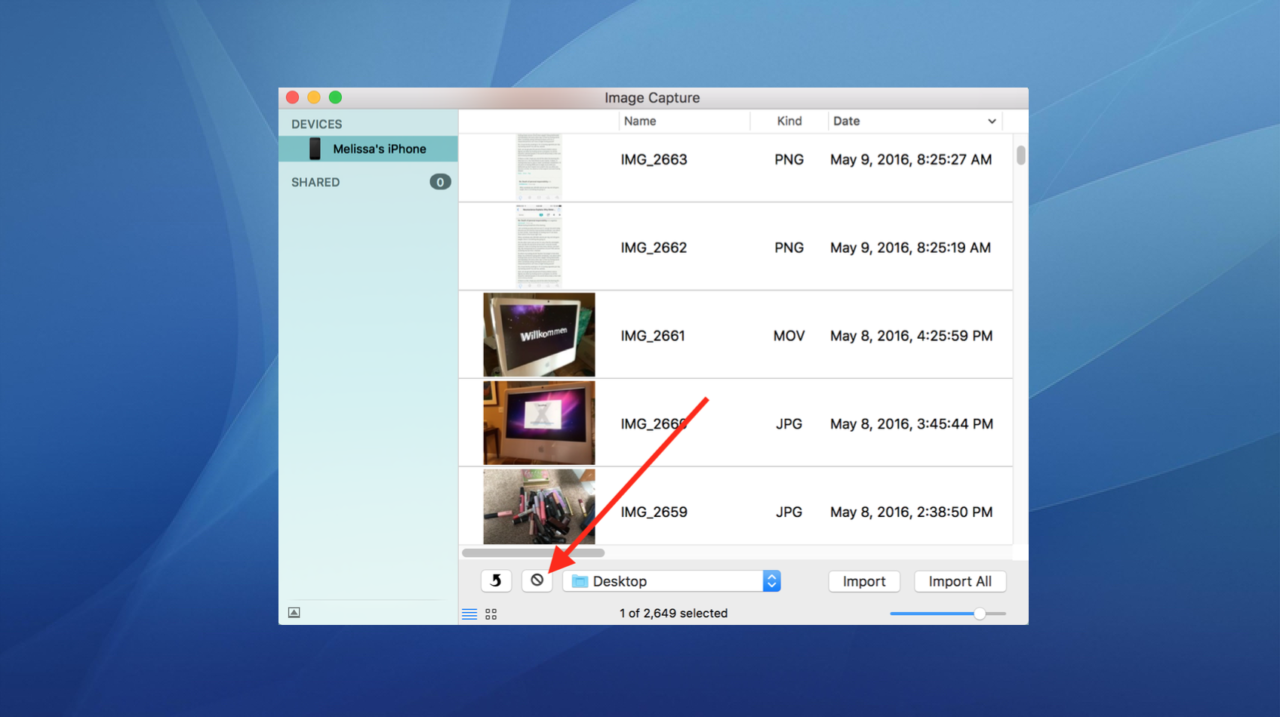
The same common OS X keyboard shortcuts for selecting items apply here—hold down Command to select multiple items; choose items in a series by clicking the first one, holding down Shift, and then clicking the last one; or press Command-A to select everything. And of course, your Mac will warn you when you start to delete stuff that what you’re doing is risky:
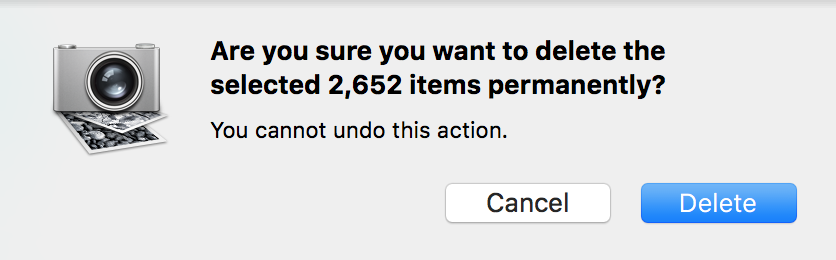
Confirm the deletion, and if you’re removing a whole buttload of images at once, you’ll see a progress bar like the one below.
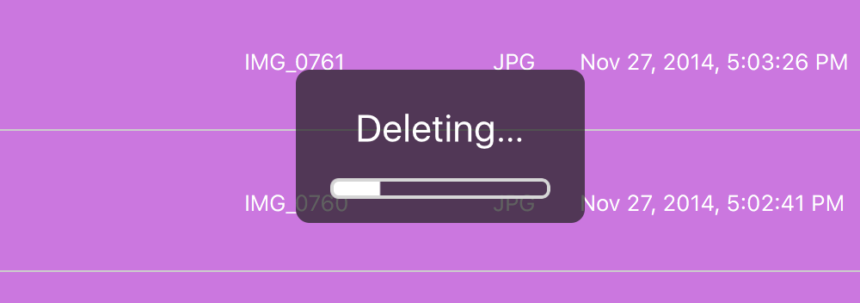
And that’s all there is to it! Your iPhone or iPad will be cleaned out, you’ll likely regain a bunch of storage space, and your life may be just a teensy bit better. Well, it will certainly be less annoying, at least, if your device stops warning you that it’s out of space!

















4 thoughts on “How to Delete All of Your iPhone or iPad Pictures at Once”