How To Delete ALL your Mail in Gmail
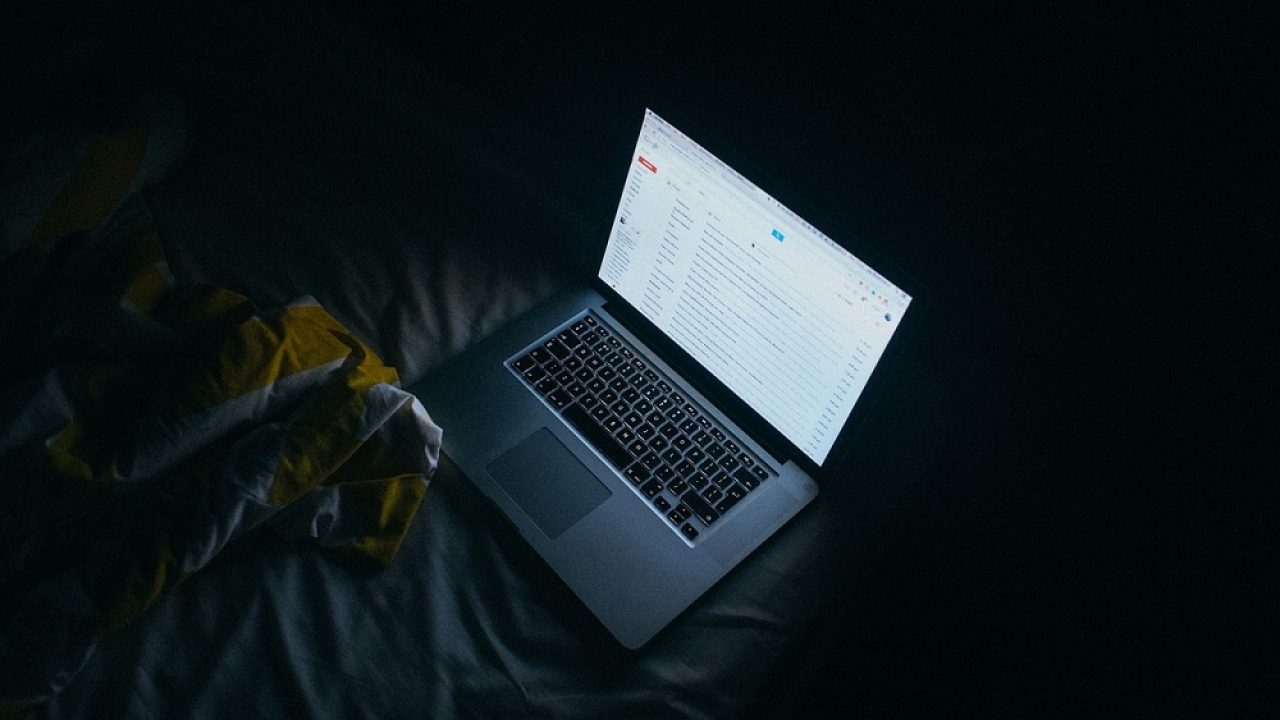
Do you have an abundance of old emails? Thinking about getting rid of them, but don’t want to go through each one individually? There has to be an easier way, right?
There is an easy way to get rid of those emails from a decade ago and you don’t have to spend a huge chunk of your life or precious time doing it.
Check out these simple tips to get your email in order. Shed your virtual clutter and take back your inbox.
Selecting All
Do you know how to select “All” for your inbox? It makes life easier when you want to delete your emails.
First, open your Gmail account inbox. You can also go to another Gmail folder or category. They work the same way.
To select all the emails on-screen, click on the empty box on the upper left side of your inbox pane. It is located right underneath your search bar, and the first icon in a group of action buttons.
When you click the check box, ignoring all of the drop-down menu options, all your emails should highlight to a different color. Your highlight color will vary depending on your Gmail’s color scheme.
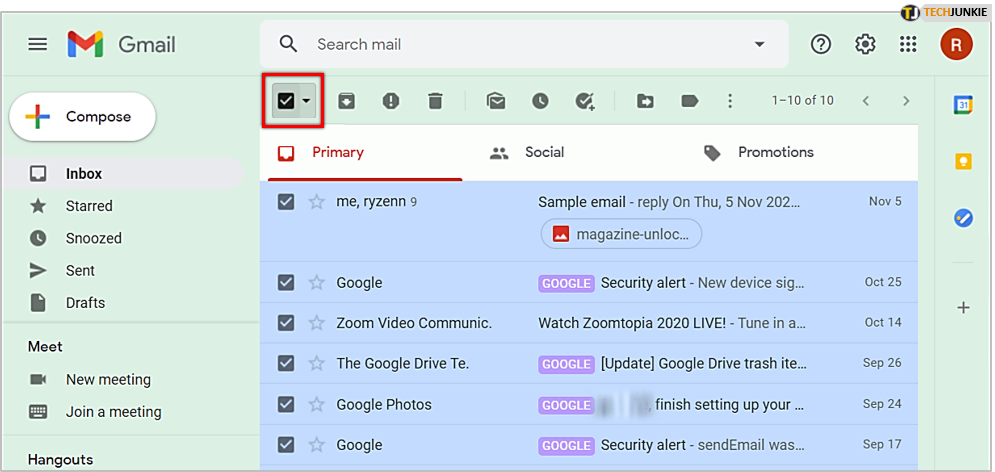
Specify “All”
You can also specify “all” when you select the empty box. To do this, click on the arrow next to the Select All box. This will give you access to a drop-down menu.
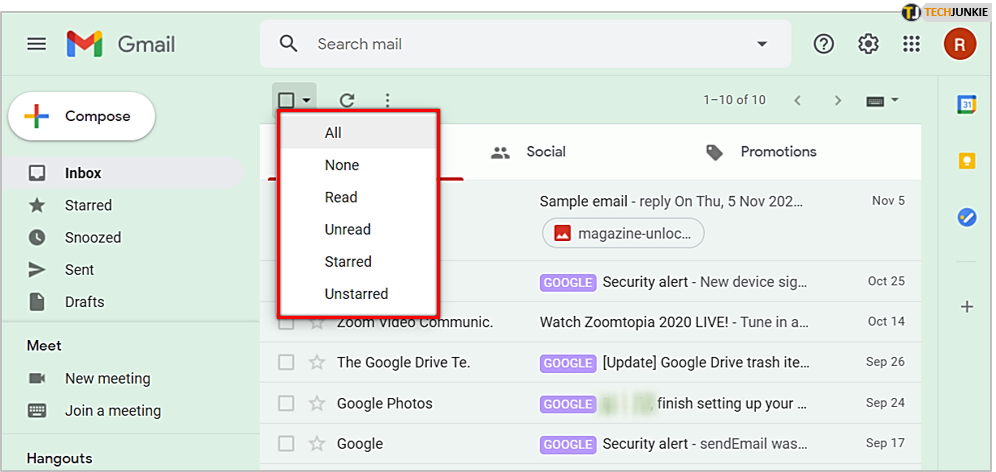
From the menu, specify which type of “all” to select. If you want to purge your inbox of Unstarred emails, click on Unstarred in the menu and then the empty box to select them.
If you want to get rid of all your unread emails, you would go about it the same way. Simply click on Unread, and then the empty box to select the specified emails.
Deleting All Mail Using Select All
Step One – Selecting Email
Okay, you know how to select All. So now it’s time to start the deletion process.
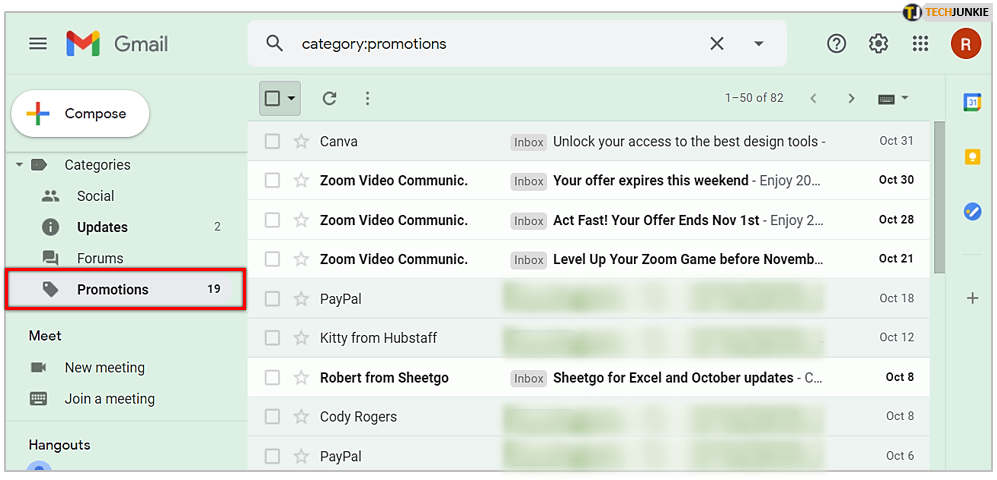
First, select the emails that you want to delete. Depending on your chosen interface, your categories may be neatly tucked into the left pane, or represented as separate tabs at the top of your inbox.
Select all by clicking on the empty box, or specify which emails to select using the drop-down menu. If you selected over 50 emails, you may receive the optional message to select all the emails in that category.
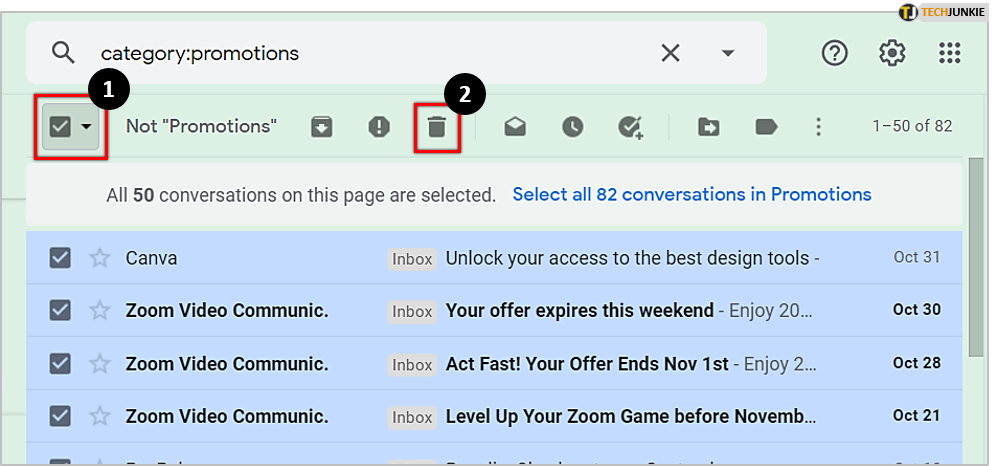
Click on this if you want to delete all the messages in this folder or category. When you are ready, click on the little garbage can icon in the upper toolbar to delete your selected emails.
Deleting Email Using the Search Bar
You can also fine tune your mass deletions by using the search bar in your email. Simply type your desired filter or keyword into the search bar. If you want to fine tune your search parameters even further, you can click on the little arrow on the right side of the search bar.
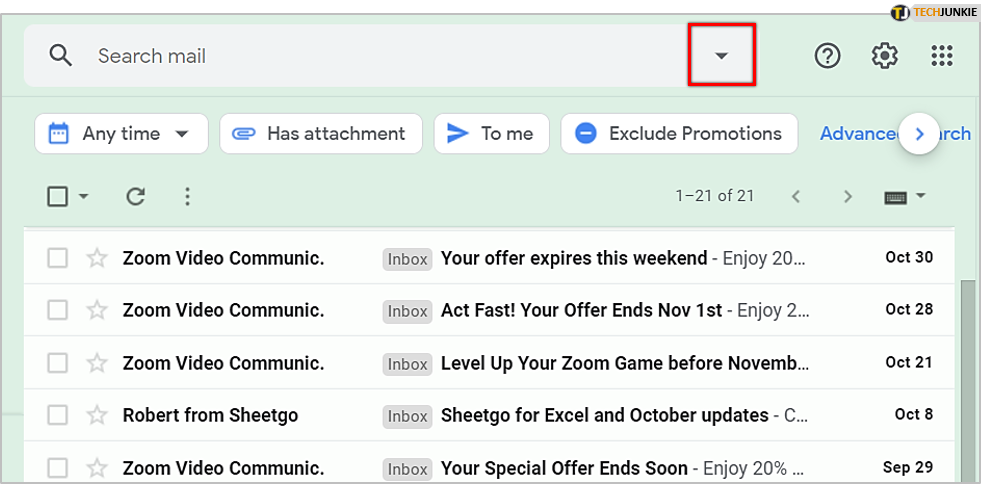
This will enable Gmail to filter out defined emails. You can specify:
- Sender
- Recipient
- Subject Line
- Keywords to include
- Keywords to omit
- Email size
- Date
- Search parameters (what folders/categories Gmail should search)
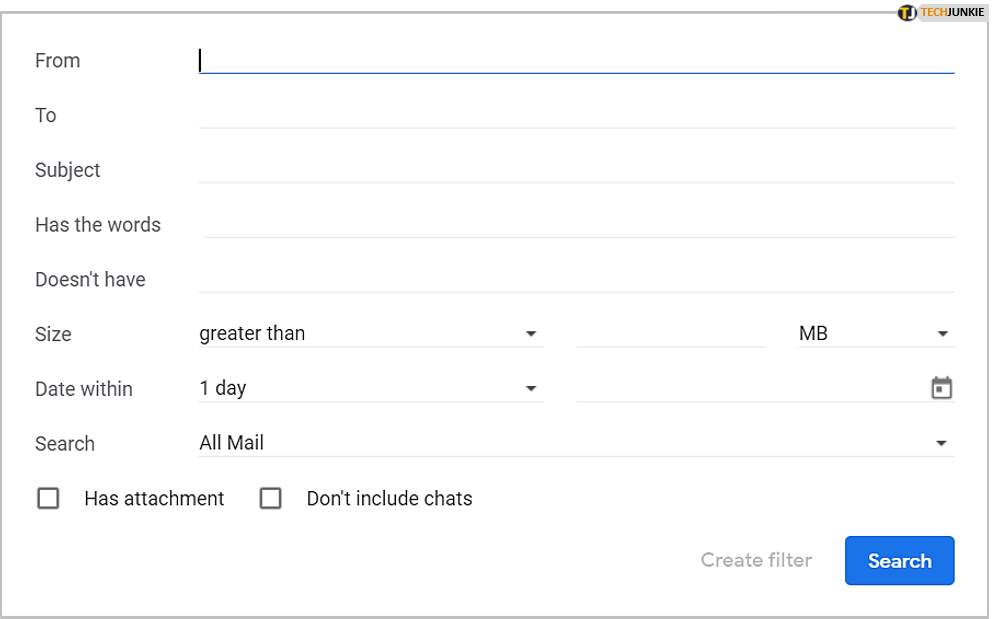
From your search results you can click that empty box to Select All and the Trash Can icon to delete them.
Furthermore, you don’t have to be this specific if you want to delete your emails. But it comes in handy if you have multiple emails with the same subject line or keyword, or multiple emails from the same sender.
Rather than going through each email to establish whether you want to delete them, use the advanced search filter to save yourself some time.
Deleting All Email from Your Trash Folder
Are emails piling up in your trash folder? You can delete these too. Just click on your trash folder to display the emails in your trash.
Instead of selecting all of the emails in this folder, you may see the option to empty out everything in your folder instead. Clicking on “Empty Trash now” will automatically delete everything in this folder.
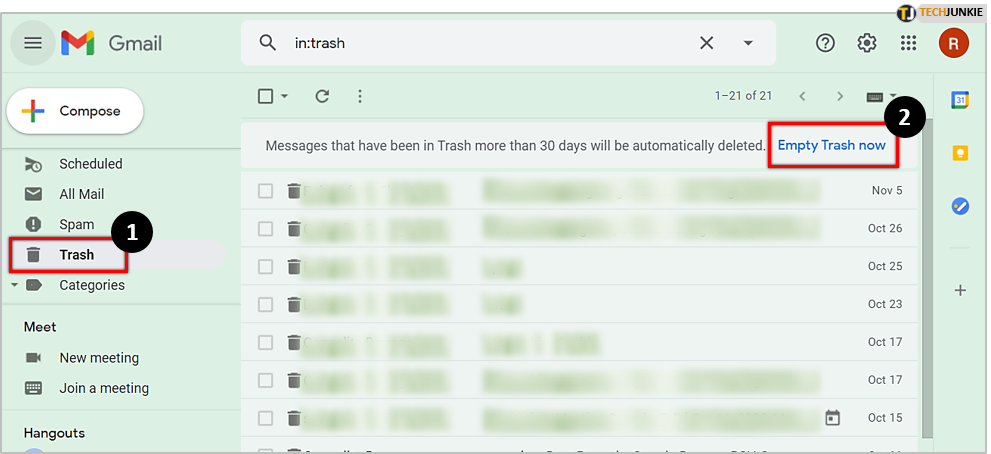
Also, Gmail deletes all these messages after 30 days or more automatically. If you can’t wait, you can empty it out manually as described.
Deletion is Permanent
It’s important to note that whether you choose to delete every single email from your account, or select specific folders, the deletion process is permanent.
You may see a message to undo your deletion, but it doesn’t happen every time and it’s on-screen for a limited time. So you shouldn’t rely on it to undo your action.
If you do accidentally delete emails that you meant to keep, you may check for it in your Trash folder. It may still be in there. Keep in mind, though, the Trash folder auto-clears after a month so if you think you made a mistake check the folder as soon as possible.
Furthermore, if you are in the habit of manually emptying your Trash folder, you may not be able to recover those emails. Once they are gone, they are deleted forever. So be discriminating when you initiate this clean-up process and only do it as needed.
Conclusion
When you delete all of your mail from Gmail, it is forever. You may want to exercise caution if you decide to purge your email and make sure that you don’t delete the wrong thing by accident. Remember that when you initially delte something it will go in your trash folder, so if you are cleaning your inbox due to space issues you will need to delete them from there as well.
If you want to organize your inbox to find emails easier, rather than mass deletion, consider using categories and folders instead. Once they are set up it is a great way to filter your emails into certain categories automatically. It also makes it easier to delete a group of emails without accidentally deleting something you didn’t mean to.
Lastly, if you’re committed to deleting all your mail, you can do so with a few clicks of the mouse. Use the methods above to get rid of the emails you no longer need and that are taking up valuable storage space.
















One thought on “How To Delete ALL your Mail in Gmail”