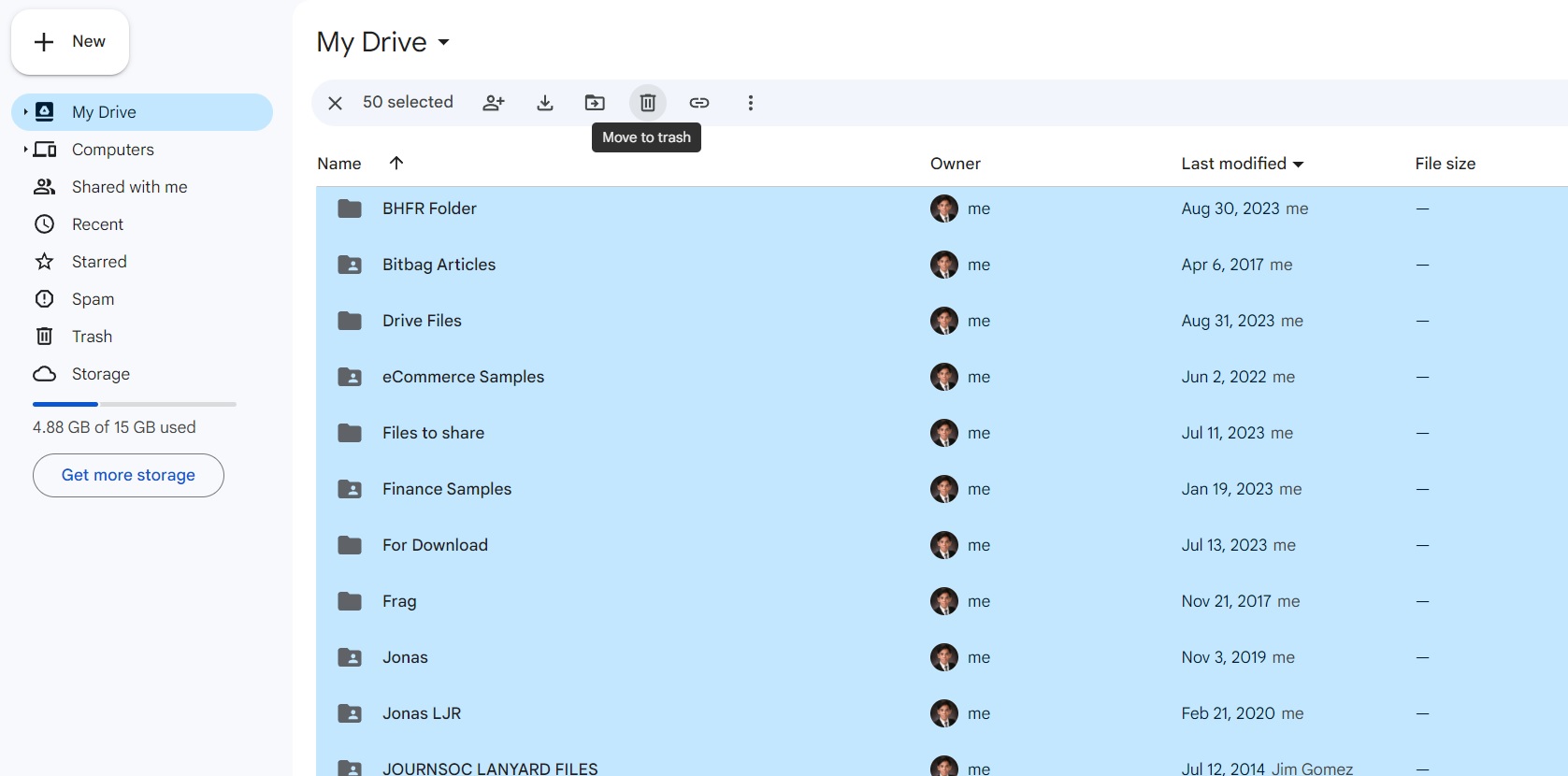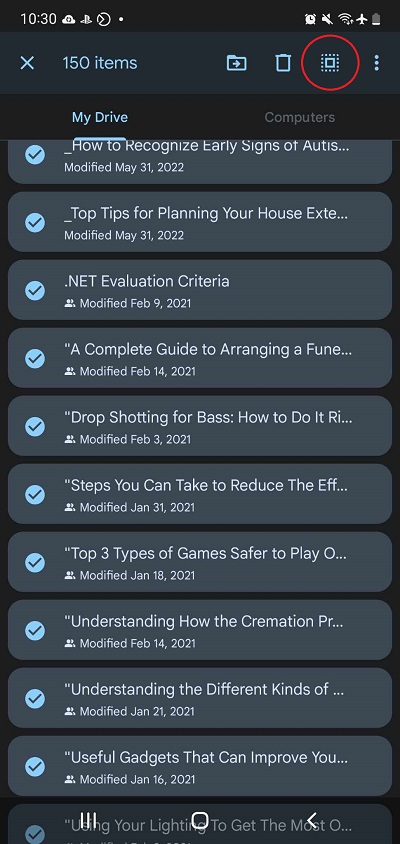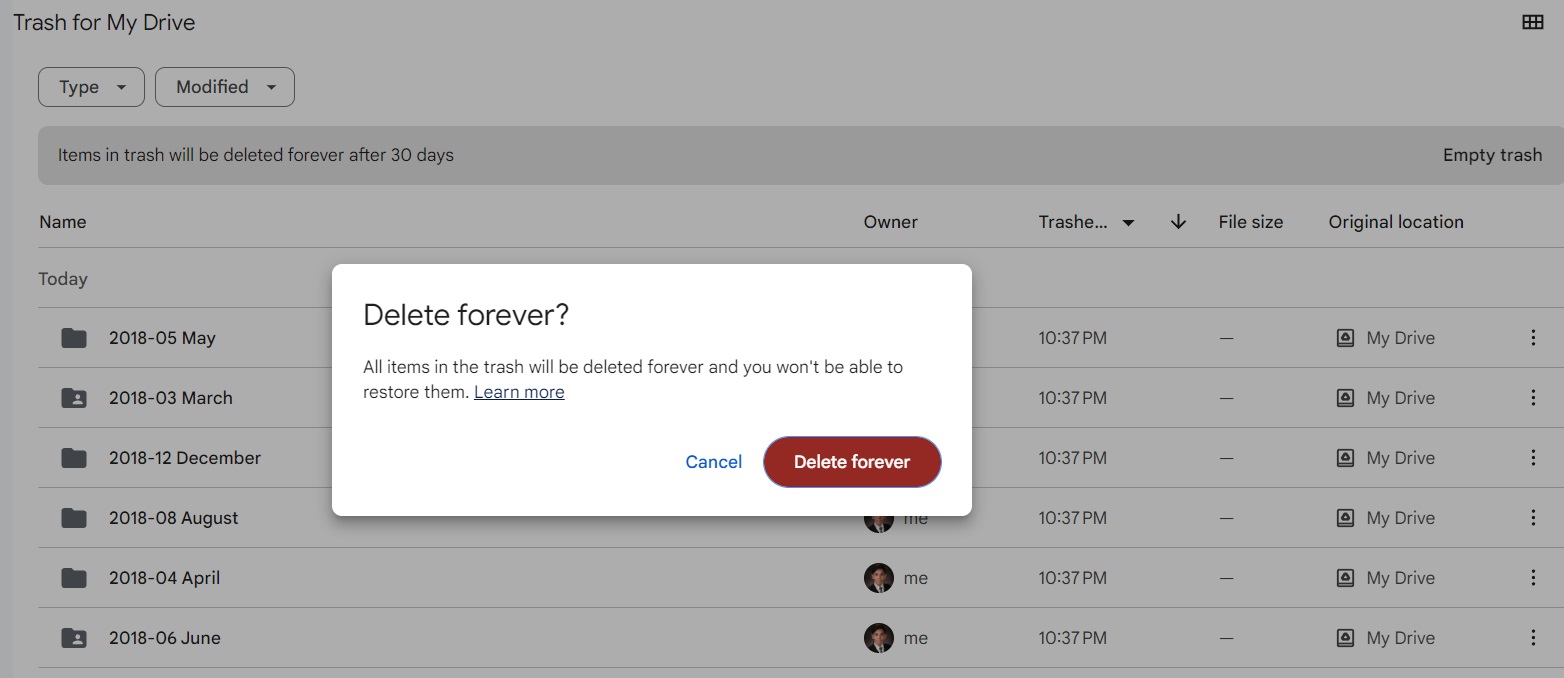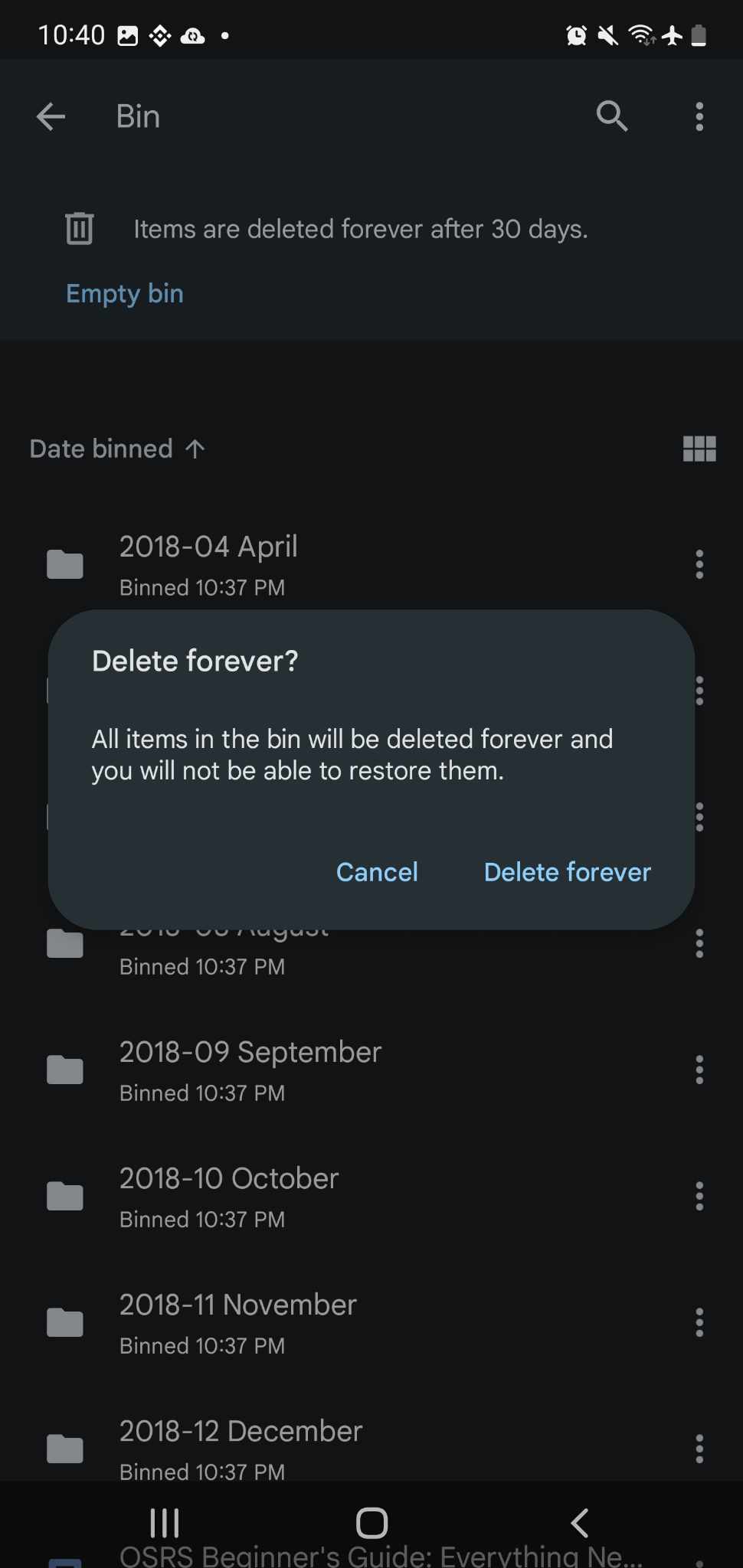How to Delete Everything From Google Drive
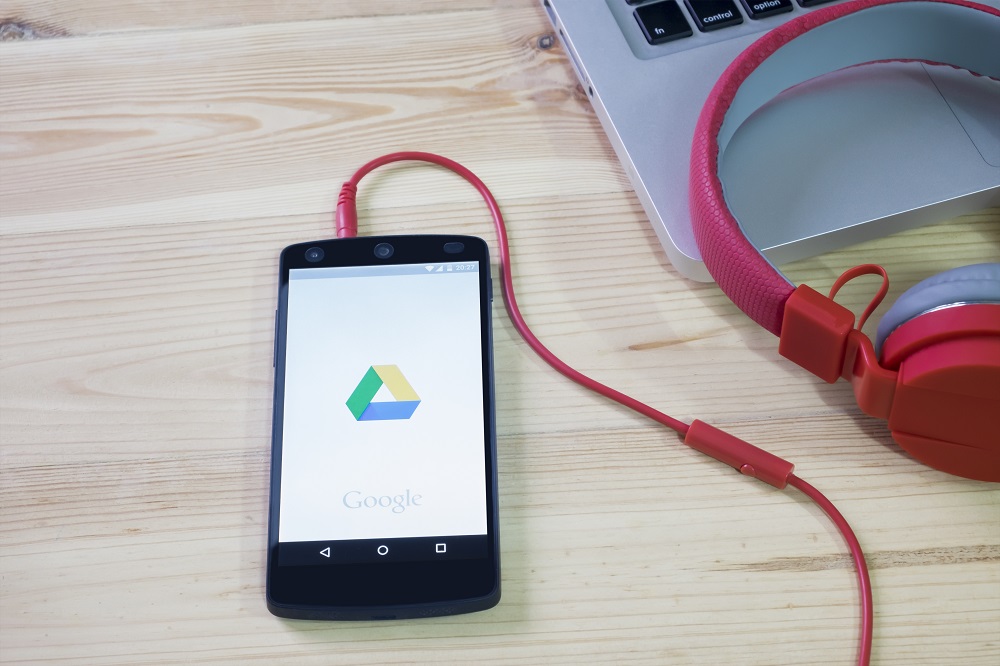
A free account on Google Drive is pretty generous, as it gives you free 15 GB of storage. Depending on what you use your account for, this space can fill up rather quickly. The quick solution to clear your storage space is first to download all your Google Drive files for local backup and delete the files online. This can be tricky and needs to be carefully done, as recovery is almost impossible in this case.
Here’s how you can delete everything from Google Drive safely and securely.
How to Delete Everything From Google Drive From the Web
Unfortunately, Google Drive has no feature to delete all your files. You’ll have to do it manually, which is time-consuming. Here’s how you can do it on your computer.
- Open Google Drive from your browser on your PC.
- Press the Shift button on your keyboard and click on the first file in the list.
- Scroll to the bottom of the list of files while keeping Shift pressed. Select the last file from the list.
- Click the trash bin icon at the top to delete everything.

Google Drive displays no more than 50 files on your Google Drive. So, you can select 50 files in one go. A quick way to select all files is to click on one file and then press Ctrl+A on Windows or Cmd+A on a Mac to select all the files. Once trashed, you can repeat until you reach the end of the file list.
How to Delete Everything From Google Drive Using Your iPhone or Android
Deleting all files from Google Drive becomes more challenging if you want to do this using your phone. As such, we suggest using your PC instead. If you still want to proceed, here’s how to delete everything on your Google Drive from your phone.
- Open Google Drive and tap Files.
- Scroll down until you reach the end.
- Tap the square icon at the top to select all visible files.

- Once you’ve highlighted the files, tap the trash bin icon.
Your phone might start working slower if you try to load all your Google Drive files. In some cases, the app could crash if too many files are loaded. We suggest deleting by batches on your phone if you won’t use your computer.
How to Permanently Delete Files from Google Drive Immediately
The files aren’t gone from your Google Drive account yet. It will be moved to the trash folder, and they still take up space on your account. Deleted items will stay in your trash folder for 30 days before it’s permanently gone. If you need the space ASAP, here’s how to permanently delete your Drive files.
- Open Google Drive.
- Select Trash.
- Click Empty trash and select Delete forever.

If you’re using your phone, here are the steps you must follow.
- Open Google Drive.
- Tap the hamburger icon at the top left.
- Select Bin.
- Tap Empty bin and select Delete forever.

Delete, But Back Up Your Files First
Before you do these steps, please back up your files; you might need them. If you’re deleting your files to clear space, there’s something you can do instead. First, place all your files in a single folder and then transfer ownership to a new Google account. After that, the files will take up storage in the new owner’s account.
FAQs
A: No. If you have 50 or fewer files on Google Drive, you can immediately select all your files on a computer by pressing Ctrl+A on a PC or Cmd+A on a Mac. Otherwise, you have to highlight all files manually.
A: Yes, but it involves using third-party apps. Some recommended apps include CBackup and Multcloud. These apps have a free version, but you’ll have a data cap when managing your cloud storage, like Google Drive.