How to Delete Your YouTube Account
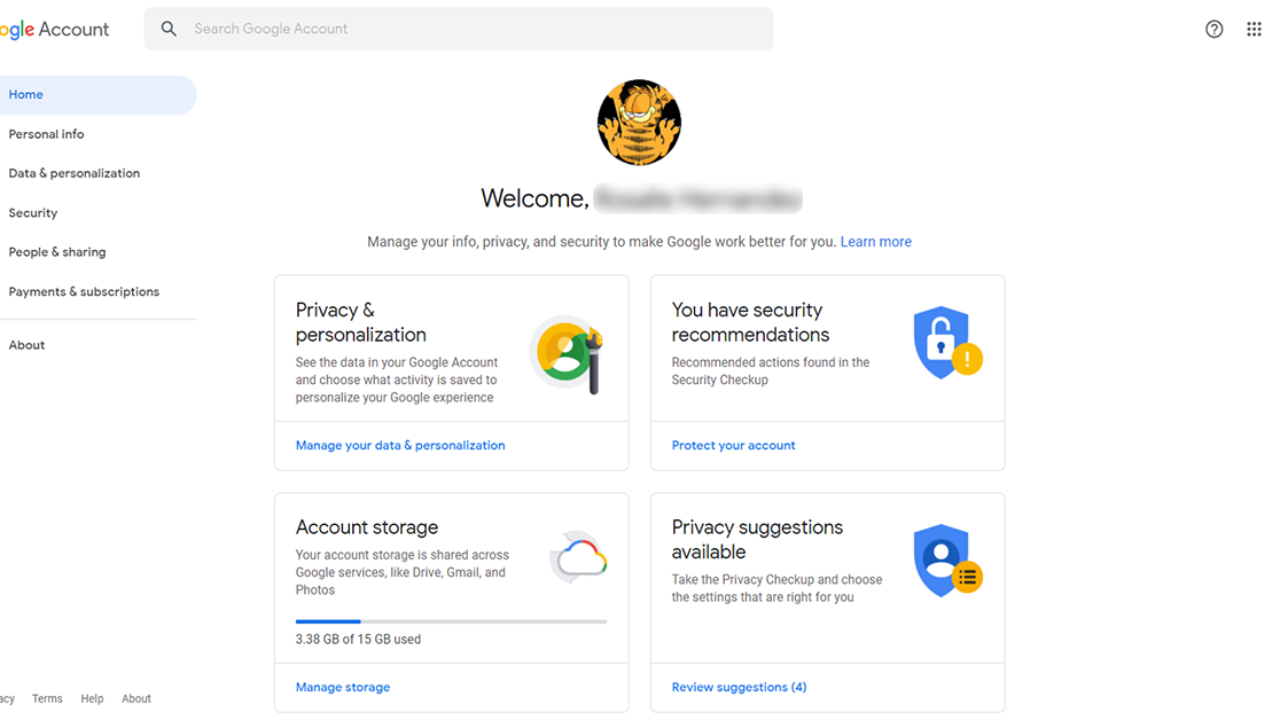
Of all of the social networks out there, YouTube is the least offensive as long as you don’t upload videos of you at that party or modeling budgie smugglers by the pool. Aside from the embarrassment factor, it is at the lighthearted end of the social media spectrum. Uploading video isn’t for everyone though and regardless of why you might want to delete your YouTube account, I’ll show you how to do it.
Before deleting your entire account, know that you can delete individual videos. If it’s just your content you want to remove, that’s easy. Just log into your YouTube dashboard and delete your content individually or en masse.
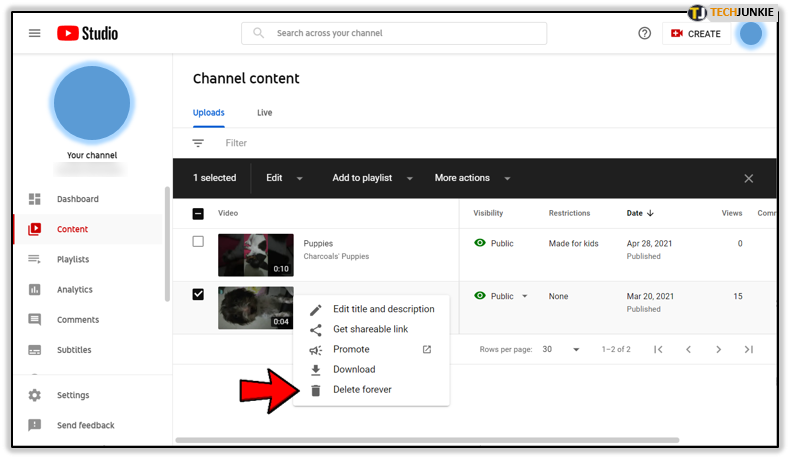
Deleting your YouTube account
If you want to delete the account and be free of it, you have two options. You can delete your Google account and be done with everything or just delete your YouTube account and keep everything else. Let’s start by just deleting YouTube.
- Log into Google and select the little squares icon in the top right.

- Select Account.

- Select Data & personalization on the left menu.

- Click Delete a service or your account inside the Download, delete, or make a plan for your data box.

- Select Delete a service and log in again if prompted.

- Select the trashcan next to YouTube and confirm your choice.

Your YouTube account and all content you uploaded will be deleted. That will include any followers, channels and playlists too. Be aware that while you will be able to consume YouTube without logging in, you won’t be able to upload or interact.
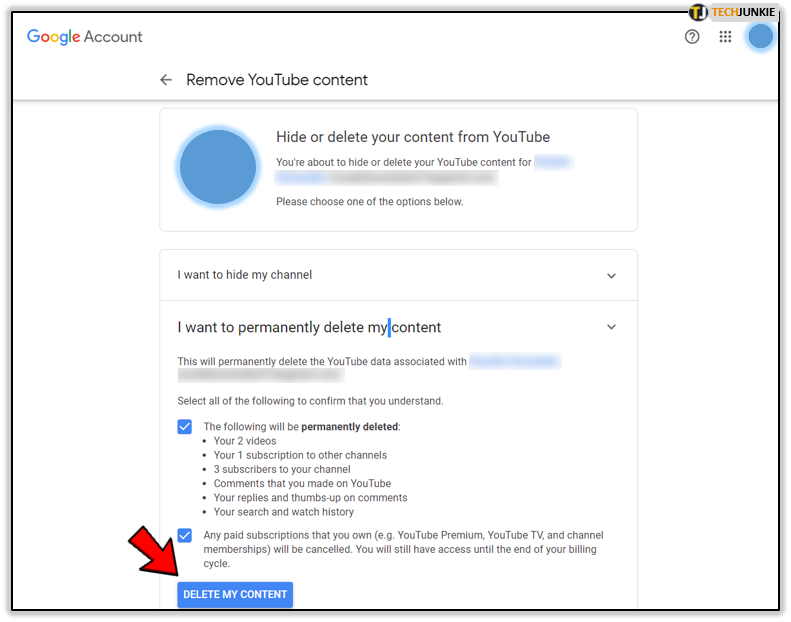
Deleting your Google account
If you would prefer to go off-grid and delete your entire Google account, you can do that too. Just be aware that it will impact any Google service you might use, from personalized search AdWords, YouTube, Gmail, Chrome sync, Google Play Store and a number of others.
If you’re sure, do this:
- Log into Google and select the little squares icon in the top right.

- Select Account.

- Select Data & personalization on the left menu.

- Click Delete a service or your account inside the Download, delete, or make a plan for your data box.

- Select Delete your account and log in again if prompted.

- Check the list of affected services to make sure you have saved data or made alternative arrangements. Click Download your data if you want to save it.

- Check the two boxes at the bottom of the page next to ‘Yes, I acknowledge…’ and Yes, I want to permanently delete this Google Account…’.

- Click Delete Account.

There is a lot to be said for leaving social media behind for a while. As much as I love it, I have pulled back on my Twitter and Facebook use this year and find I have much more time and energy for more important things. Regardless of why you want to leave YouTube behind, or Google in its entirety, at least you now know how to go about it.
Have you gone off-grid? Left social media behind for a while or cut back? How did you find it? Tell us all about it below!




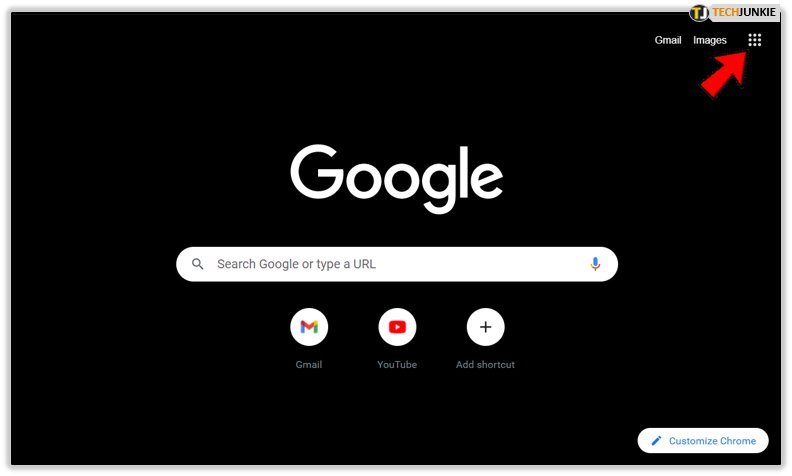
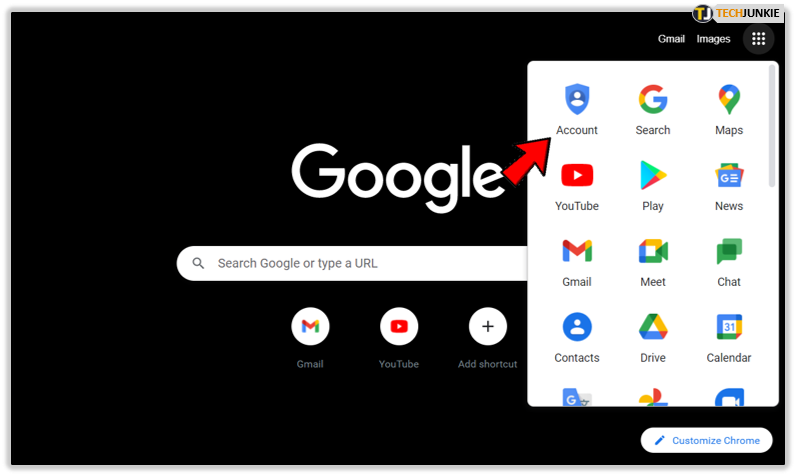
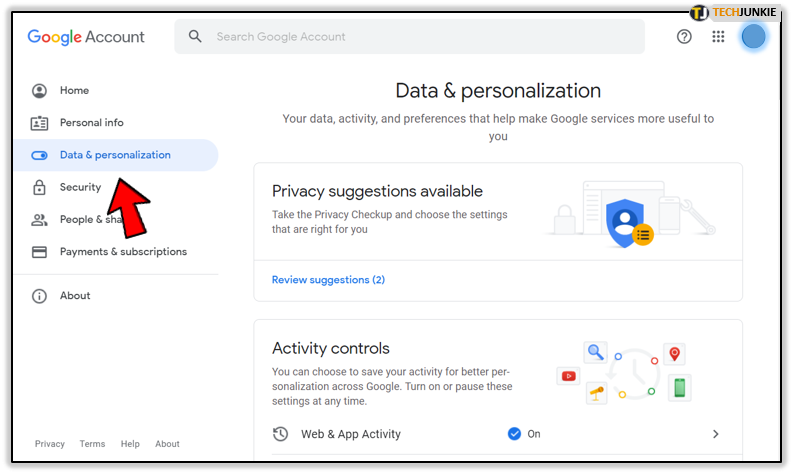
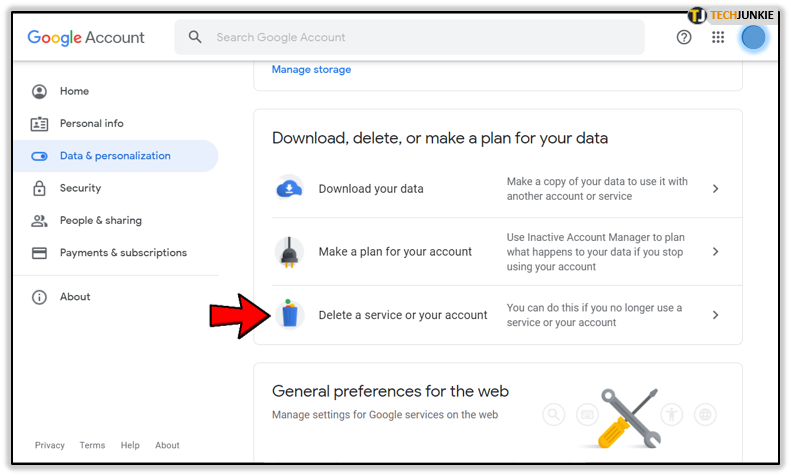
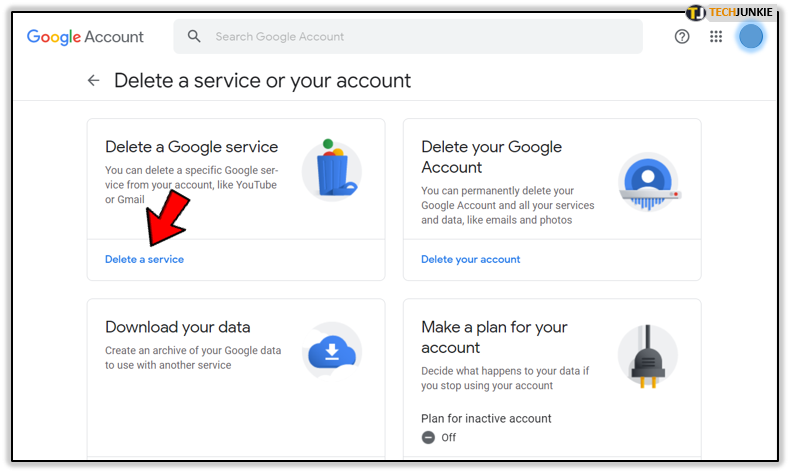
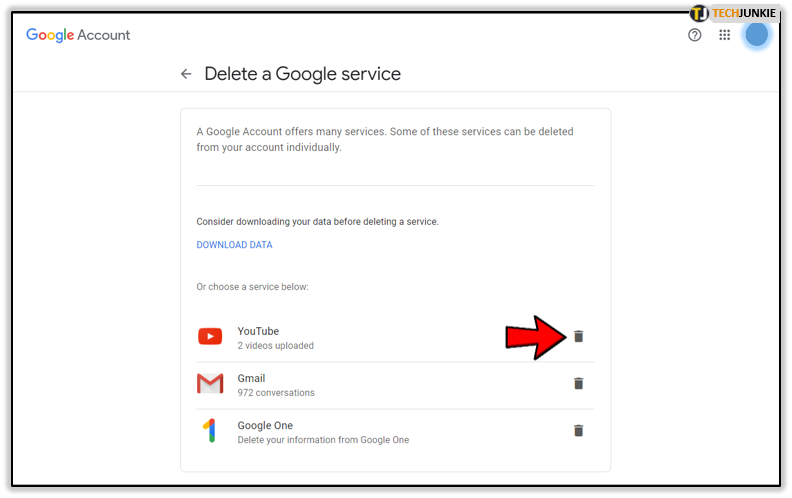
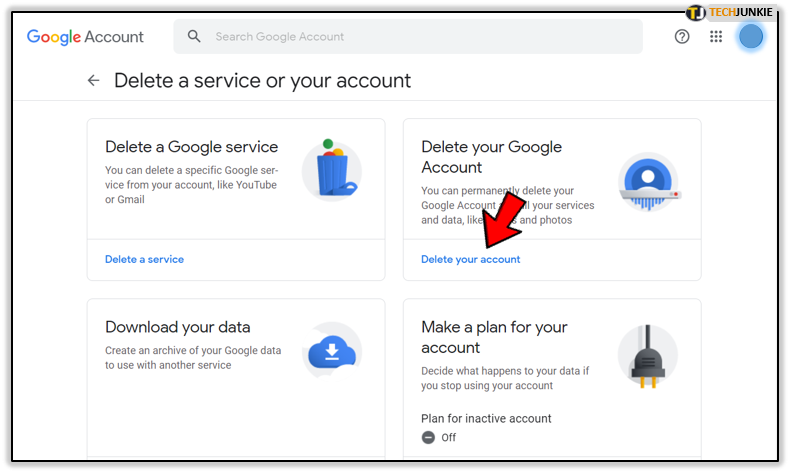
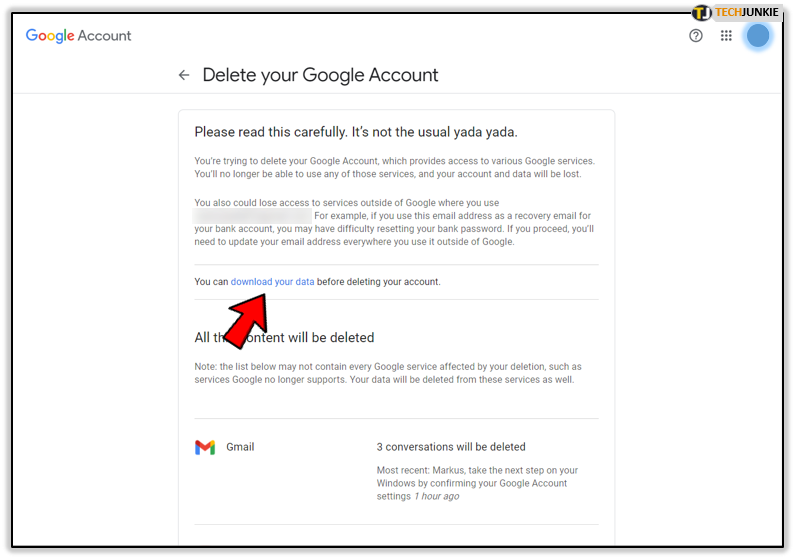
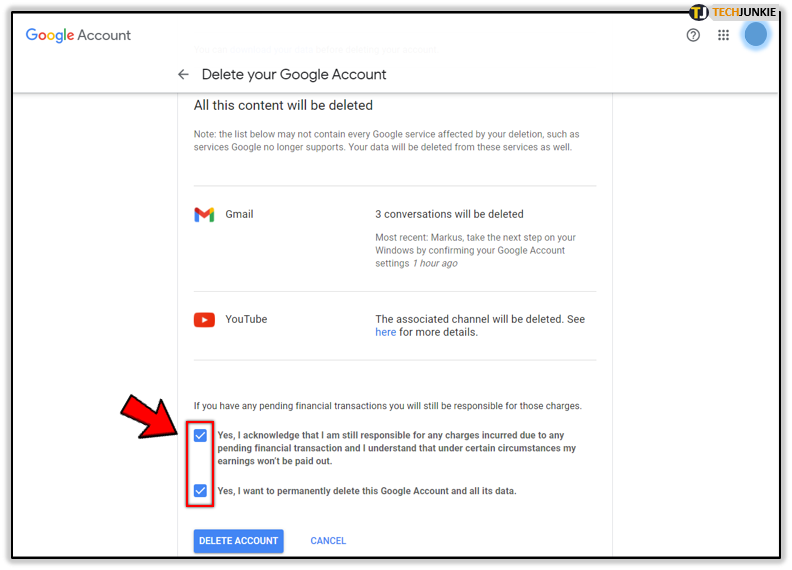
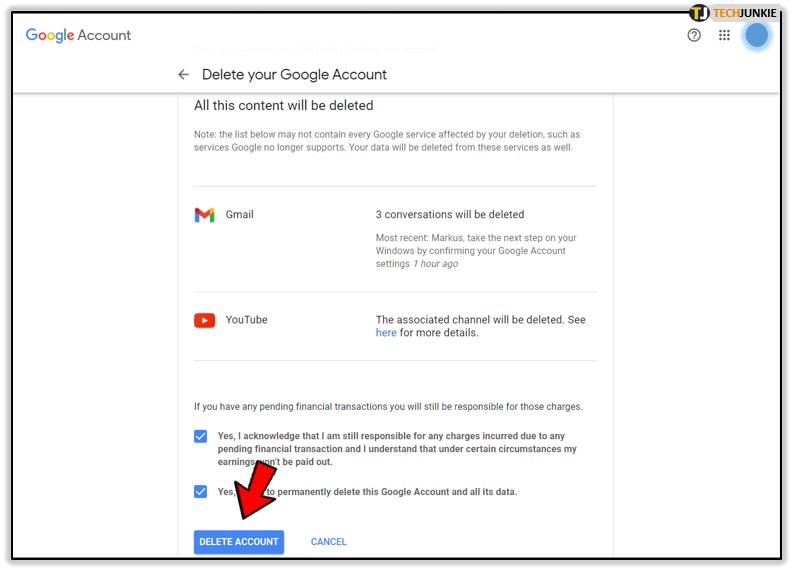













One thought on “How to Delete Your YouTube Account”