How to Disable Taskbar Transparency In Windows 8
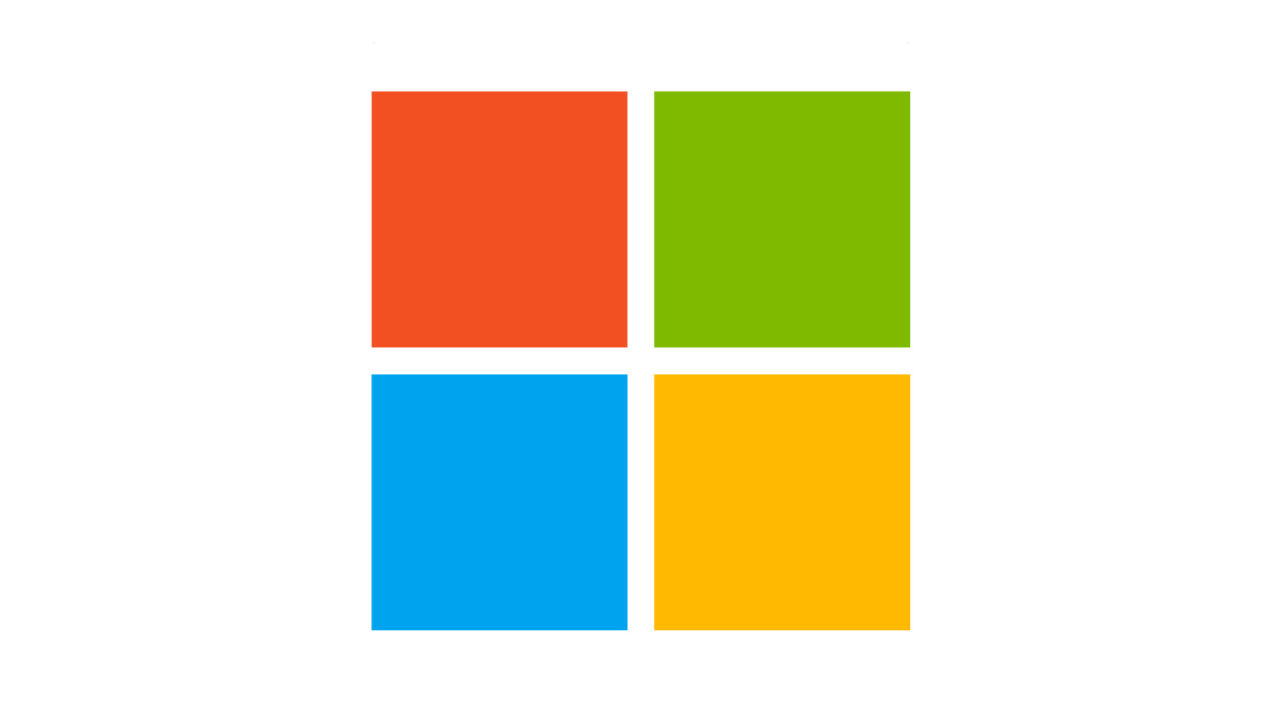
Microsoft notably left Aero Glass, the company’s transparent design featured prominently in Windows Vista and 7, out of the new Windows 8. Application windows in Microsoft’s latest operating system now take on a flatter opaque look.
While many like the new look, Microsoft oddly included a transparency effect in the desktop Taskbar. The result is a clash of designs that can be quite distracting with certain wallpapers. To remedy this, a small software company called WinAero has stepped in with Opaque Taskbar, a free app that lets a user quickly change between a transparent and opaque desktop Taskbar in Windows 8.
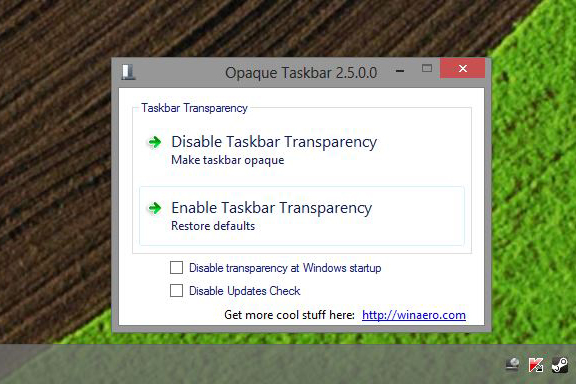
The transparent Taskbar in Windows 8 clashes with the new opaque window design.
The app is self-contained and requires no install process; simply download, unzip, and run.
As a single-purpose utility, the app’s options are appropriately simple. Two buttons allow a user to disable or enable Taskbar transparency. The change is instant and does not require a reboot or logoff to take effect. By default, however, the transparency settings will be reset to default upon a reboot so be sure to check the box “Disable transparency at Windows startup” if you wish to make the change permanent. The app also automatically checks for updates which can be disabled with the corresponding checkbox.
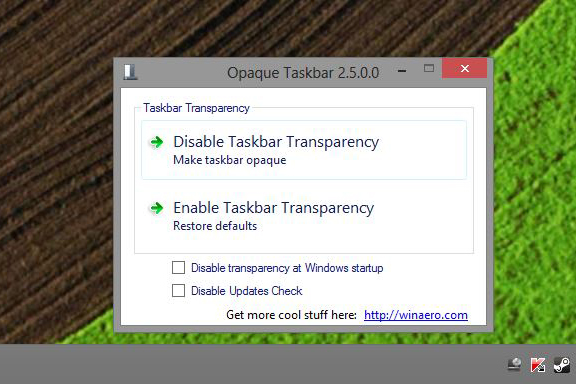
The Taskbar’s transparency can be instantly disabled by clicking the appropriate button in the Opaque Taskbar app.
Opaque Taskbar is available now for x86 and x64 versions of Windows 8. Be sure to tip the developer if you find it useful.




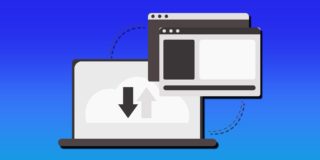











2 thoughts on “How to Disable Taskbar Transparency In Windows 8”