How To Do Multi Window On Motorola Moto Z And Moto Z Force
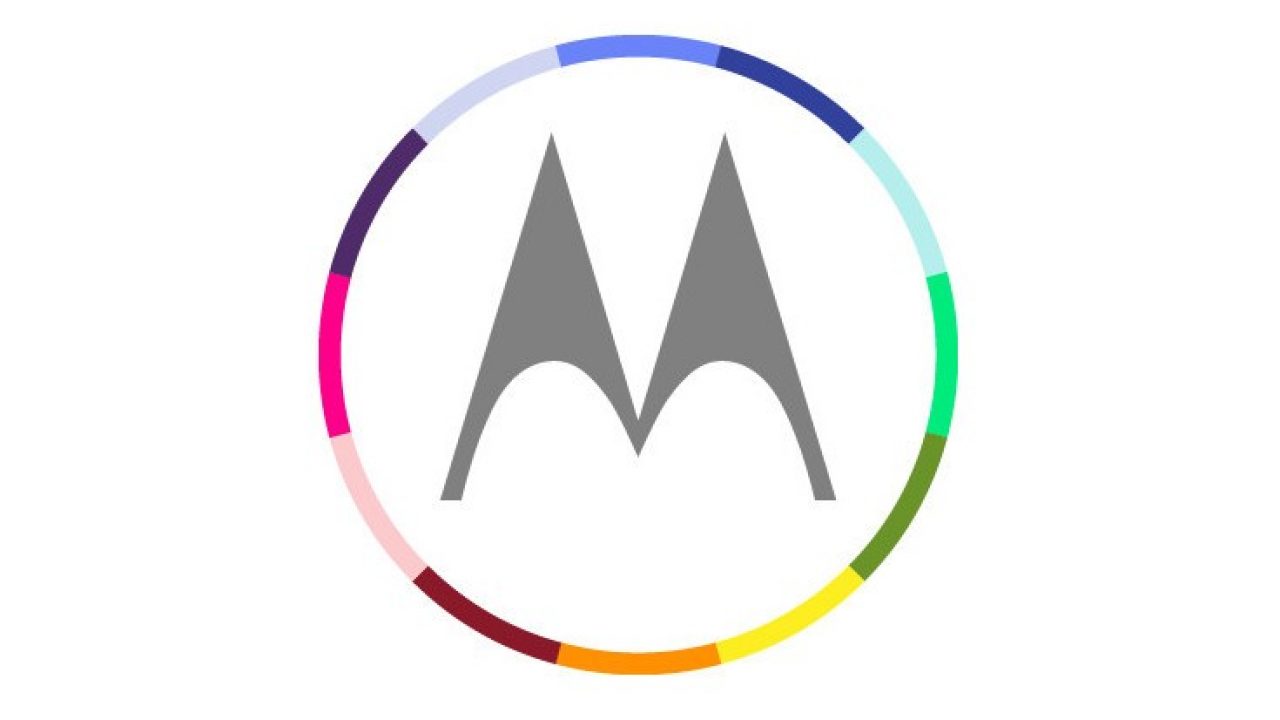
For those that own a Motorola Moto Z and Moto Z Force, it’s a good idea to know how to use Multi Window on the Moto Z and Moto Z Force. The Multi Window feature on the Moto Z and Moto Z Force allows users to run two apps at the same time. Before you can use Split Screen and Multi Window on the Motorola Moto Z and Moto Z Force, you have to enable it in the settings menu.
Below we’ll explain you how to first enable Split Screen View and Multi Window Mode and then how to start using these features on the Moto Z and Moto Z Force.
Enable Multi Window mode on Moto Z and Moto Z Force
You may need to enable Multi Window in the Settings menu in order to use the feature. Follow the instructions below:
- Turn on the Motorola Moto Z and Moto Z Force
- Go to the Settings menu
- Go to the Multi window under Device
- In the the top right corner of the screen, switch the toggle Multi window to On
- Select if you want the content in Multi Window mode by default by checking the box next to Open in multi window view
After you have enabled Multi Window Mode on the Moto Z and Moto Z Force, check to see that you have a grey semi or half circle on the screen. This half circle or semi circle on the Moto Z and Moto Z Force screen means that you have enabled the settings and you’re ready to start using the Multi Window Mode.
To start using this feature, you need to tap the semicircle with your finger to bring multi window to the top. After you have done this, drag the icons from the menu to the window you want it to open in. A great feature on the Motorola Moto Z and Moto Z Force is the ability to resize the window by pressing and holding the circle in the middle of the screen and placing it to the new location you want it to go.
















