How to Download View-Only Files From Google Drive
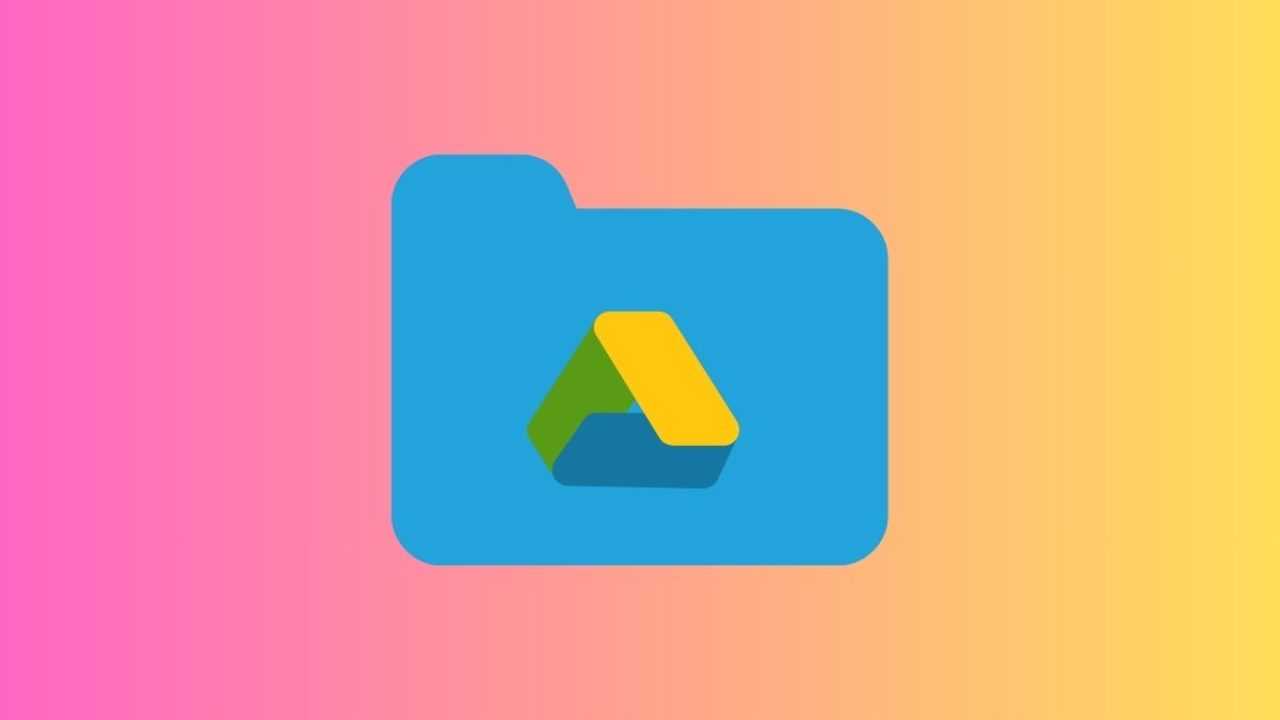
Saving files in Google Drive is among the best ways to store important data. While it is easy to share your entire Google Drive with others, there can be instances where someone has shared a view-only file and you need to download it. Thankfully, there are workarounds you can try to download view-only files in Google Drive. Follow this guide to learn about them.
How to Download View-Only Docs From Google Drive
You can easily download View-only documents from Google Drive in which you are not provided edit access. The process is the same as downloading a standard file.
- Open the file that you want to download from Google Drive.
- Click the File option from the menu bar.

- Select Download from the drop-down menu.

- Choose the format you would like to save the file in. This can be PDF or word format.

- Hit the Save button.

Once downloaded, you can easily edit it and save the changes as and when needed. Do remember that whatever changes you make won’t be made to the Google Docs file. Instead, they will be made to the document you downloaded and saved locally on your PC. However, if the sender transfers the file ownership in Google Drive to you, the original file will be editable.
How to Download View-Only Locked PDFs From Google Drive
Things get a bit complicated when you want to download a locked PDF from Google Drive. The download option is not available in such instances, so you have to use a workaround.
- Open the PDF file you’d like to save from Google Drive.
- Let the file load and then scroll down to the bottom of the file. (Ex: If the file has 200 pages, scroll down to the end of page number 200)

- Access the Developer Console. For Google Chrome, press Ctrl + Shift + C on Windows and Cmd + Shift + C on Mac.
- Click the Console tab from the menu at the bottom.

- Paste the code mentioned below and hit Enter/return.

Code:
let jspdf = document.createElement(“script”);
jspdf.onload = function () {
let pdf = new jsPDF();
let elements = document.getElementsByTagName(“img”);
for (let i in elements) {
let img = elements[i];
console.log(“add img “, img);
if (!/^blob:/.test(img.src)) {
console.log(“invalid src”);
continue;
}
let can = document.createElement(‘canvas’);
let con = can.getContext(“2d”);
can.width = img.width;
can.height = img.height;
con.drawImage(img, 0, 0, img.width, img.height);
let imgData = can.toDataURL(“image/jpeg”, 1.0);
pdf.addImage(imgData, ‘JPEG’, 0, 0);
pdf.addPage();
}
pdf.save(“download.pdf”);
};
jspdf.src = ‘https://cdnjs.cloudflare.com/ajax/libs/jspdf/1.5.3/jspdf.debug.js’;
document.body.appendChild(jspdf);
That’s it. The PDF should start downloading locally on your device.
Save Restricted Files From Google Drive
That’s it. Now, it should be easier for you to download restricted and locked files from Google Drive to your device. If you have just switched to Google’s cloud storage service, here is how to transfer your OneDrive files to Google Drive.
You should also know how to scan documents directly to Google Drive.
FAQs
A. Yes. The view-only option allows others to check the file without being able to make any additional edits or contributions. However, they can still download, print, or make a copy of the file and edit the document.
A. To download a video from Google Drive, click on the three-dot menu icon in the top right corner and select the Download option from the list. Select the location where you would like to store the media and hit the Save/Download button.
A. You can open pretty much any file shared to Google Drive as long as you have at least view-only access to that file. However, you won’t be able to make changes to that file.




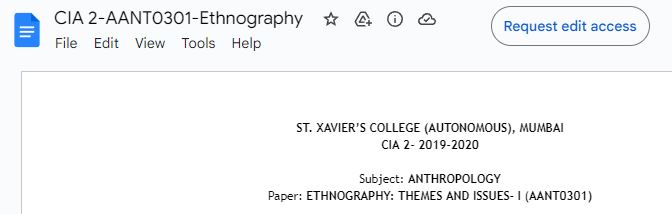
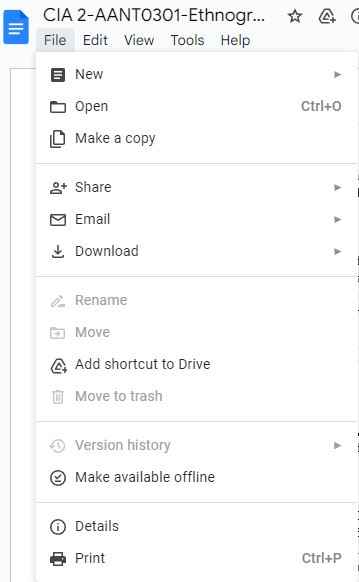
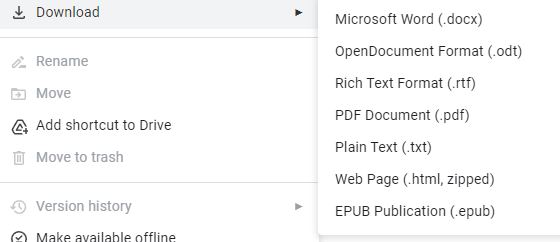
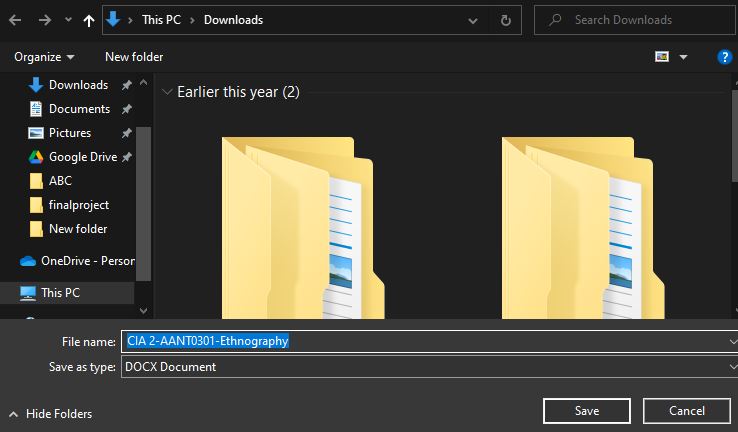
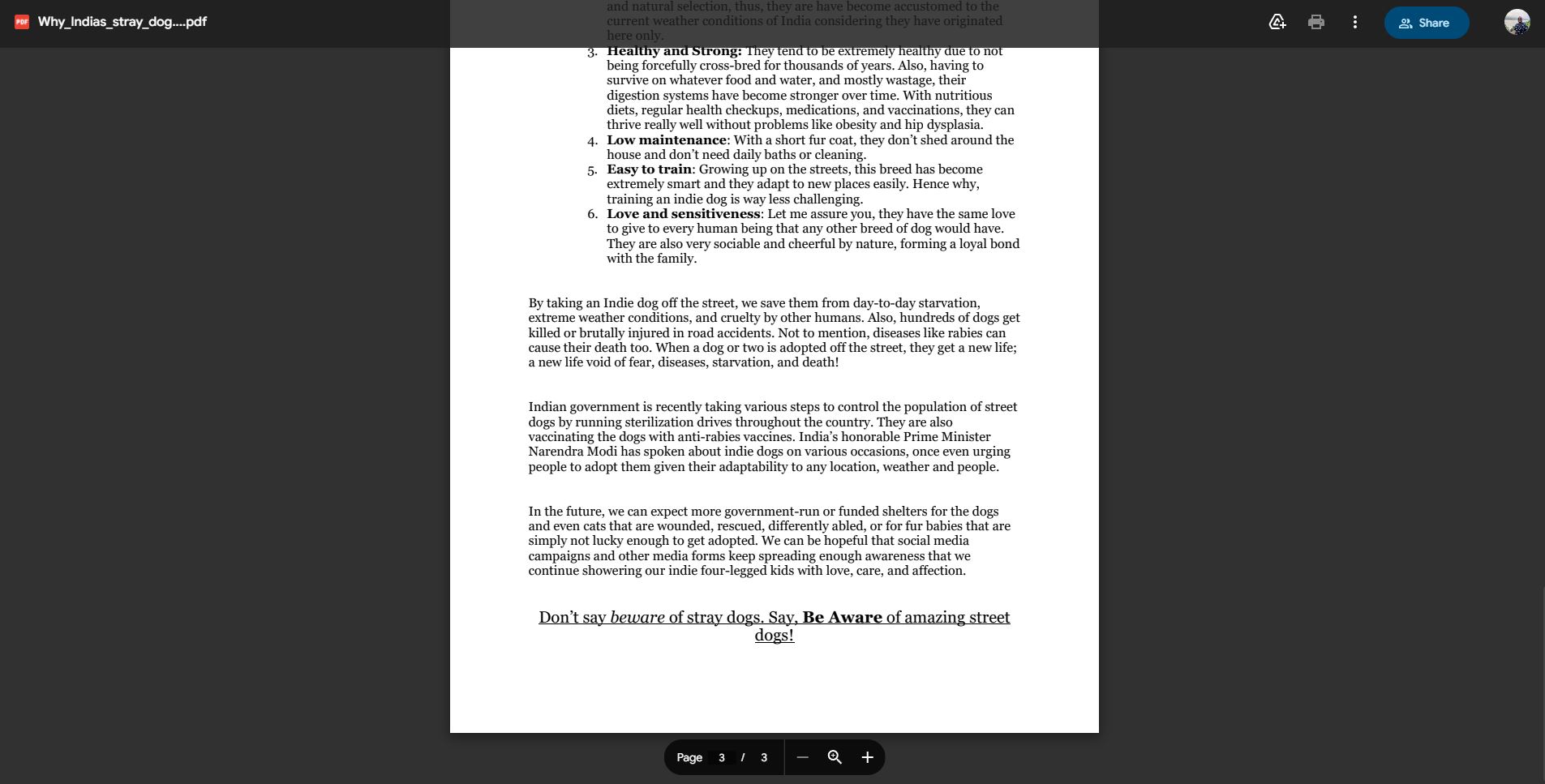
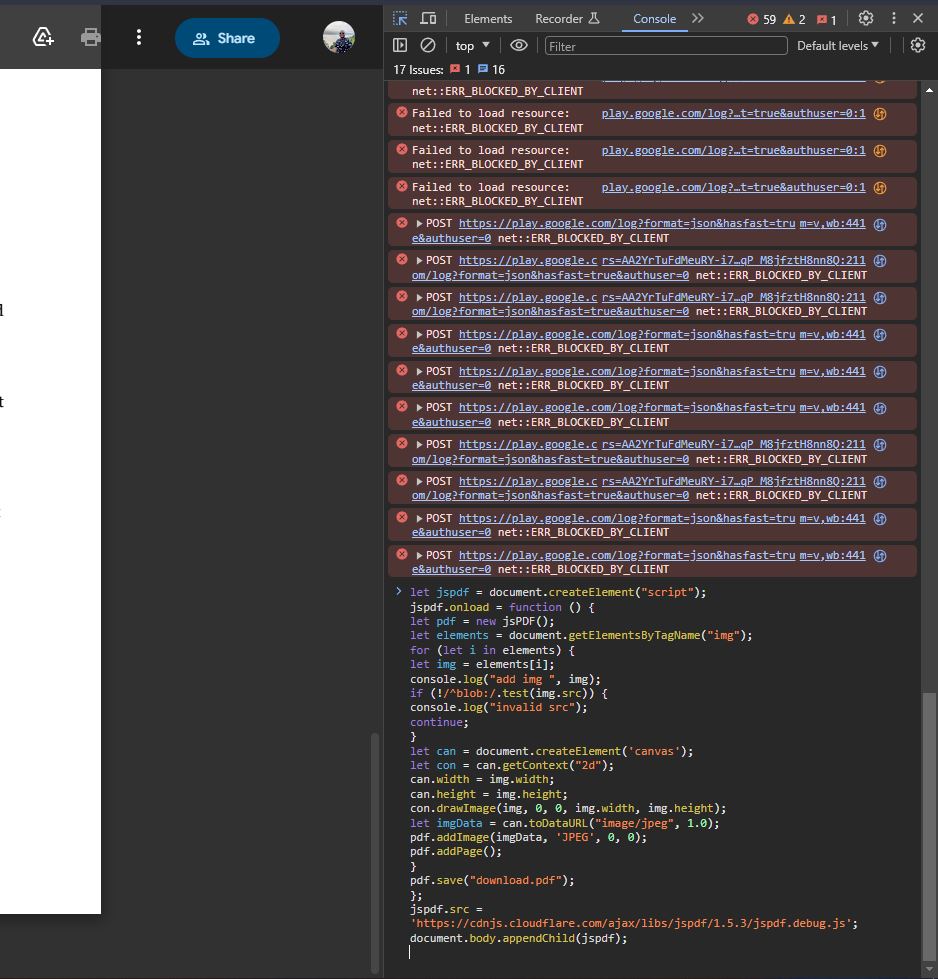
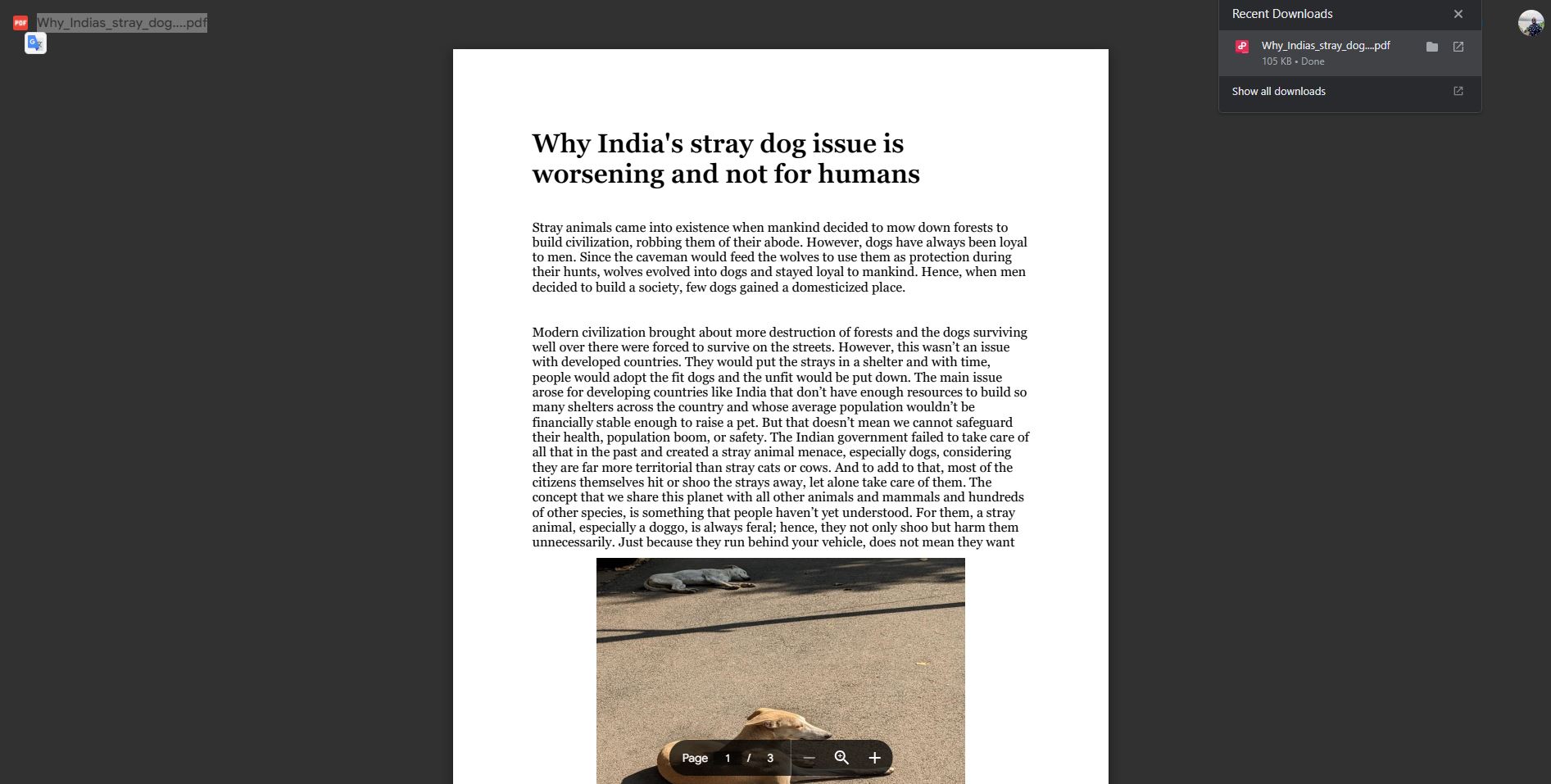













3 thoughts on “How to Download View-Only Files From Google Drive”