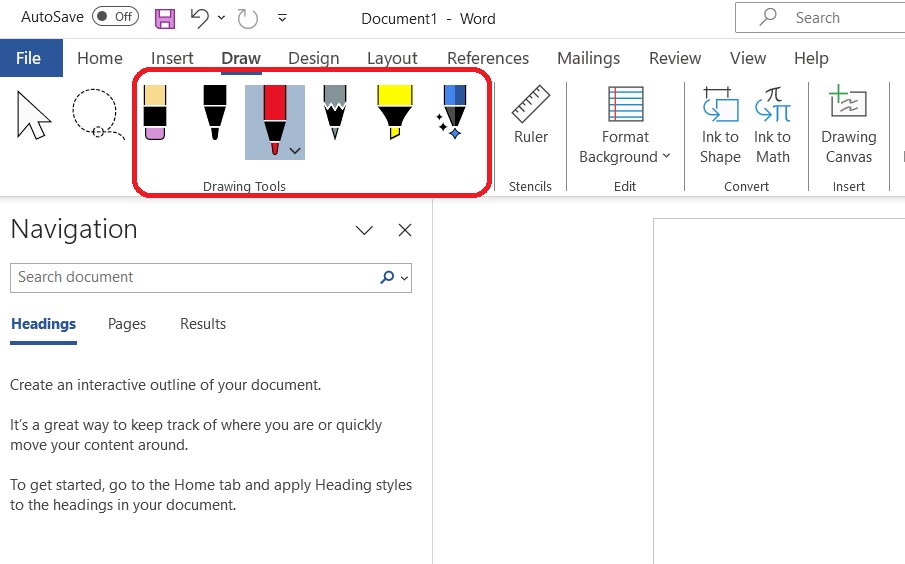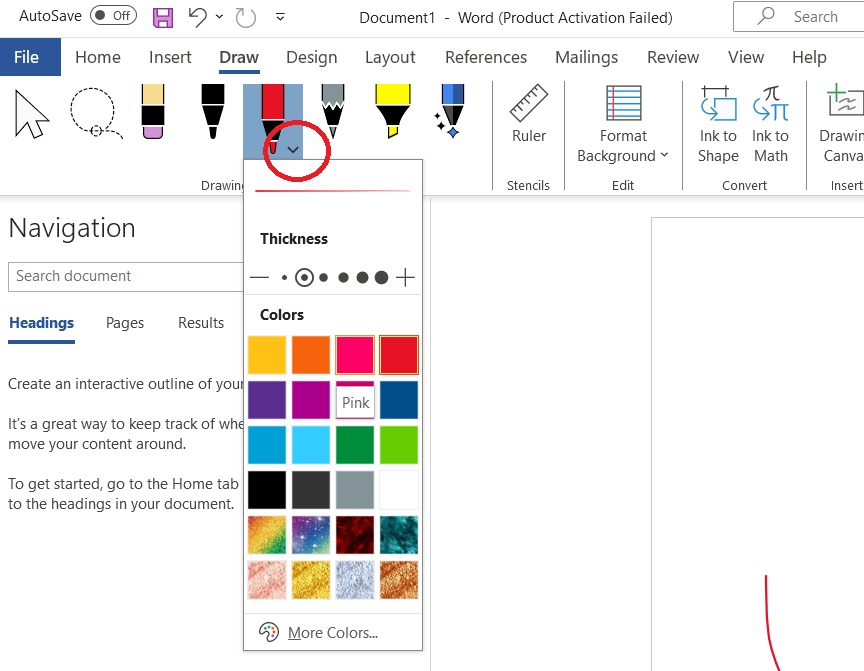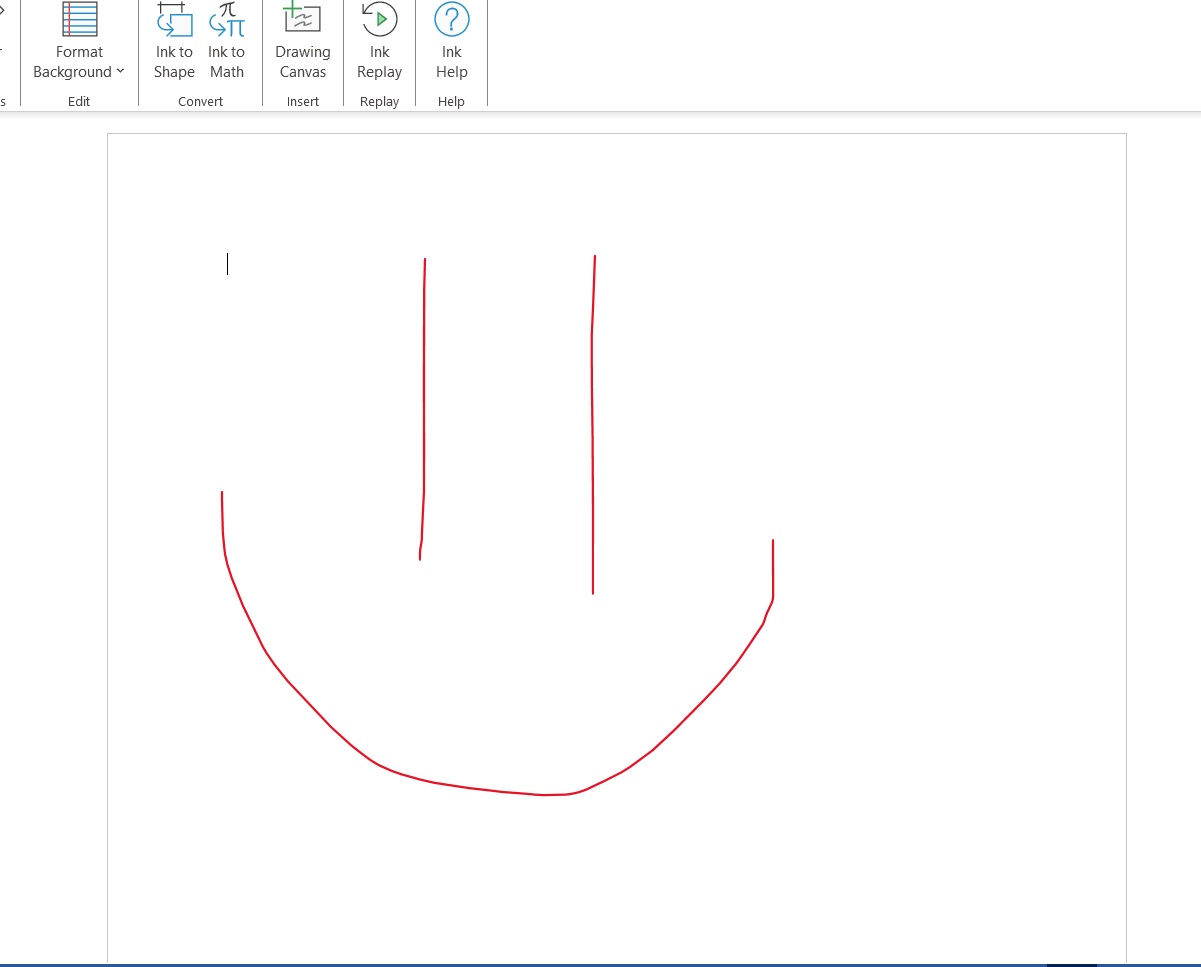How to Draw in Microsoft Word

Once you’ve learned how to draw on Google Slides, you might want to learn how to draw in Microsoft Word, too. It might seem odd and out of place to draw in Word documents but it’s pretty helpful. You can use drawings not just to add more flair to your files, but also to highlight specific content.
How to Draw in Microsoft Word
You don’t need any special program or app to start drawing in Microsoft Word. You can do it on a blank document or in one that’s already filled with text using the built-in Draw tool. For this sample, we’re doing it on a blank document.
- Open Microsoft Word and start a new document or open an existing one.
- Click Draw.
- Select one of the pens from the drawing tool selection.

- Click the arrow button below your chosen pen tool to change the thickness and color of the drawing.

- Draw as you please.

While most pen tools are explicitly used for drawing, the highlighter and the action pen serve different but helpful purposes. The highlighter pen can be used to highlight text instantly.
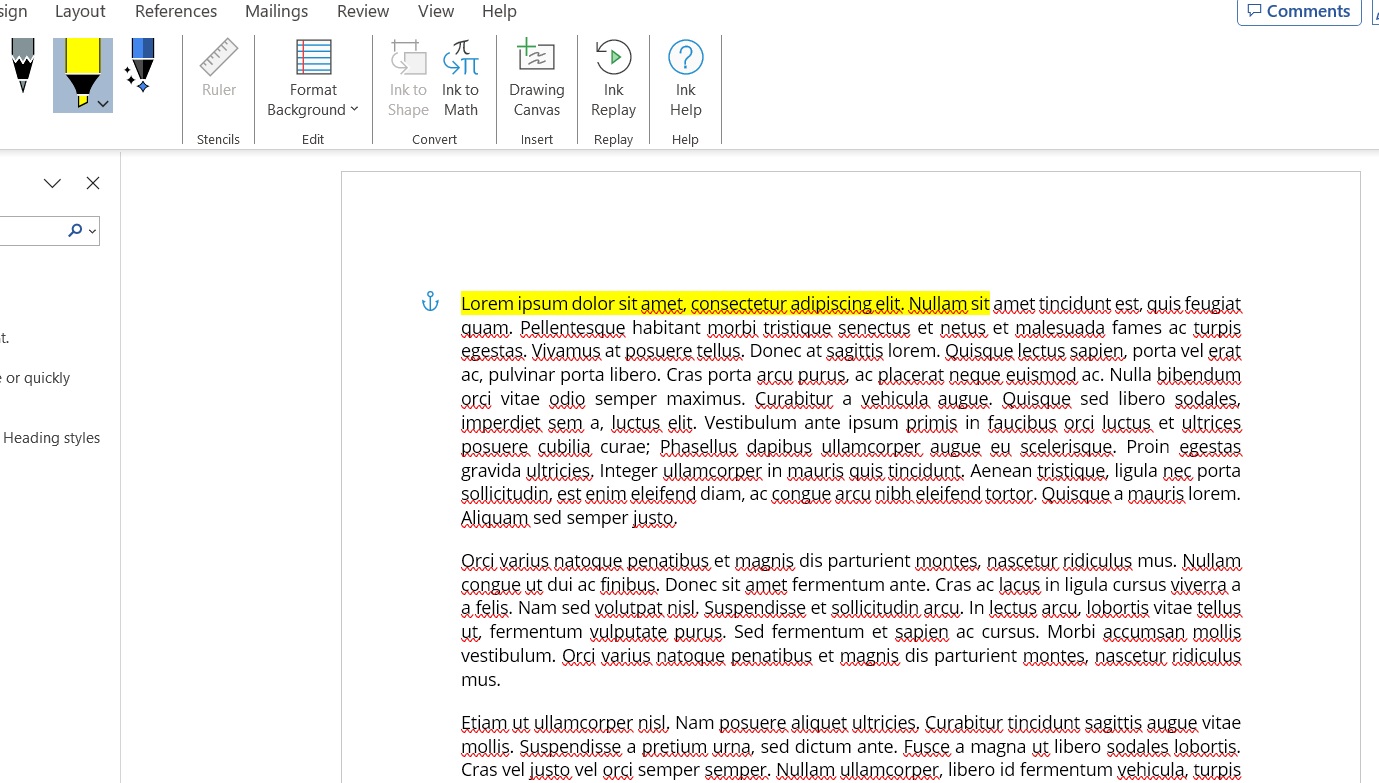
On the other hand, the action pen tool highlights text so you can edit them easily. You can change font size, color, and other formatting settings.
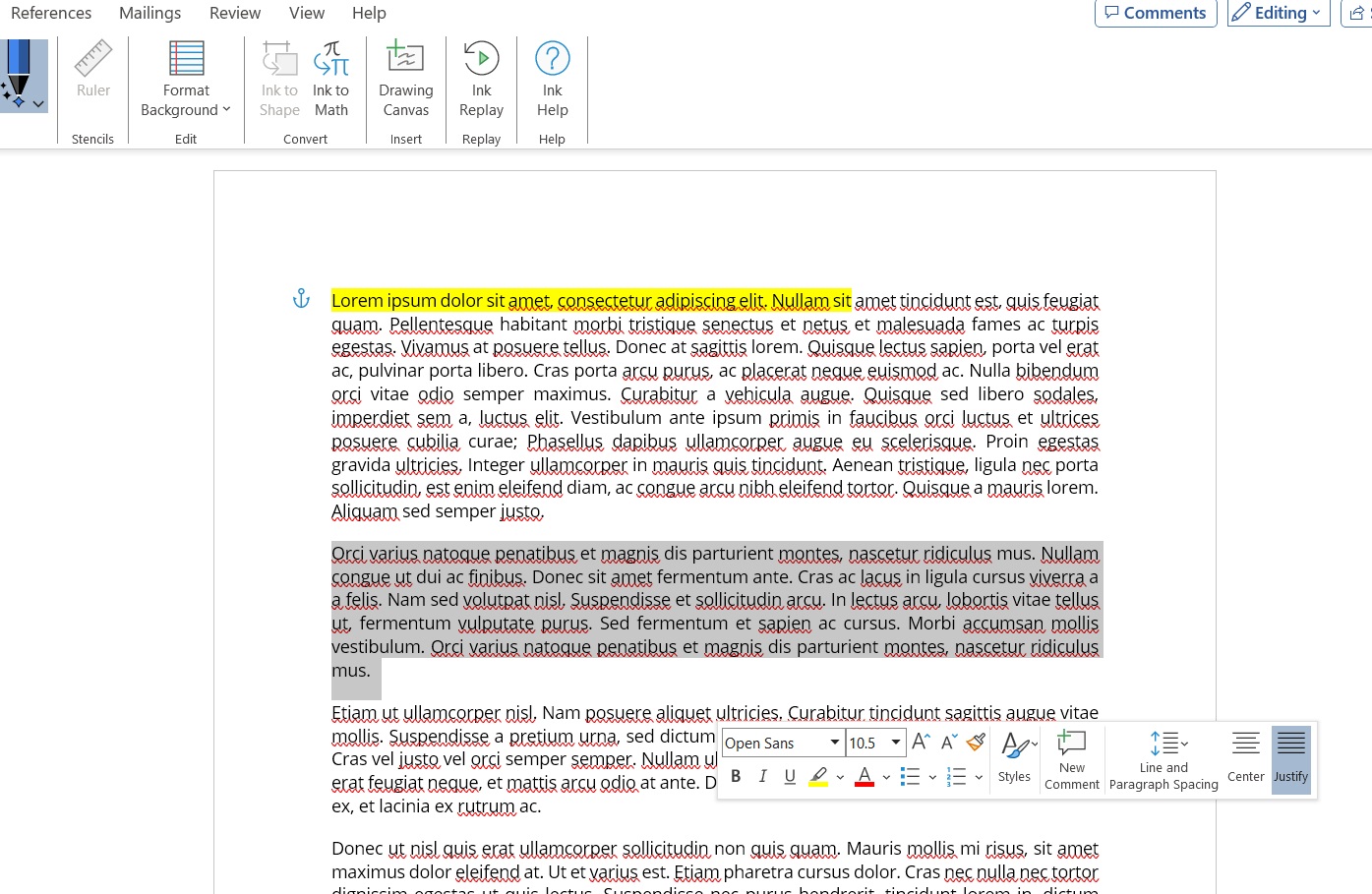
Since there are many pens and options, take your time to figure out what works best for you and which feature you would like to use in your daily routine. For example, if you review documents, the highlighter combined with different colors can help you mark text based on the level of edits.
How to Delete Parts of a Drawing in Microsoft Word
You can quickly delete drawings or undo them in Microsoft Word. There are two ways to do this. The first method is by using the eraser tool from the pen selection. It’s best used for deleting only parts of the drawing. If you click the down icon below the erase tool, you can choose between Eraser and Point Eraser.
The Eraser tool lets you delete parts of a drawing, such as lines. On the contrary, the Point Eraser gradually lets you see areas of the drawing so you have more control over it.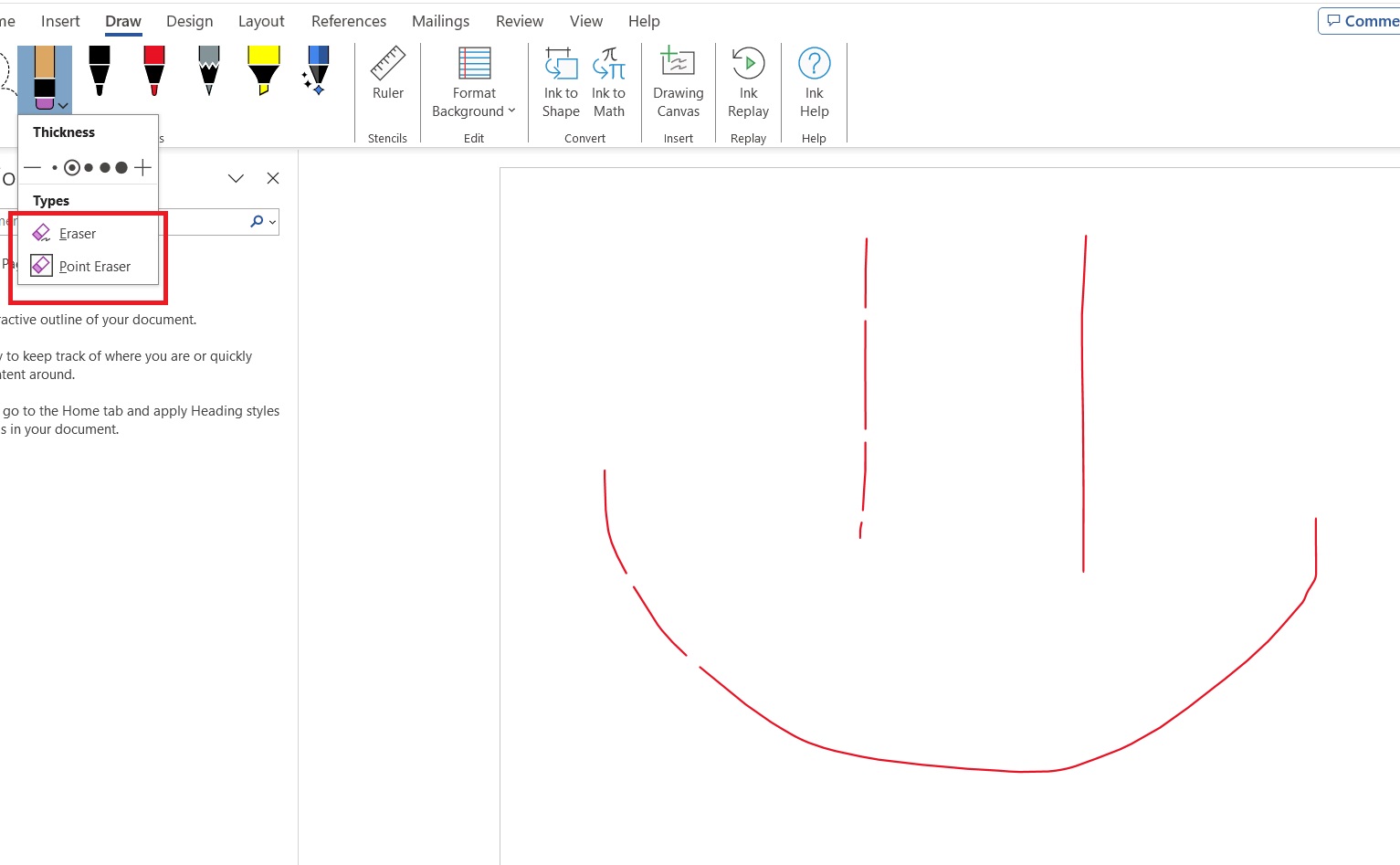
Lastly, you can use the lasso tool to highlight vast parts of the drawing that can be deleted by pressing the Del key on your keyboard. Alternatively, you can press Ctrl+A or Cmd+A on your PC or Mac to select all your drawings and then delete them.
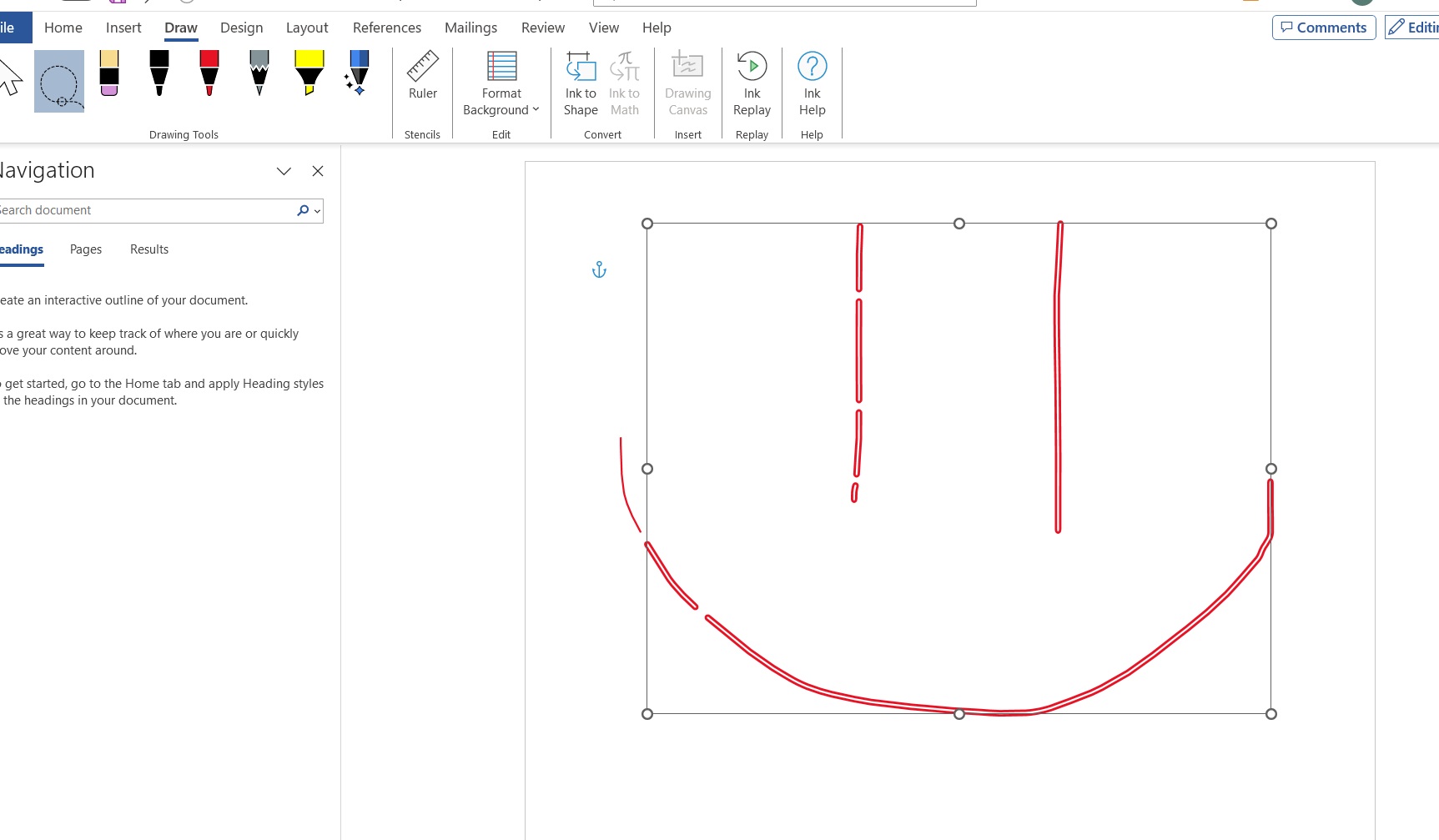
Time to Get Creative in Microsoft Word
The drawing features in Microsoft Word are pretty limited, but they still get the job done if you want to highlight texts or maybe even give your document more style points. It will take some time to master drawing with Word using a mouse or a trackpad, but with time and patience, you should get better.
Prefer to use Google Docs over Microsoft Word? Then learn how to circle something in Google Docs.
FAQs
A: Yes, you can. Once your drawing tablet is connected to your device, you can immediately use it to control the pen tools in Microsoft Word.
A: Yes, you can. You’ll have to save the drawing from MS Paint and turn it into an image file compatible with Microsoft Word. You can then upload it to your document.
A: Microsoft PowerPoint also has the same Drawing tools as Microsoft Word. You can also animate the drawings on a PowerPoint file.