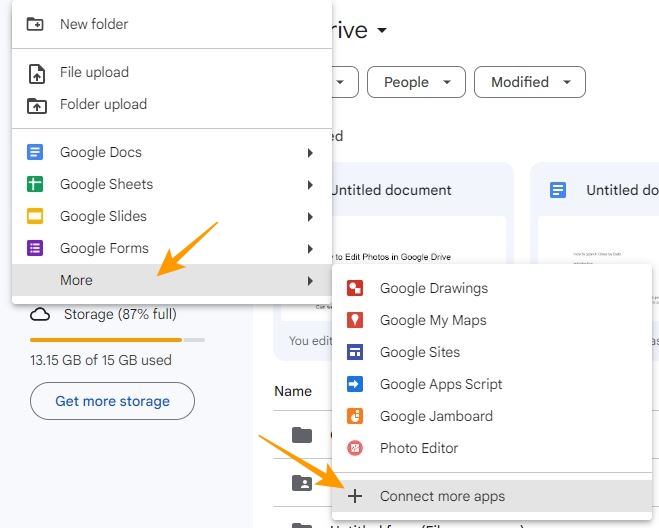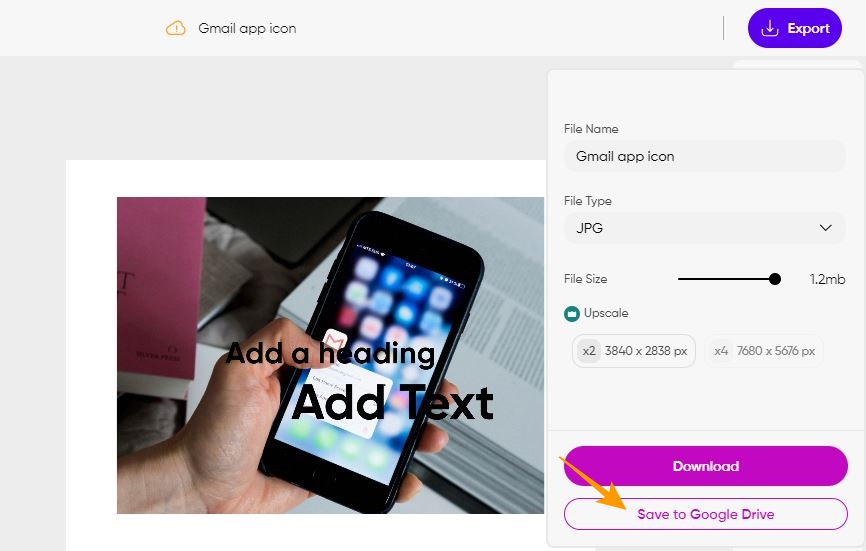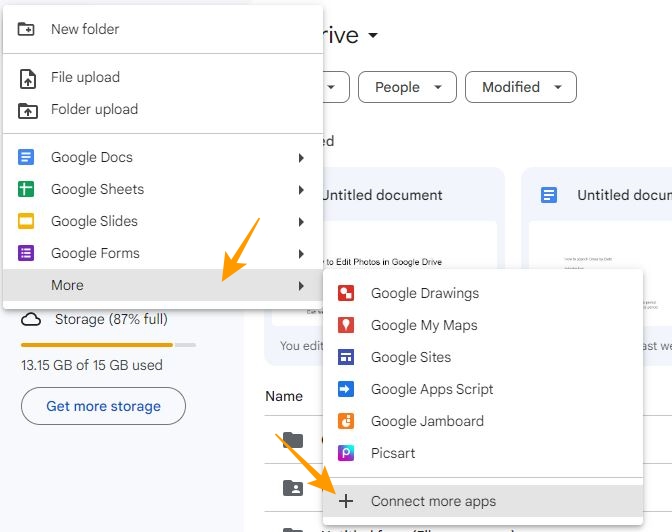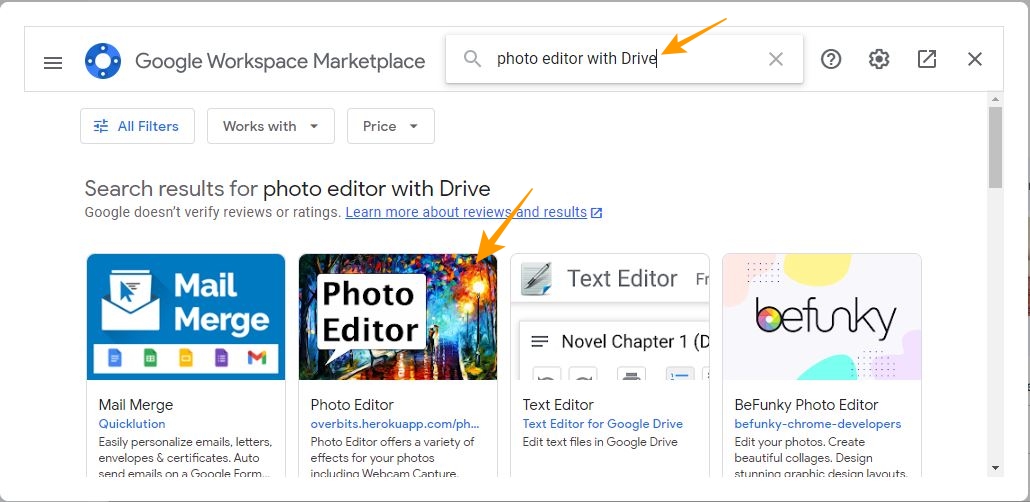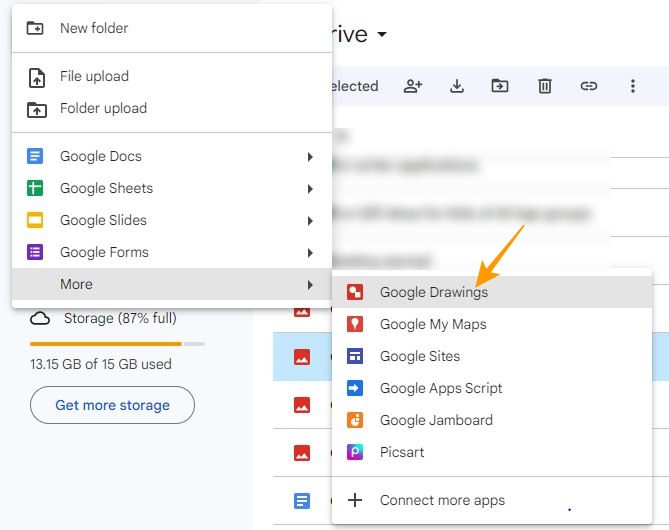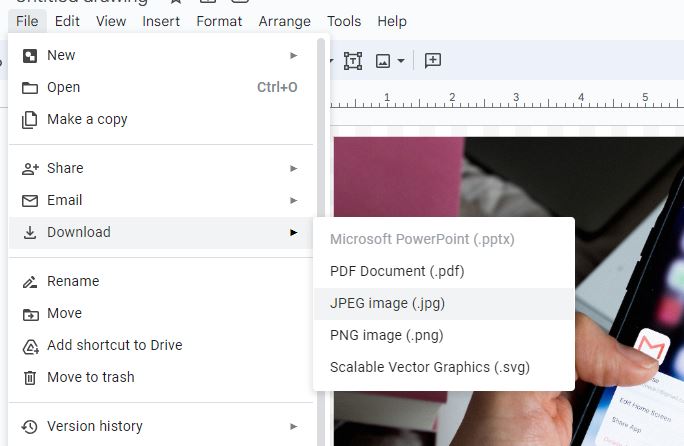How to Edit Photos in Google Drive
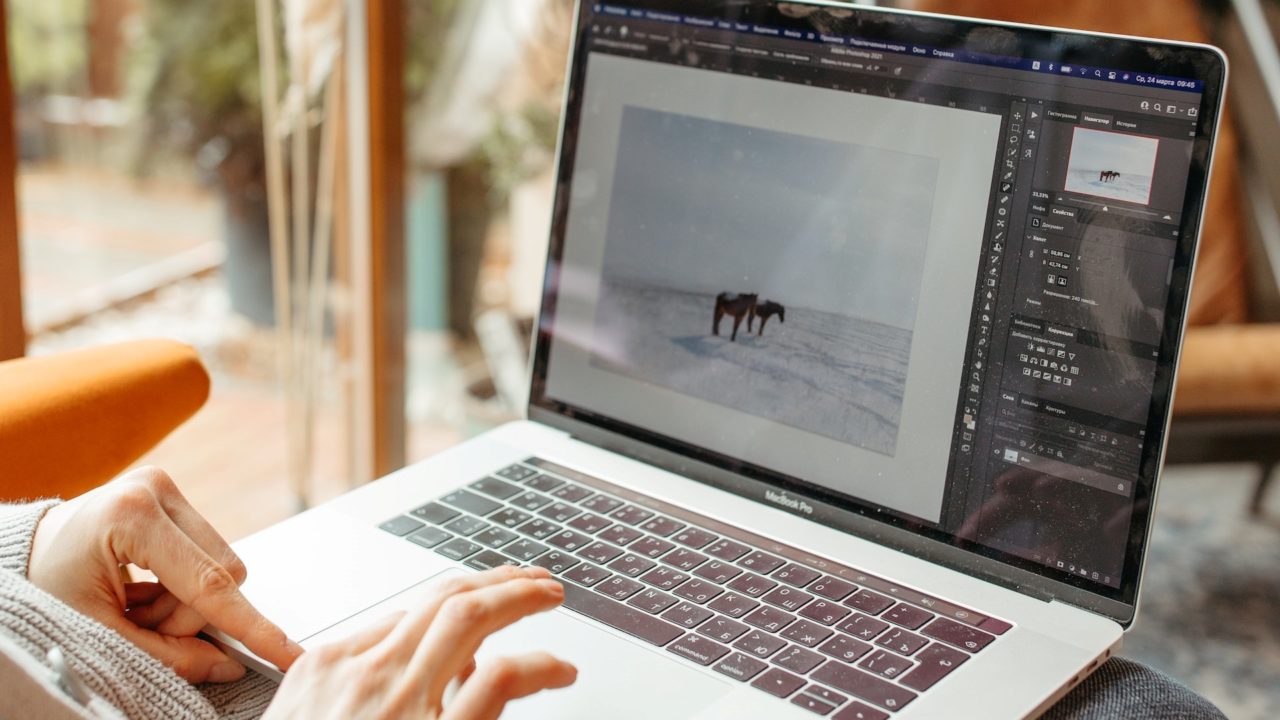
With Google Drive, you can safely and securely back up all your files for easy access from any device. While editing files in Google Drive is easy, the same cannot be said for photos. There’s no native image editing option available, so most users download the file locally, edit it, and reupload it. But what if you could directly edit photos in Google Drive? Is that even possible? Let’s find out!
Can You Edit Photos Directly in Google Drive?
For backing up photos, you should ideally use Google Photos. But there can be instances where you have uploaded pictures to Google Drive. This can make editing the images difficult, as the cloud backup service does not offer the same editing tools as Photos.
However, you can integrate a third-party editing tool like Picsart or Photo Editor With Drive to directly edit photos in Google Drive.
If you have shared your entire Google Drive with someone, they can also use a third-party image editor to edit photos.
How to Directly Edit and Save Photos in Google Drive Using Picsart
Picsart offers a wide range of features for an effortless picture editing experience. Here is how you can integrate it with Google Drive to edit your saved photos.
- Open Google Drive on your PC.
- Click New from the left sidebar.
- Hover on More and click Connect more apps from the popup options.

- In Google Workplace Marketplace, type “Picsart” in the search bar and press Enter.
- Select Picsart from the search results.
- Click Install on the next page.
- Give all necessary permissions on Sign in with Google popup and click Continue at the bottom.
- Go to Google Drive.
- Double-click the photo to open it directly in Picsart.
- Edit the picture and click Export on the top right.
- Choose Save to Google Drive from the newly appeared popup to save the image directly to Google Drive.

Once you are done editing the photos, ZIP the files in Drive for easy sharing.
How to Use Photo Editor With Drive to Edit Photos in Google Drive
Photo Editor With Drive allows you to edit pictures directly from Google Drive. However, you cannot directly save the edited image. Instead, save the edited photo to your PC and reupload it to Drive.
- Go to Google Drive on your PC and click New from the left sidebar.
- Click More and go to Connect more apps from the popup options.

- Type “Photo Editor With Drive” in the search bar and press enter. Click Photo Editor from the search results.

- On the next screen, click Install.
- Click Continue from the confirmation popup to confirm your action.
- Give all the necessary permissions on the next screen and click Continue at the bottom to install the app.
- Once your app is installed, go back to Google Drive.
- Double-click the picture you want to open with Photo Editor With Drive.
- Edit the image in Photo Editor With Drive.
- Click Save to Computer to save the edited image to our PC.
How to Edit Photos in Google Drive With Google Drawings
If you don’t want to use an extension for image editing, you can use Google Drawings. It is a drawing and photo editing tool readily available in Google Drive. However, you cannot directly edit images in Google Drawings from Drive. Instead, you need to search your photos from Drive to insert them into the Google Drawings Canvas.
To avoid the inconvenience of searching for photos, you can create a Google Photos folder in Google Drive and select pictures from there for editing in Google Drawings. Here is how you can do it all:
- Open Google Drive in your web browser.
- Click New on the top left of the Google Drive home page.
- Hover on More and choose Google Drawing from the newly appeared popup options.

- Once on the Drawings page, click Insert from the top menu.
- Hover on Images and click Drive to insert a photo from Google Drive.
- Find your image in the Google Drive popup on the right. If you have a Google Photos folder on Drive, navigate to that folder to find your images.
- Double-click on your selected image to insert it on your Google Drawings canvas.
- Once your image is edited, click File from the top menu.
- Hover on Download to find a list of file format options for downloading the file.

- Click on a file format to download your image in the selected format.
Wrap Up
By editing directly in Drive, you save yourself the hassle of downloading all files from Google Drive and reuploading them after editing. Moreover, the editing tools available as an extension for Drive offer a range of tools to help you get the desired results.
Now that you know how to edit photos in Google Drive, consider moving all your files from OneDrive to Google Drive.
FAQs
A: You can easily crop an image in Google Drive if you have integrated Photo Editor With Drive. Go to Google Drive > double click picture > Crop icon to crop your photo. Select a suitable area to crop the image accordingly.
A: Resizing an image in Google Drive is possible with a picture editing tool extension installed on your Drive. If you have Photo Editor With Drive installed, go to Google Drive > Double click picture > Select a width to Resize.
A: You cannot directly resize your images in Google Drive. You can use Google Drawings, a photo editing and resizing tool readily available on Google Drive. To resize a Google Drive image in Google Drawings, go to > Google Drive > New > More > Google Drawings > Insert > Images > Google Drive. Click an image from Google Drive to add it to your Google Drawings canvas. Now, press and hold the corner of your canvas and drag it inwards to resize your image accordingly.