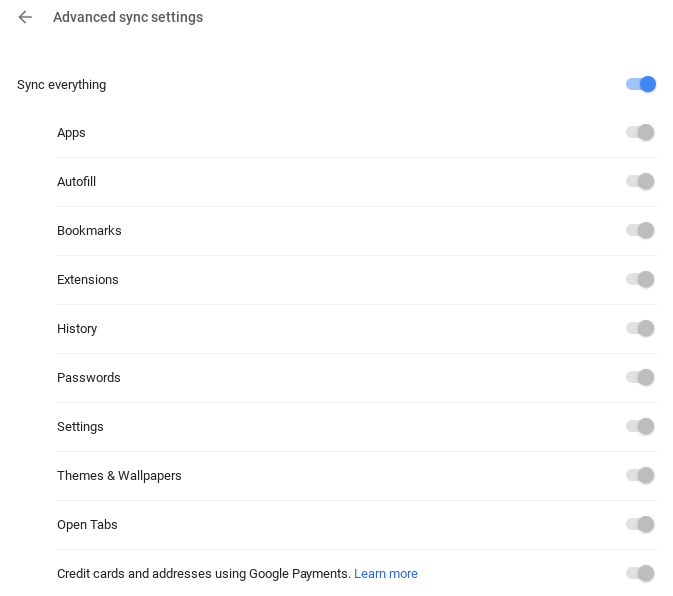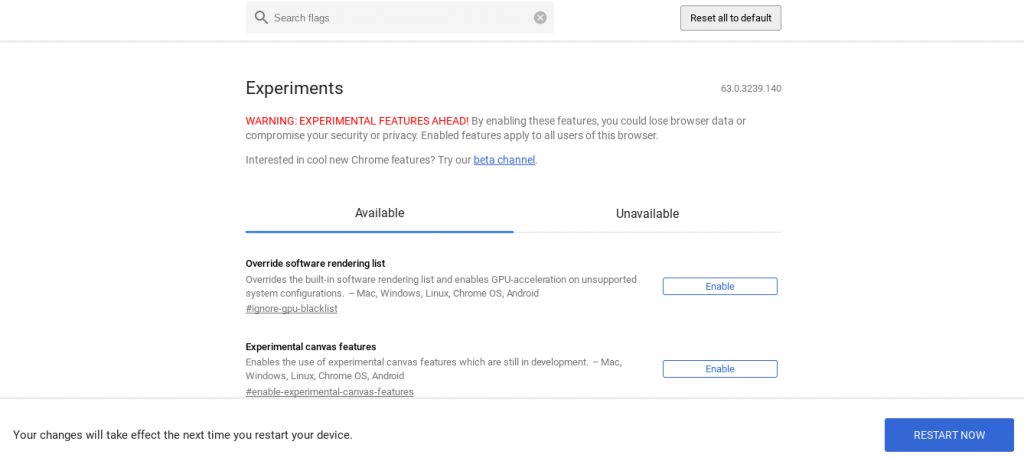How To Enable And Use Chrome Experimental Features
We’re all familiar with Google Chrome. It’s one of the most popular browsers on the ‘net and easily one of the best (aside from a few small complaints). Depending on how long you’ve used Chrome, you probably know it like the back of your hand. However, there’s one thing that you might not be familiar with, as it’s not necessarily “easy” to access — Chrome’s built-in experimental features.
Google has actually integrated a ton of experimental features into Chrome which bring, well, some experimental features to the forefront you can use. They can make Chrome more efficient, add new features, and so on. Follow along below, and we’ll show you how to get things setup.
Should you use experimental Chrome features?
So, the question is, should you actually use the experimental features found in Google Chrome? There really isn’t any harm in it — your PC will always be fine, but you may lose your data. Again, they are “experimental” features, meaning they could be buggy or slow down your browser, and possibly delete everything you have — accounts, bookmarks, history, important plugins, folders, etc). That’s not always the case — a lot of the times a buggy experimental feature can easily be fixed. If things start to appear like they’re dragging, it’s (most of the time) as easy as going back into the experimental features section and turning the feature off that is causing the problem. So, as long as you’re willing to tinker around with the features and can risk losing the data in your browser, there’s not too much harm in turning experimental features on.
What about browser backups?
If you want to take experimental features for a spin, but don’t want to take the risk of losing any data, that can easily be resolved by backing up your data with Google’s servers. It’s as easy as logging into Chrome with your Google account (usually found under Settings) and enabling “Sync Everything.” This will sync all of your Google Chrome data (and Chrome OS) with Google’s servers. That way, it’s easily retrievable, allowing you to easily restore your browser to your original settings.
You can find “Sync Everything” under Settings > Sync Settings, as pictured above. Make sure that you have the “Sync Everything” slider turned on. It’ll look blue if it’s enabled, or gray if it’s disabled.
To restore to your original settings, it’s as easy as logging into Chrome again. So, if you turn on an experimental feature, it breaks Chrome, and you have to reinstall, it’s as easy as going back into Settings and logging into your Google account. This will restore your Chrome backup.
Some other general information
One thing to remember before you start using experimental features is that they can be taken away in the blink of an eye — these are features that Google is testing for consumer use in Chrome and Chrome OS. If Google decides that one feature just isn’t working the way they wanted to, you could see it disappear from the list of experimental features available to you. Likewise, you’ll also periodically see new experimental features become available in that list to try.
It’s also worth noting that a lot of these experimental features are back-end features, meaning they work to make the overall user experience faster and more efficient. So, you won’t always see features that you can physically use, but that you can turn on for a more overall seamless Chrome experience.
With all of that out of the way, let’s get started!
How to enable experimental features in Chrome
Google’s experimental features are easy to access. Whether you’re running Chrome OS or Google Chrome, it’s as easy as opening the browser and entering chrome://flags into the address bar and pressing “Enter.” You should arrive at a page similar to the one shown above.
There’s no specific button you have to press — it’s as simple as going through the list of experimental features, reading what they do, and pressing the “Enable” or “Disable” button, depending on what you want to do with that specific feature.
What experimental features to use
There are a ton of experimental features that you can take for a spin, although some of the descriptions might sound a little confusing as to what they do. We’ve broken down a small sampling of the features below to show you what they do, giving you a better idea of what you’re tinkering around with.
#ignore-gpu-blacklist
This is a software rendering feature that aims to enable GPU acceleration on unsupported configurations. So, it’ll override Chrome’s built-in software rendering list, and instead use your hardware to provide a more overall seamless experience. Obviously this is a back-end feature, trying to increase the overall performance of Chrome; however, right now it appears that it’s a hit or miss with the hardware acceleration being unavailable in many cases.
#enable-scroll-prediction
This is another neat rendering feature to make your Chrome experience a little more seamless. Basically, it predicts where your finger is going to be next so that it can render that portion of the page before you actually arrive there — that way, when you’re ready to view that portion of content, there should be little to know waiting for something to load or “render.”
#smooth-scrolling
Smooth scrolling, so far, is probably the coolest feature. This helps the user smoothly scroll from the top to the bottom of a web page in Chrome, even when your system might be bogging down or struggling to free up resources (i.e. in the case of a full hard drive or lack of memory).
#ash-enable-night-light
We’ve told you before about programs that’ll help you work in the dark, making the screen emit a “warmer” light at night to make things easier on the eyes. One of the features Google is working on for Chrome (for all support operating systems) is something called Night Light, which operates similarly to programs like f.lux. With it enabled, you’ll be able to control the temperature of the screen within Chrome.
#quick-unlock-fingerprint
If you have a Chromebook, this is a neat feature. It’ll allow you to unlock your Chromebook with a fingerprint on the lock screen. Alternatively, there’s another experimental feature that uses a PIN to unlock it.
#print-pdf-as-image
This is another super handy experimental feature that’ll hopefully make it into a full update. It does just as it says, allowing you to print a PDF as an image in Print Preview. This is handy, as sometimes it’s just easier to print a PDF as an image, and some printers out there won’t let you print PDFs, but they will let you print images. This makes that conversion process a little easier. This experimental feature is available in the Chrome browser for all operating systems as well as Chrome OS.
#enable-tablet-splitview
Finally, the last feature we’ll highlight is Split View. This is Chrome OS-specific, allowing you to play or tinker around with using two apps at once in a split view. Again, it’s experimental — a little buggy in our testing — but could be a cool feature for a final update to increase multitasking capabilities.
There’s plenty more experimental features available in Chrome. As a reminder, type in Chrome://flags in the address bar to check them out for yourself.
What about the beta channel?
Maybe you don’t want to mess around with experimental features, risking all of your browser data. Or maybe you don’t want to deal with a possible corrupted Chrome client, having to uninstall and reinstall again. But, you still want to tinker with all of the new goodies. Luckily, you can still do that without risking the integrity of your main client — instead, you can download the beta channel.
Google Chrome Beta is a separate client, allowing you to take all of the latest up and coming Chrome features for a test drive. You’ll be able to provide direct feedback to Google on those features as well. It’s honestly the best way to test Chrome’s new features, instead of putting your daily browser at risk.
You can download it for free from Google over at www.google.com/chrome/browser/beta.
Closing
And that’s all there is to it! If you like to tinker with new software, Chrome’s experimental features are a great place to start. There’s little risk of “losing all your data,” if you have it backed up and synced into your Google account. And even if you don’t want to mess with these features in the main Chrome client, you can always go and download the Chrome Beta Channel as a separate client, allowing you to still tinker with the new features and enhancements coming down the pipeline.
And keep in mind, Chrome isn’t the only browser you can tinker with, plenty other mainstream browsers off beta features you can mess with as well — Firefox, Opera, Vivaldi, etc.
If you have any feedback or need help getting an experimental feature going, be sure to leave us a comment in the comments section below!