How To Enable Display Settings for Full-Screen Experience on Galaxy Note 9
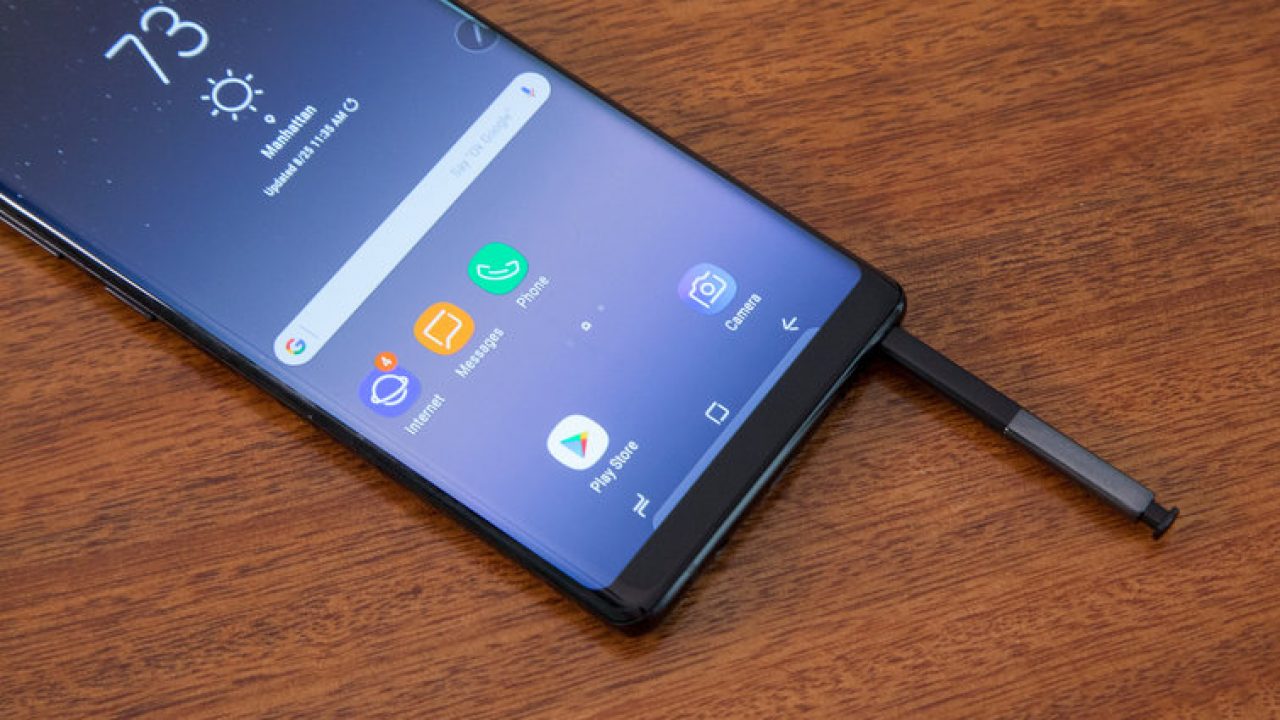
You have got a bunch of ideas you want to perform on your phone, but will it be able to perform them? You bet- your Samsung Galaxy Note 9 is designed to use full-screen apps as well as other screen features that can adapt to the numerous activities you wish to perform on your Galaxy Note 9.
Whether you are reading at the pool or playing a game at home, your Galaxy Note 9 screen can adapt to any of your demands.
Depending on your wireless service provider or phone’s software version, available screens and settings may vary from device to device.
Screen Resolution
The new comic you just got on your Galaxy Note 9 is super exciting but staring at the screen is making your eyes strain. All you need to do is change the screen resolution and give your eyes much needed rest. Launch the Settings app, search for the Screen Resolution option and click on it. To pick your preferred screen resolution, drag the slider until you have your desired resolution, and then click on APPLY.
Note: All open apps will close when the screen resolution is changed.
Full-Screen Apps
Your rhythm while playing a game of Candy Crush would improve if your thumbs had more space to click on the icons. No worries, you can check to see if that particular app supports the full-screen resolution. Simply scroll to the Settings app and search for the Full-Screen Apps option. To enable full-screen aspect ratio, swipe the slider to the right next to the apps you want full-screen aspect ratio for.
Note: Old apps are already optimized, and it is likely that some app developers may not have their apps optimized for full screen mode.
Screen Mode
Does that movie look like it lacks lighting? You can adjust the clarity and brightness by enabling the Screen Mode settings. Pull up the Settings app, search for and select the Screen Mode option. Click on the desired screen Mode.
There is a variety of screen mode settings options available to users of the Samsung Galaxy Note 9.
Note: Adaptive display automatically optimizes the display screen to match current battery level and the image being displayed.
Adaptive Display
The adaptive display option optimizes the sharpness, color range, and saturation of your display. You can also adjust the colors at the edge of your screen as well as the display color balance and color value
AMOLED cinema: Tailored for watching videos
AMOLED photo: Streamlined for image viewing
Basic: Suitable for all-around purposes
Screen Brightness Control
You’re outdoors, and you check your Samsung Galaxy Note 9, but all you can see is a dim screen. This means your screen is not bright enough. Find your way to Settings, and then click on Display. Drag the slider to the right until you get an acceptable brightness. To disable Auto brightness, click on the far end of the slider once.
















