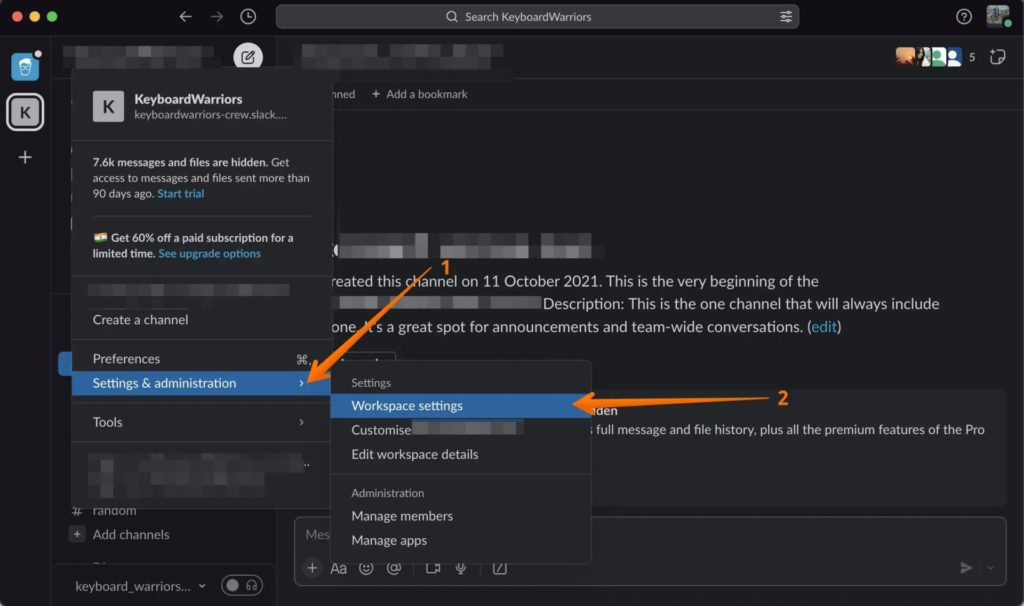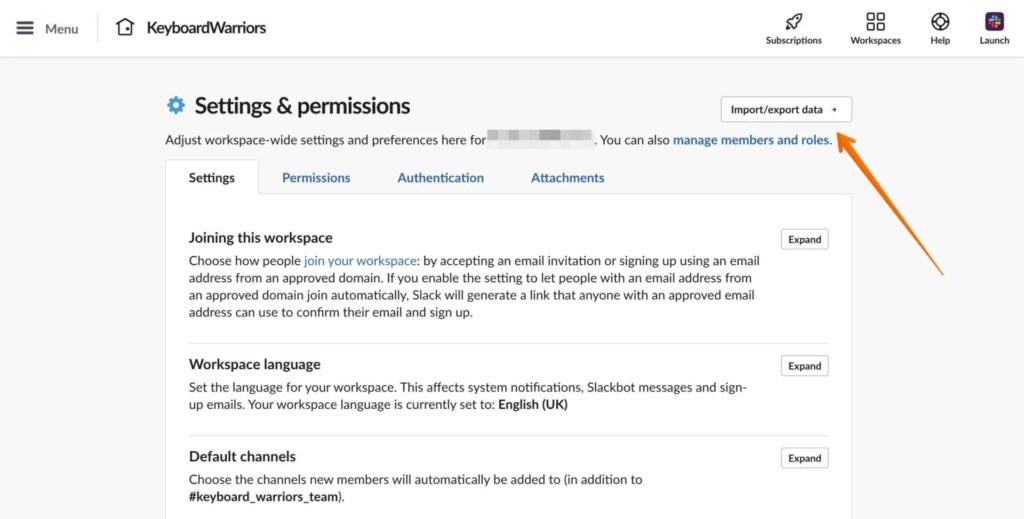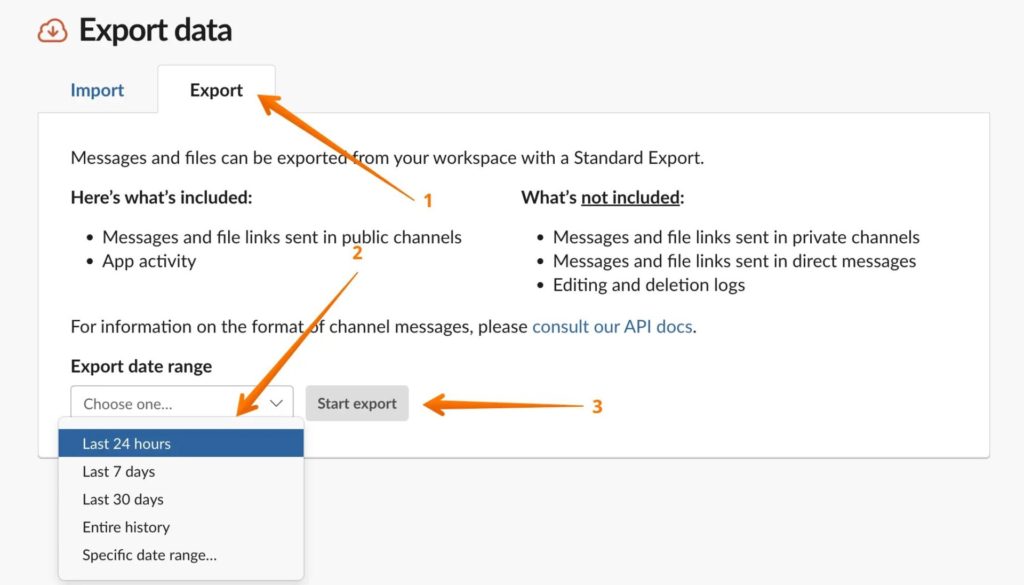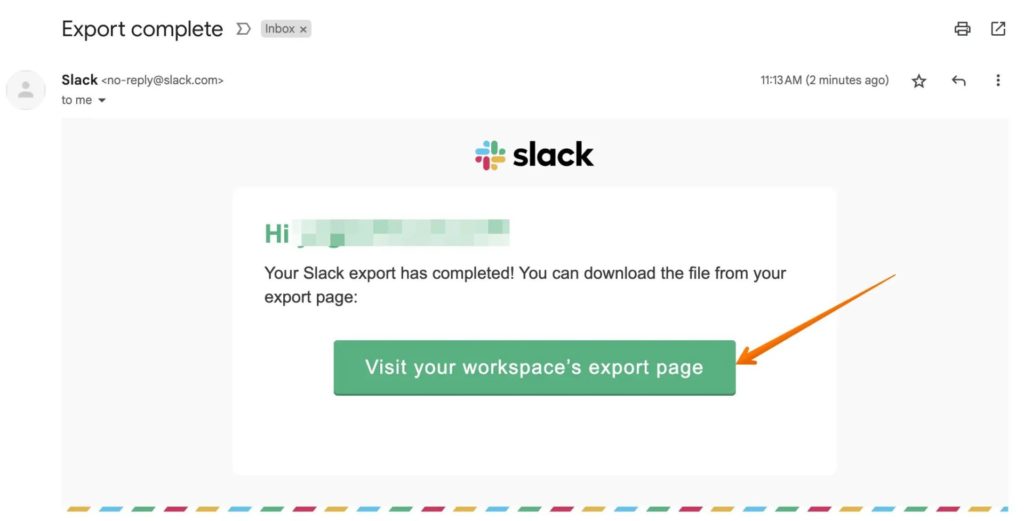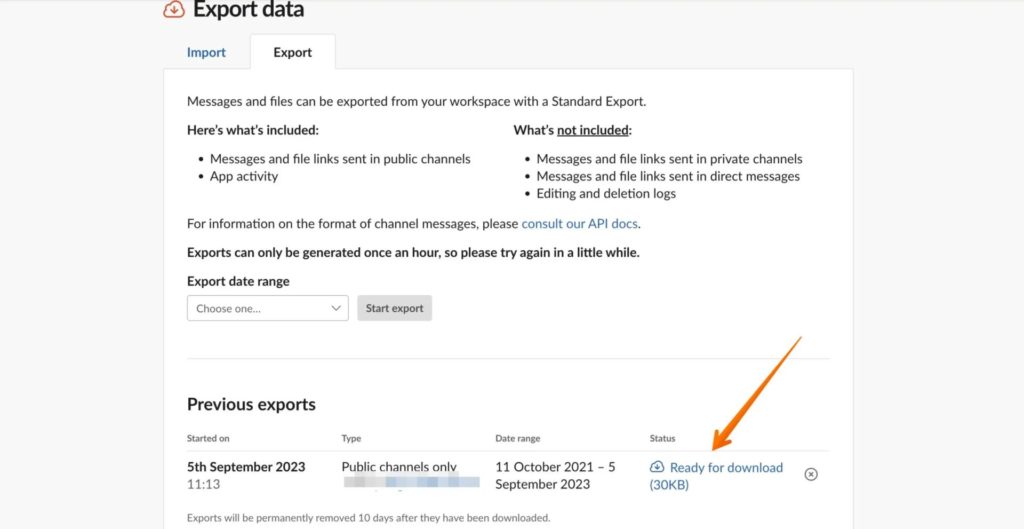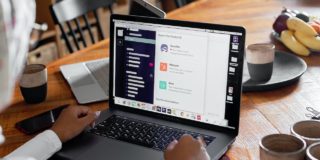How to Export Slack Messages
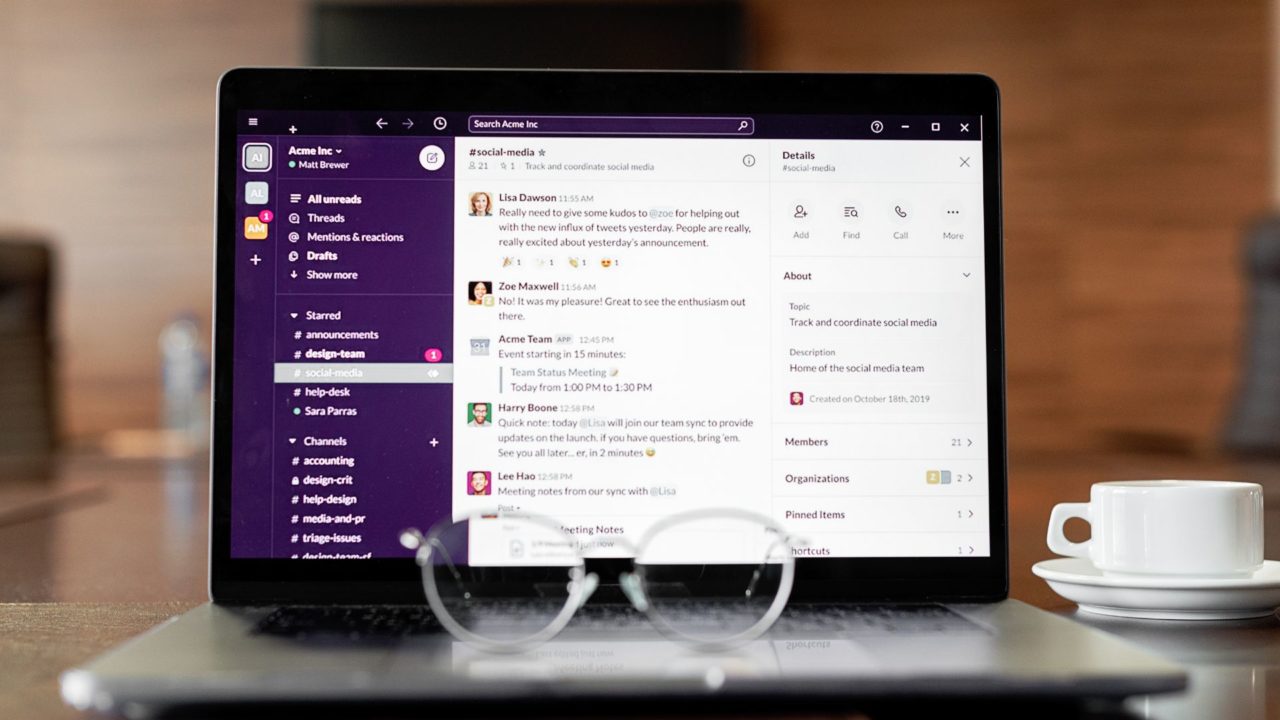
Slack is undoubtedly one of the best messaging apps for professional communication tools. That said, what if you want to keep a copy or proof of the Slack conversations for future use? Don’t worry! That’s possible. You can keep these messages with you by simply exporting the data. That way, you don’t have to worry about lost conversations.
Exporting Slack messages is a great way to bypass the free plan’s limitation of letting you search through (and access) your most recent 10,000 messages. This is why exporting your conversations becomes even more critical, especially if you want to return to them later.
What Data Can You Export From Slack?
Irrespective of your subscription, exporting and importing data from Slack is possible. However, there are some limitations that you need to be aware of while exporting content—for instance, privacy laws, employment rules, corporate policies, etc.
- Free Subscription: Workspace owners and admins can export data from public channels. Data exports will include links to files but not the files themselves.
- Pro Subscription: Same as Free, but if you export data from a workspace containing Slack Connect channels, only links to files shared by members of your workspace will be included in your export.
- Business+ Subscription & Enterprise Grid Subscription: Owners can apply for a self-serve data export tool besides exporting data from public channels. This tool allows the workspace owner to export data from different channels and conversations and export Slack direct messages. These include direct messages and private channels as per the law’s permission.
You can read more about Slack’s import and export tool on the official page.
Any Slack integration, like linking Google Calendar with your Slack status, won’t be a part of the export.
How to Export Slack Messages
There are different ways you can export Slack messages. It mainly depends on the subscription you have. If you have Free and Pro subscriptions, here are the steps you need to follow:
- Open Slack.
- Select the workspace name present in the top-left corner.
- Go to Settings & administration from the drop-down menu.
- Now, click Workspace Settings from the new menu.

- You’ll be redirected to the default browser page. Select Import/export data drop down from there.

- Go to the Export tab.
- From the Export date range option, choose the dates from the drop-down.
- Select Start export.

- An email will notify the user that the file is ready to be exported.
- Open the email, and click on Visit your workspace’s export page.

- To open the zip file, click on Ready for download.

If you have an Enterprise Grid subscription, the steps will vary slightly. You will need to select Organization settings and choose to export data from a particular workspace or the complete organization.
- In the Slack app, select the workspace name in the top-left corner.
- Go to Settings & Administration > Organisation settings > Security > Exports.
- Select Export, and then select Workspace or Complete Organization.
- After that, choose a date range and start the process.
You will get an email once the export process is complete. To download the archive, go to the workspace’s export page.
If you have a Slack Business+ subscription, you can follow the steps listed for Free and Pro subscriptions.
How to Export Slack Messages From Private Channels and Personal Chats
Slack DMs are private. Similarly, conversations in private channels are only accessible by members who are a part of it. While exporting Slack messages from private channels and personal chats is prohibited, it may be permitted under certain circumstances. However, as a workspace owner, you must contact Slack about this.
After that, an explanation of why you need such data has to be given. Several documents can help you get your claim. For instance, you can offer:
- A valid legal process.
- Consent of members.
- A requirement or right under applicable laws to export data.
Fulfilling any of these criteria can help you export the date you need. Remember that Slack can reject applications if these criteria are unmet.
Always Backup Your Slack Messages
Slack is committed to protecting users’ privacy by not allowing anyone to access direct messages and private channel conversations. However, some exceptions are governed by law. Slack Business+ & Enterprise Grid subscribers holders can use the export tool to export any required data. Now that you know how to export Slack messages, check out how to find your Slack Channel ID, Team ID, and User ID. You might also be interested in creating custom Slack emojis to add a bit of fun to your conversations.
FAQs
A: In the exported folder, locate the Channel or DMs folder. The messages are stored in TXT file format, which you can open using any text editor. The same is also available in JSON format, but they are helpful when you have a JSON reader or plan to import it elsewhere.
A: Data exports will contain links to files shared by members of your workspace but not the files themselves, including those in Slack Connect channels.