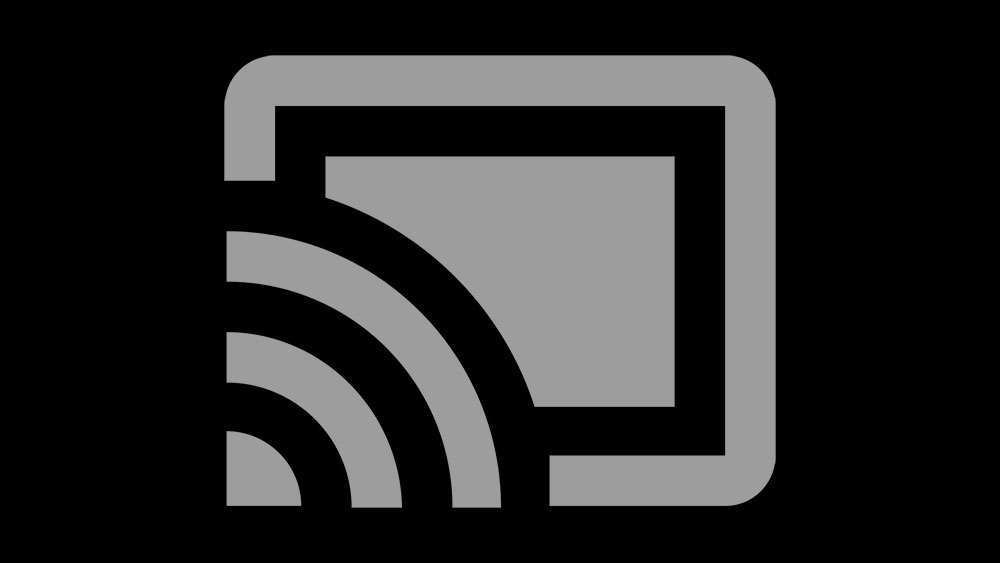How To Factory Reset Your Google Chromecast [December 2020]
![How To Factory Reset Your Google Chromecast [December 2020]](https://www.techjunkie.com/wp-content/uploads/2016/03/F1-1280x720.jpg)
Whether you’re looking to listen to your favorite album, stream a film on Netflix, or catch up on your favorite TV shows, it’s hard to go wrong with Chromecast. As a simple streaming device, Google has made it possible for anyone to cast their favorite entertainment wireless to their TV.
However, unlike other streaming sticks, you won’t find an interface or a settings menu on your television. If your Chromecast refuses to connect to the internet, or you’re unable to stream content to your TV using your mobile device, it can be a real pain to try to solve an issue without any sort of menu to dig through.
There are plenty of methods to solve these problems, from restarting the device to checking your network compatibility, and of course, a hard factory reset. In fact, sometimes your device needs to be properly reset to its factory settings to flush out any bugs you’re running into while streaming. Despite the lack of visual interface with your Chromecast device, it’s easy to factory reset any Chromecast device in just a few minutes.
Let’s take a look at how you can reset your Google Chromecast.
Using the Google Home App
The Google Home app (previously known as Google Cast) is a must-have utility for any Chromecast or Google Home user. It allows you to adjust the settings on your device correctly, change what’s streaming at any given time, pause or resume playback at will, discover tools and new ways to control your device, and even browse new content that might be of interest to you.
It all works surprisingly well, but the Google Home app also serves a second purpose. Since your Chromecast’s visual interface is limited to a wallpaper backdrop with nothing else to show, the Google Home app on both iOS (pictured) and Android is a must-have for changing how your device works. It’s also the easiest and fastest way to reset your device right from the mobile app. Let’s take a look.
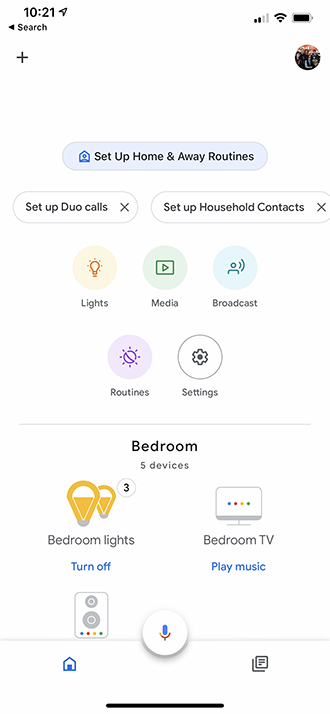
You’ve probably used the Google Home app at some point to set up your Chromecast, even if you don’t use it regularly. With a minimalist interface, the basic design of the app is pretty easy to browse through. There are some minor differences in design between the iOS and Android versions of the app, but for the most part, you’ll be able to follow these exact instructions on the platform of your choice.
- From the main Google Home page, find the device you’re looking to reset based on the room it’s in.
- Tap on the Settings gear icon in the upper-right corner of your device’s control page.
- Scroll all the way down to the bottom of the Device Settings page and look for “Remove Device.”
- From this menu, select Factory Reset, then confirm your reset on the next page.
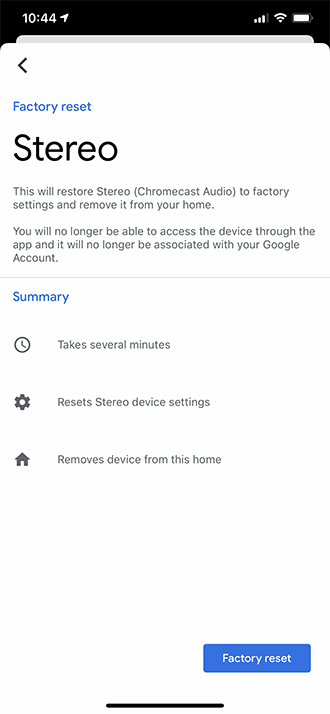
This method only works on specific Chromecast models, including:
- Chromecast (1st-3rd gen)
- Chromecast Audio
- Chromecast Ultra
If you’re using the newest Chromecast with Google TV, you’ll find a guide at the bottom of this list.
Factory Resetting Your Device Without a Network
While the Home app works great if you’re able to connect to the internet, if your Chromecast is offline, you’ll need to find a different way to factory reset your device without using your network. Thankfully, as with most electronic devices that lack visual interfaces, there is a hardware method to reset your device without having to be on the internet at all.
Head behind your television or your stereo speakers—wherever you keep your device plugged in. You’ll need to make sure the Chromecast is receiving power; unfortunately, there’s simply no way to reset the device unless it’s powered and turned on. Unplug the device from your television or your stereo speakers (if necessary) and hold the device in your hand, but ensure that the light is still on and that your device is still receiving power.
Look for a small button on the device. All Chromecast models have one, from the first-gen Chromecast to the third-gen Chromecast and Chromecast Ultra. Once you find the button on your device, press and hold it on your Chromecast model.

On first-gen Chromecast devices (identifiably by the stick model with “Chrome” written in text on the device), you’ll need to hold the power button down for a full 25 seconds. The white LED on your device will switch from its typical solid display to a blinking white light. If you left the device plugged into your television, you will see your display go blank. The reboot sequence will begin, and you’ll have a fresh, fully-restored Chromecast to set up and play with.

On newer Chromecast and Chromecast Ultra devices, the method is similar but not exact. You’ll need to hold the power button down on these devices as well, but instead of holding the button for a full 25 seconds, you’ll simply have to wait for the LED to turn orange and start blinking. Keep holding the power button until the light turns white again. Once that happens, you can let go of the button, and your Chromecast will begin the reboot sequence. This same method applies to the Chromecast Audio, which features a similar design to the basic second-gen Chromecast.
Factory Resetting Chromecast with Google TV
After a two year hiatus, Google finally refreshed their flagship Chromecast with a new generation, combining the standard Chromecast, the 4K Chromecast, and their Android TV platform into one gadget. Chromecast with Google TV is the name of Google’s fourth-gen streaming device, and it marks a major change for the future of casting. While the gadget still supports streaming from your phone, it also features a full interface with a remote—and that makes it a lot easier to reset your Chromecast device.
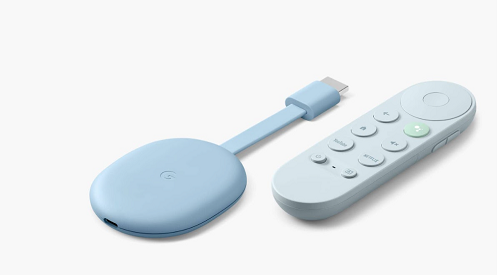
- Start by selecting your profile from the top-right corner of your television’s screen.
- Select Settings from the list of options.
- From the Settings menu, select About.
- Click on Factory Reset, then confirm your reset.
That’s it—seriously, it’s a hell of a lot easier than on older models thanks to the addition of a remote.
***
To some, the lack of an actual interface on most Chromecast devices may seem like a missing feature or a drawback to using the device day today. But thanks to the utility of your smartphone or tablet and your PC, it’s easy to control all your settings and preferences right from the device in your hand, negating the need for a physical remote.
Most of the time, this acts as an awesome feature, as your phone automatically connects to your Chromecast device without the need for any kind of additional effort on the user’s part. Of course, it becomes a problem when your device begins to fail to properly playback content from your phone or when your Chromecast can no longer connect to the internet.
Thankfully, with two methods for resetting your device, you’re never out of luck when it comes to fixing potential problems. For most recurring issues that spawn from your Chromecast device, a quick reset should solve any issues with streaming and casting content. If you’re still having problems with your device after a full reset, you may want to contact Google for additional support or a replacement device.