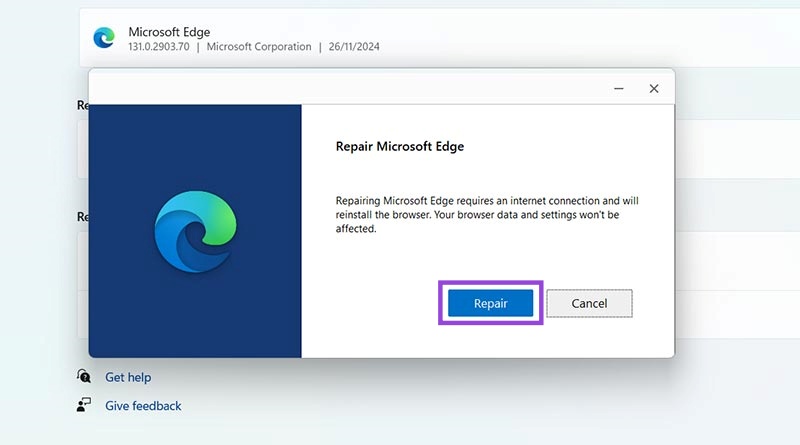How to Fix a Corrupt Browser Cache in Microsoft Edge
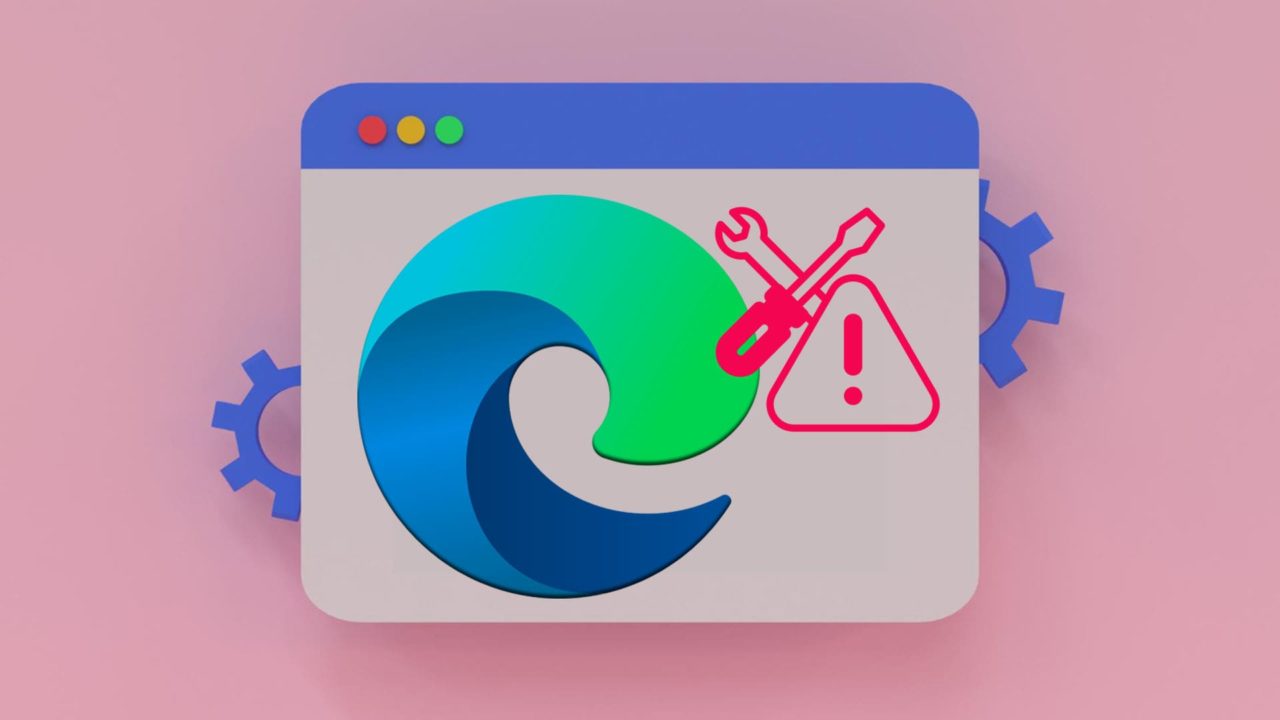
Like other browsers, Microsoft Edge stores a cache of files from sites you visit frequently. This is to improve performance and speed up certain aspects, like automatically logging you into your favorite platforms. However, cache files can get corrupt, and that can lead to Edge crashing, failing to load sites, displaying error messages, and more.
Here’s how to fix a corrupt browser cache in Microsoft Edge.
Method 1. Clear the Corrupt Browser Cache in Microsoft Edge
The first and most direct method to deal with a corrupt browser cache in Microsoft Edge is simply to clear the cache. Note that this may mean you have to re-enter your login data for specific sites and reconfigure certain settings (like dark themes or language preferences), but it should resolve the issue.
Step 1. Open Edge and access the “Settings” menu, which you can find by clicking the three little dots in the top-right corner.
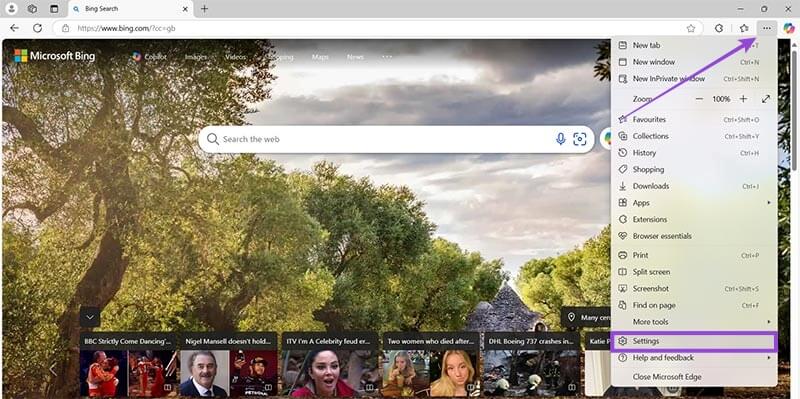
Step 2. Go to “Privacy, search, and services” and look for the section labeled “Delete browsing data.”
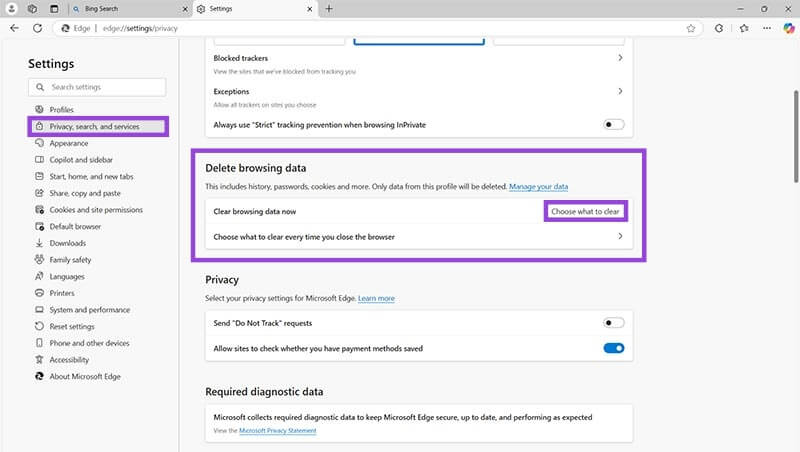
Step 3. Click the “Choose what to clear” button. Check the box next to “Cached images and files and tick any other boxes for bits of browsing data you might want to get rid of. Make sure the selected “Time range” is “All time” to thoroughly clear the entire cache. Then click “Clear now.”
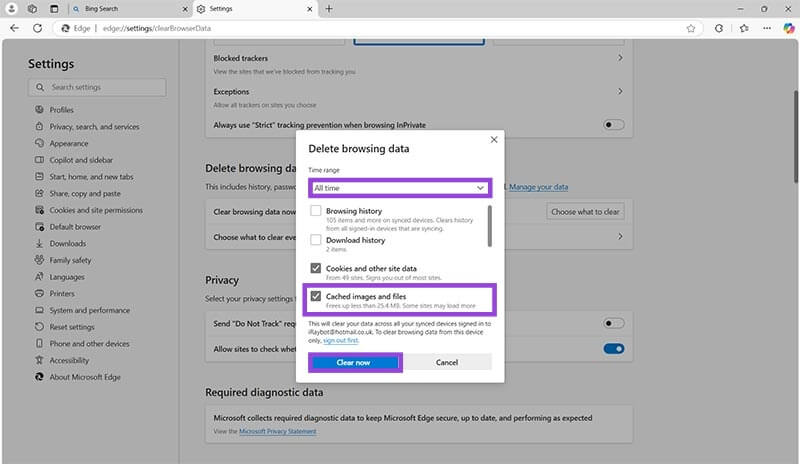
Method 2. Make Sure the App Is Updated
The first method should resolve any issues with corrupt caches every time. However, if you have recurring cache problems, you should verify that your version of Edge is the latest and includes all available bug fixes and improvements.
Step 1. Click the three dots icon in the top right and select “Settings.”
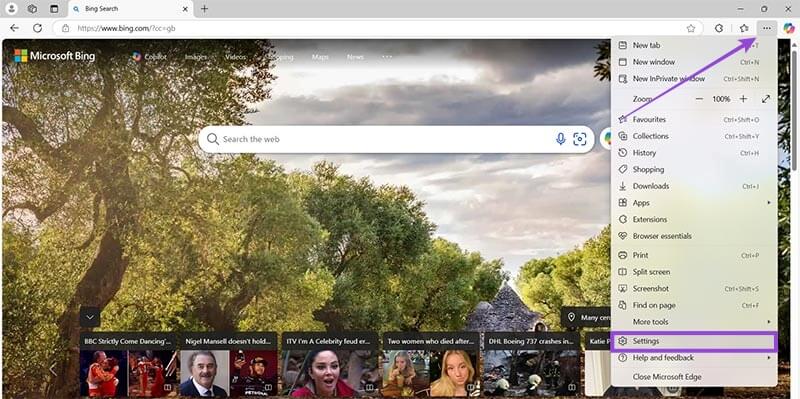
Step 2. In the “Settings” menu, select “About Microsoft Edge.” The browser will automatically check for updates and let you know if any are downloading or installing if it finds some available. Wait for the “Updating Microsoft Edge” progress bar to finish, then try using Edge again.
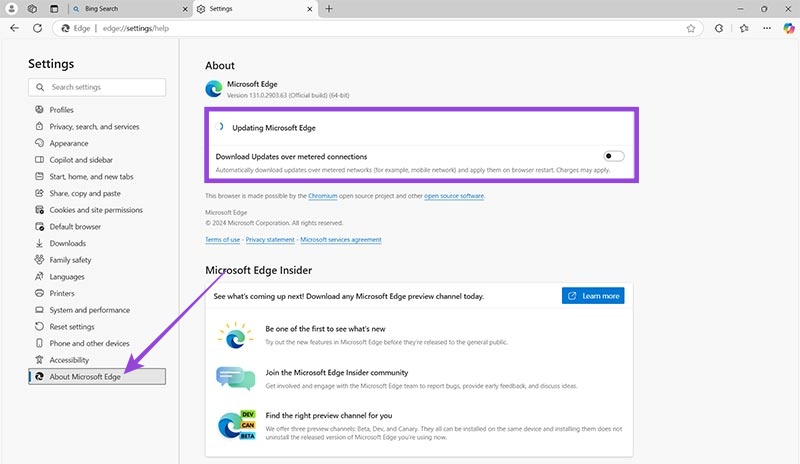
Method 3. Run a Virus Scan
If you keep having issues with cache corruption and Edge crashing, it’s possible there’s a virus on your device. An easy way to check this is to try using Edge on another device – if it works fine there, then there’s most likely something wrong with your original machine, which could have a virus.
Step 1. Open your antivirus software.
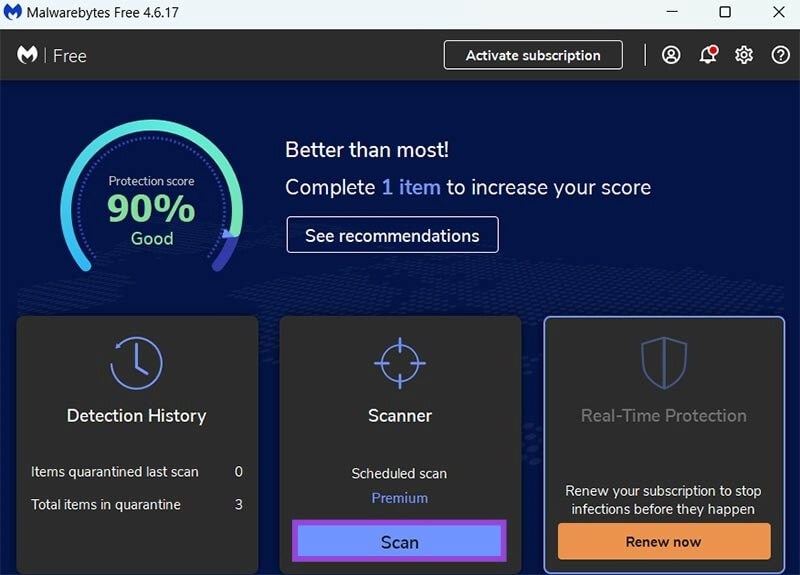
Step 2. Look for a button marked “Scan,” “System Scan,” or “Check for Viruses” and click it. If asked, opt for a full-system scan to get the most thorough results. Wait for it to finish and see if it finds anything, then follow on-screen prompts to deal with any threats.
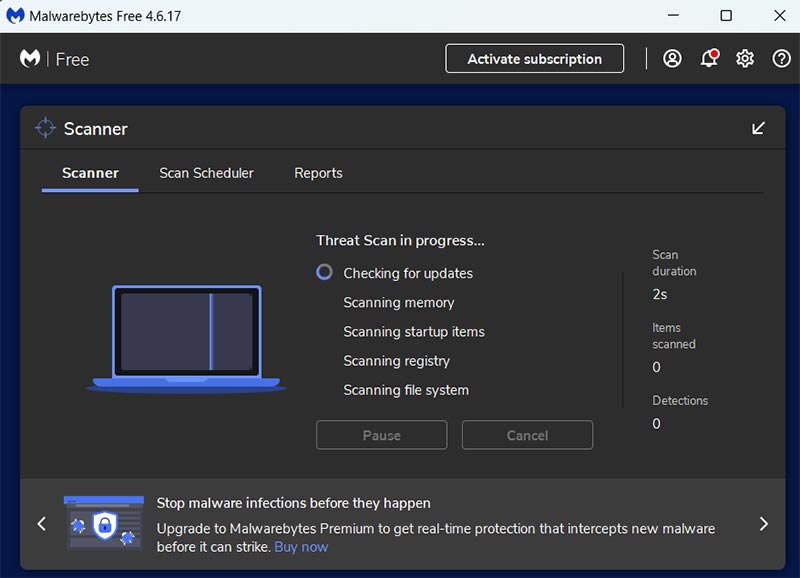
Method 4. Repair the Edge App
Again, this fix is for situations where you keep having issues with Edge’s cache getting corrupt or not working as it should. There may be an ingrained problem with the app itself, maybe due to a poorly installed update or some corrupt files. Repairing the app could fix it.
Step 1. Go to your device’s “Settings.” To access it quickly, hit “Windows” and “I” together or search for “Settings” in the search bar.
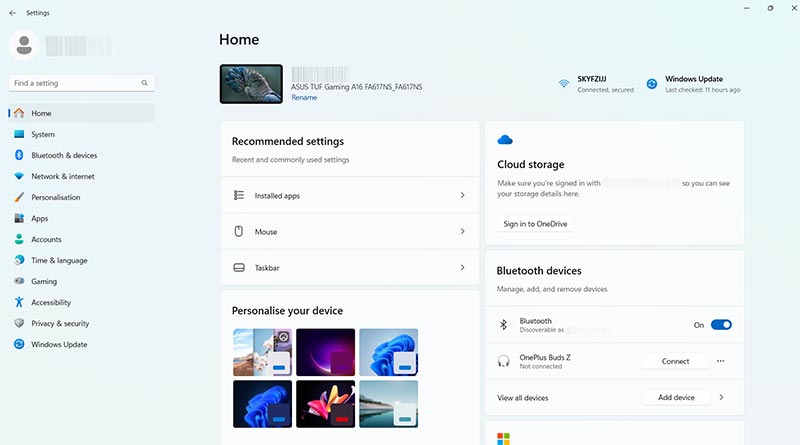
Step 2. Go to “Apps” and “Installed Apps” and scroll through the list to find Edge. You can also just type “Edge” in the search box at the top to find it faster.
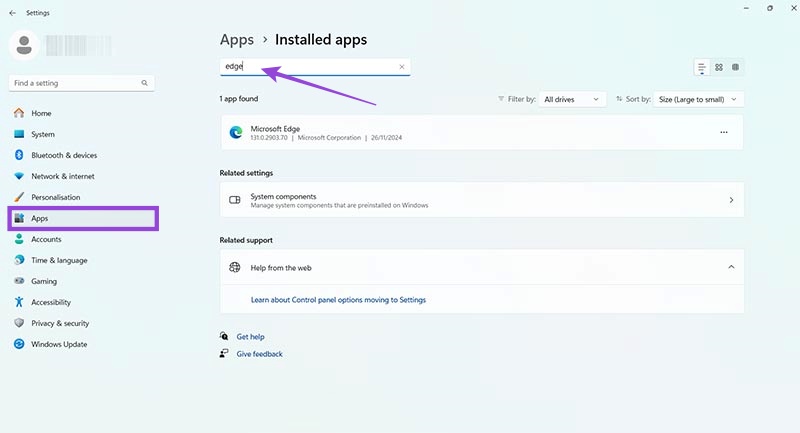
Step 3. Click the three dots, then “Modify.” A window should pop up inviting you to repair Microsoft Edge. Click “Repair” and follow the on-screen prompts.