How to Fix Error 0x80070780 Dropbox Access Issues
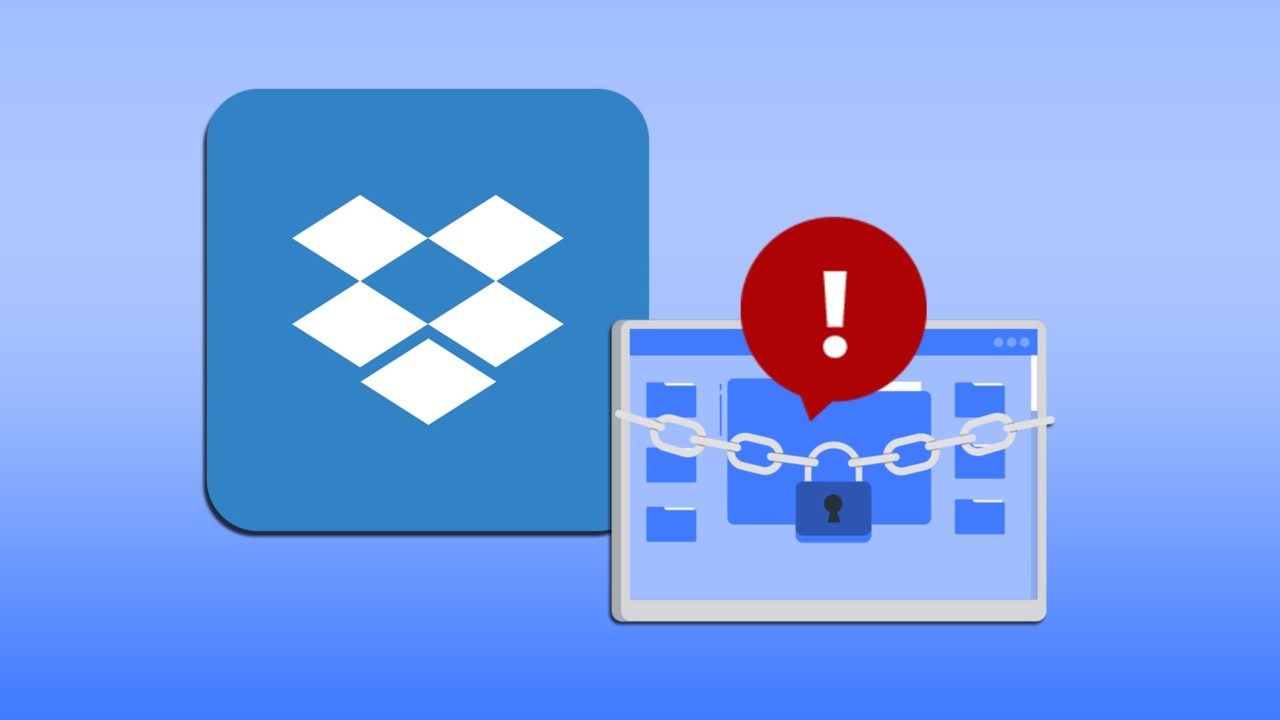
Fix Error 0x80070780 Dropbox Access Issues by Uninstalling and Reinstalling Dropbox
Step 1: In some cases, reinstalling the app and re-entering your sign-in details can fix the access issues. To uninstall Dropbox, first open Settings. You can do this from the Start button or by pressing the “I” and Windows keys simultaneously.
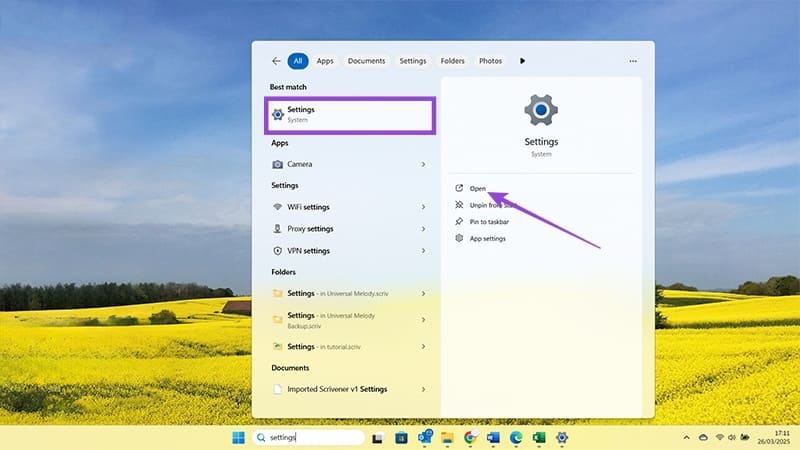
Step 2: Click “Apps” on the left-hand side.
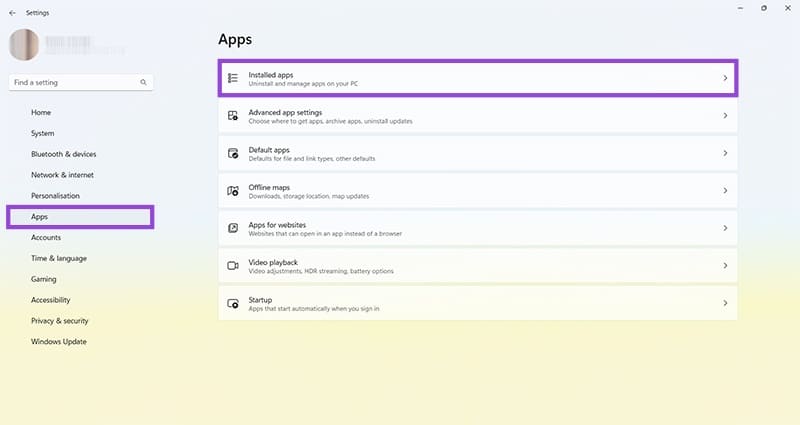
Step 3: Now click Installed apps and scroll until you find Dropbox.
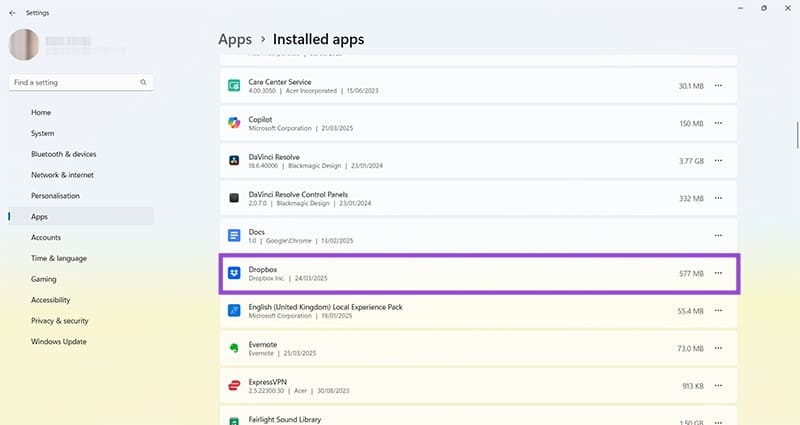
Step 4: Click on the three dots icon and choose Uninstall. Follow all the onscreen prompts to complete this process.
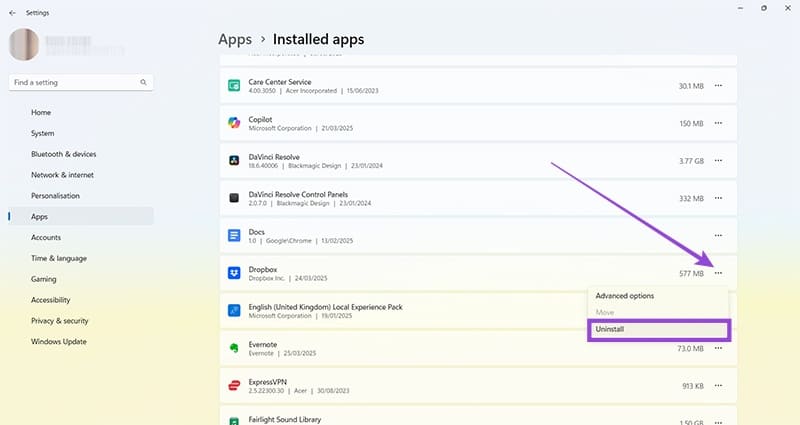
Step 5: Search for “Store” or open the Microsoft Store from your Start menu.
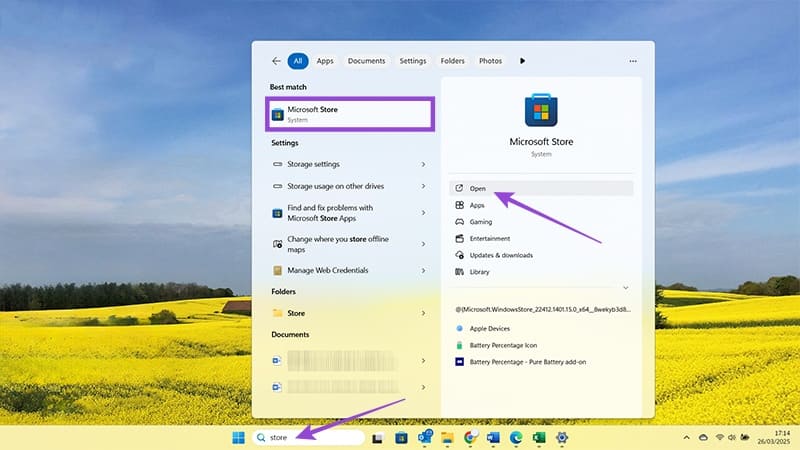
Step 6: Use the search bar to find the Dropbox app.
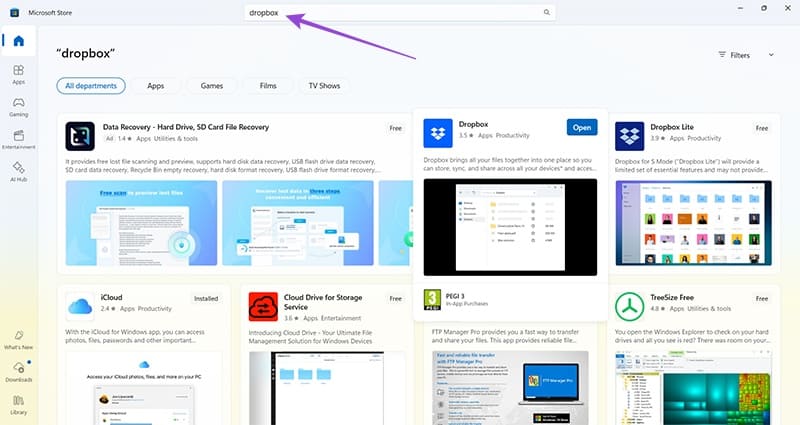
Step 7: If you’ve successfully uninstalled the app, the blue button will show “Get” or “Install.” Click here to start the re-installation process. Once complete, open the app and enter your Dropbox account details. Try to access the file again and see if you were able to fix error 0x80070780 Dropbox access issues. If not, try the next fix.
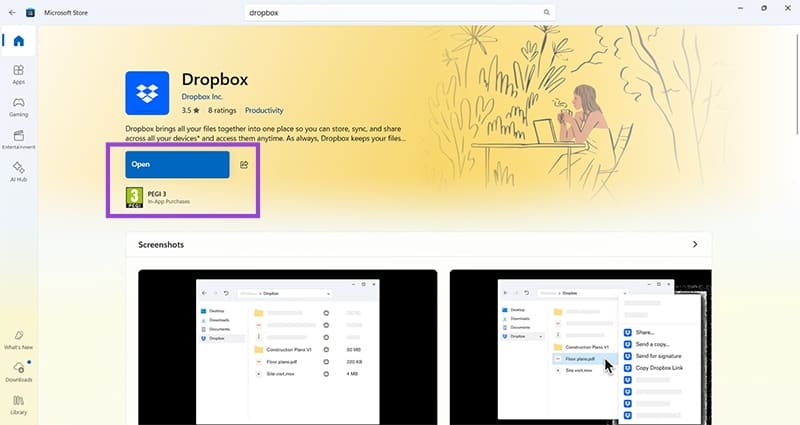
Fix Error 0x80070780 Dropbox Access Issues by Changing File Permissions
Step 1: Open the Dropbox app from your Start menu or by searching for it using the bar at the bottom of your screen.
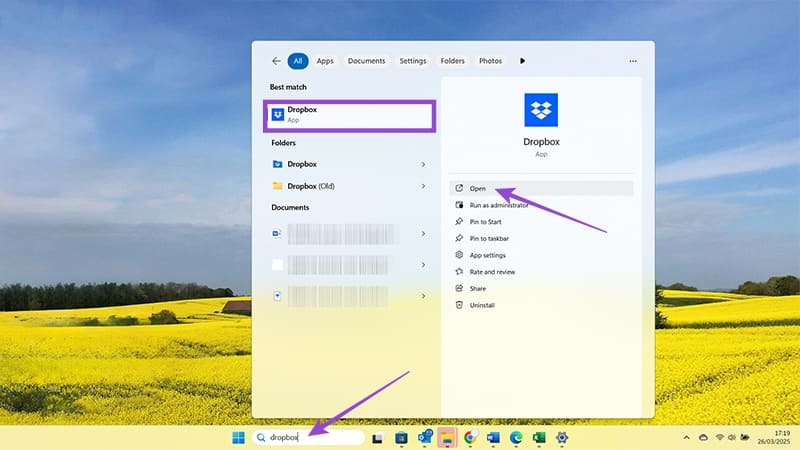
Step 2: Once the Dropbox app is open, navigate to the file that’s been causing the error. Right-click on it and click Properties.
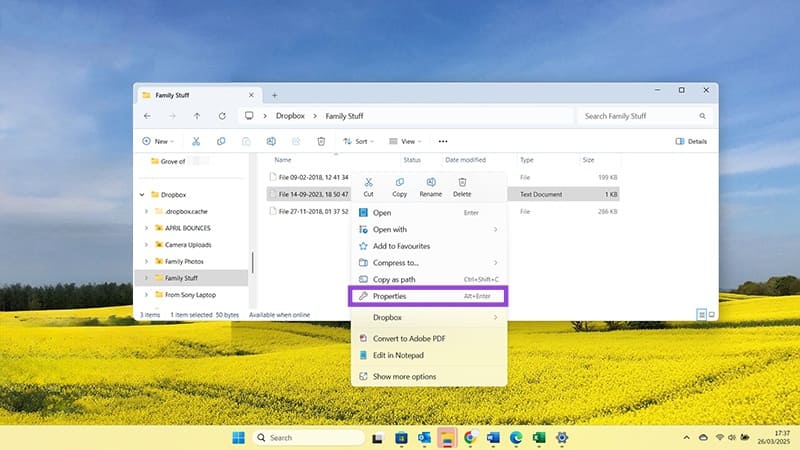
Step 3: Click on Security and look for the text that says, “To change permissions, click Edit.” The Edit button is right next to this note, so just click here.
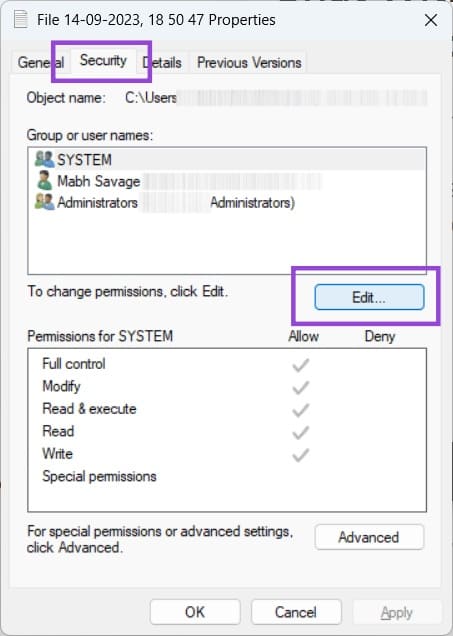
Step 4: Ensure that “Allow” is ticked for every required user and in every box, including “Full Control.” If this box isn’t ticked, this could be what’s been causing your access issues. Click out of the Permissions and try loading the file again.
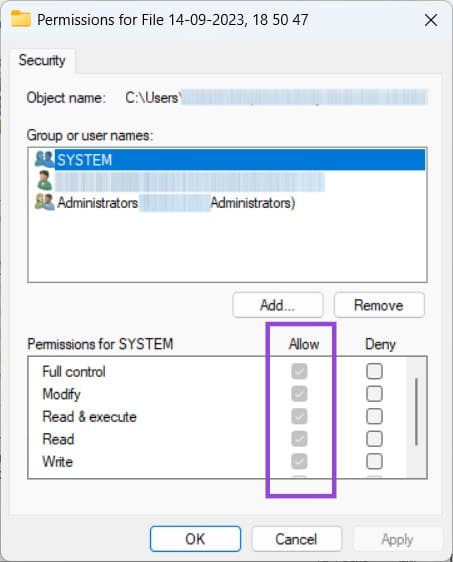
Fix Error 0x80070780 Dropbox Access Issues by Running the App as an Administrator
Step 1: Sometimes, running a program or app as an administrator can bypass any user-based access issues. To do this, first find the Dropbox app in your Start menu.
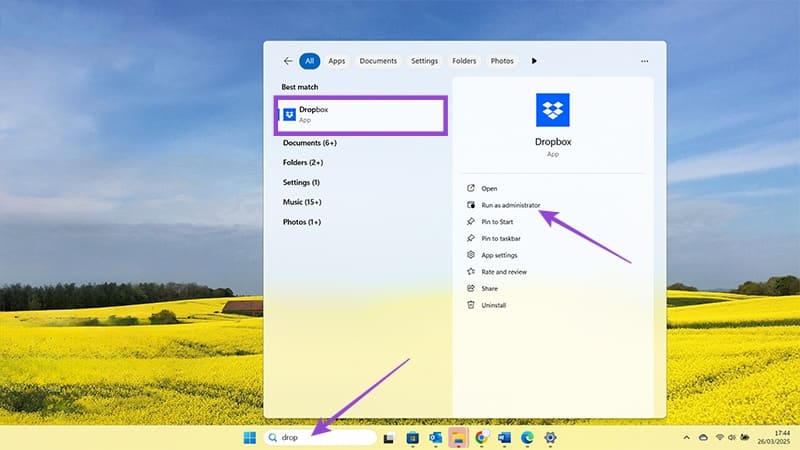
Step 2: You can either right-click the icon on the left and choose Run as administrator, or choose the same option from the larger pane of the window on the right.
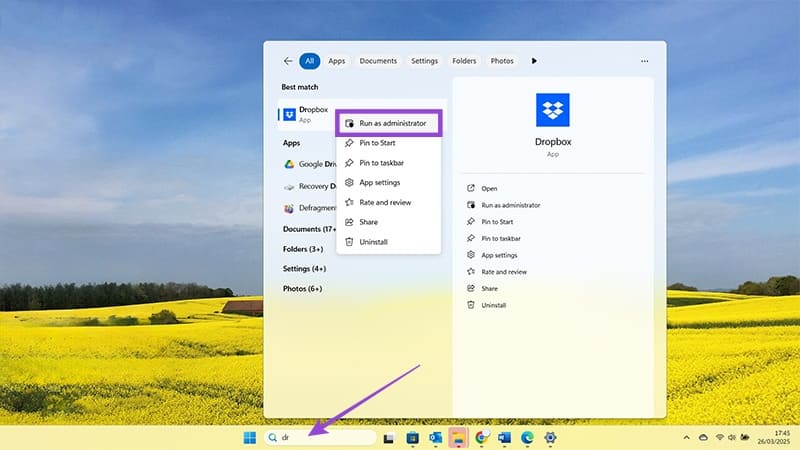
You should now be able to access all Dropbox files without any access issues. If the error code persists, contact Dropbox support.
















